Како вратити свој Инстаграм након што сте онемогућени?
Pronađite detaljne korake kako da vratite svoj Instagram nalog nakon što je onemogućen.
Цхроме обележивачи су функција која чини више од само чувања ваших омиљених страница. Ипак, то је вероватно најнецењенија карактеристика Цхроме- а и многих других веб прегледача . Постоје случајеви када се корисници уплете у неорганизовани хаос обележивача. Управо због тога смо одабрали неколико савета и трикова који ће вам олакшати коришћење Цхроме обележивача.
1. Креирање обележивача и омогућавање траке са обележивачима
Без обзира на то како одаберете да обележите веб страницу, да бисте креирали обележивач брзо притисните команду Цтрл + Д. Чак и пре него што то урадите, можете да притиснете Схифт+Цтрл+О да отворите менаџер обележивача, где можете пронаћи све Цхроме фасцикле са обележивачима . Говорећи о фасциклама, можете да креирате фасциклу или поддиректоријум притиском на Схифт+Цтрл+Д .
Сада, након што завршите са креирањем обележивача, фасцикли и подфолдера, желели бисте да све ово имате пред очима. То можете учинити тако што ћете омогућити траку са обележивачима. Да бисте омогућили траку са обележивачима, притисните Схифт+Цтрл+Б .
| Куицк Рецап | |
| Направите обележивач | Цтрл + Д |
| Отворите Цхроме менаџер обележивача | Схифт+Цтрл+О |
| Креирање фасцикле/поддиректоријума на страници са обележивачима | Схифт+Цтрл+Д |
| Омогући траку са обележивачима | Схифт+Цтрл+Б |
2. Директно превлачење УРЛ-а/резултата претраживача у фасциклу са обележивачима
Сада знате како да омогућите траку са обележивачима . Ево како ће вам се ово показати корисним. Након што омогућите траку са обележивачима , имате моћ да превучете УРЛ директно у директоријум Цхроме обележивача . То можете учинити на било који начин -
3. Синхронизација ваших обележивача на различитим уређајима
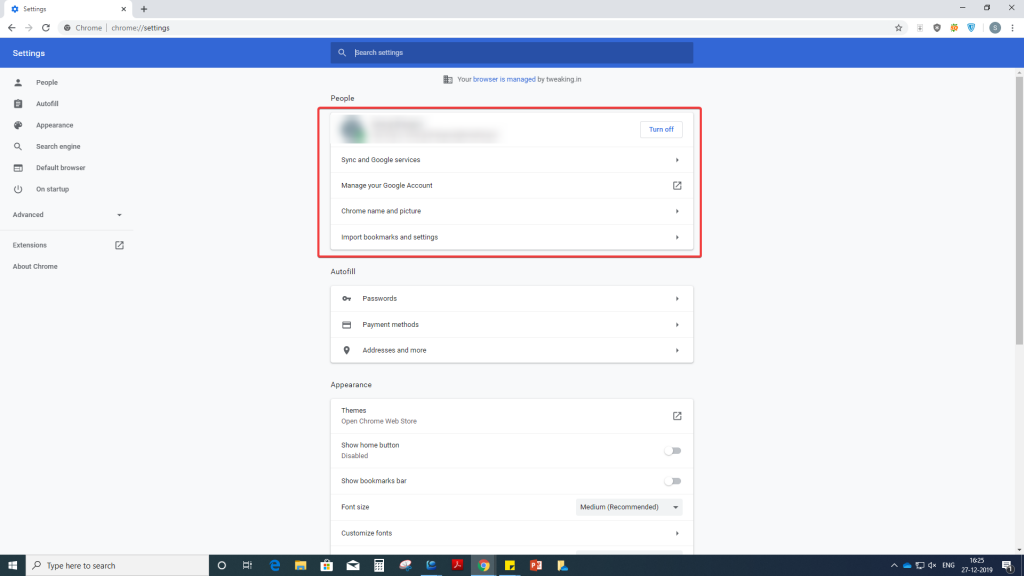
Можете да синхронизујете Цхроме обележиваче који припадају вашем Гмаил налогу са свим својим уређајима. Све што треба да се пријавите помоћу Гмаил налога. Овде ћемо се фокусирати на –
(и) Укључивање опције синхронизације на радној површини
(ии) Укључивање опције синхронизације на вашем уређају (у сврху објашњења претпоставимо да имате Андроид уређај)
(и) Укључивање опције синхронизације на радној површини
(ии) Можете пребацити прекидач поред Синхронизуј све на леву страну, а затим пребацити само прекидач за обележиваче удесно
(ии) Укључивање опције синхронизације на вашем Андроид уређају
4. Додавање безбедности додавањем шифре или лозинке
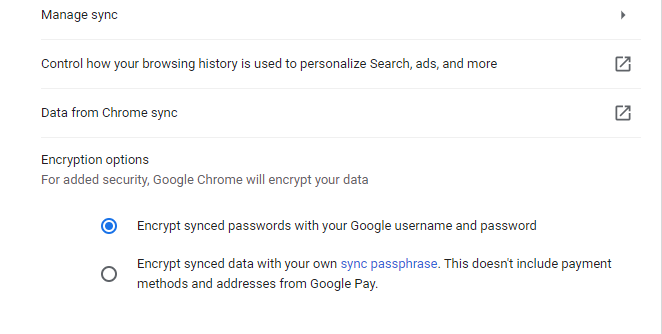
Вероватно не желите да сви други завире у ваше Цхроме обележиваче или директоријуме, зар не? Дакле, зашто не додати лозинку или још боље, приступну фразу. Да бисте додали лозинку или приступну фразу, следите ове кораке -
5. Увезите обележиваче из Цхроме-а у друге прегледаче
Ако користите више прегледача или прелазите са Цхроме-а на неки други прегледач, желели бисте да своје постојеће обележиваче носите свуда. Рецимо да желите да увезете обележиваче из Цхроме-а у Фирефок или било који други прегледач. За ово ћете прво морати да извезете обележиваче. Да бисте извезли обележиваче, следите доле наведене кораке –
Сада ћете моћи да извозите обележиваче на жељену локацију на вашем рачунару у ХТМЛ формату и можете да извозите обележиваче на други рачунар или претраживач по вашем избору. На пример, ако желите да увезете обележиваче из Цхроме-а у Едге , ево како то можете да урадите –
Алтернативно,
Можете чак и да увезете Цхроме обележиваче тако што ћете кликнути на Увези из датотеке, а затим изабрати Цхроме обележиваче које сте извезли као ХТМЛ
Свидео ми се овај блог, не заборавите да нас обележите
Колико често обележавате веб странице? И како одржавате своје обележиваче добро организованим? Ако сте имали користи од горњих трикова, похвалите нас у одељку за коментаре испод, а ако имате трик у рукаву, сви смо чули.
Редовно долазимо до занимљивог садржаја у вези са технологијом, тако да можете да обележите Систвеак блогове за више ажурирања. И да! Не заборавите да се претплатите на наш билтен.
Срећно читање!
Pronađite detaljne korake kako da vratite svoj Instagram nalog nakon što je onemogućen.
Желите да избришете истекле пропуснице и средите Аппле новчаник? Пратите док објашњавам у овом чланку како да уклоните ставке из Аппле новчаника.
Било да сте одрасла или млада особа, можете испробати ове апликације за бојење да бисте ослободили своју креативност и смирили свој ум.
Овај водич вам показује како да решите проблем са вашим Аппле иПхоне или иПад уређајем који приказује погрешну локацију.
Погледајте како можете да омогућите и управљате Не узнемиравај на иПад-у како бисте се могли фокусирати на оно што треба да урадите. Ево корака које треба пратити.
Погледајте различите начине на које можете повећати своју тастатуру на иПад-у без апликације треће стране. Такође погледајте како се тастатура мења са апликацијом.
Да ли се суочавате са грешком иТунес не открива иПхоне или иПад на вашем Виндовс 11 рачунару? Испробајте ове проверене методе да одмах решите проблем!
Осећате да ваш иПад не ради брзо? Не можете да надоградите на најновији иПадОС? Пронађите овде знакове који говоре да морате да надоградите иПад!
Тражите кораке како да укључите аутоматско чување у програму Екцел? Прочитајте овај водич о укључивању аутоматског чувања у Екцел-у на Мац-у, Виндовс 11 и иПад-у.
Погледајте како можете да држите своје лозинке у Мицрософт Едге-у под контролом и спречите прегледач да сачува све будуће лозинке.







