Како вратити свој Инстаграм након што сте онемогућени?
Pronađite detaljne korake kako da vratite svoj Instagram nalog nakon što je onemogućen.
Када је у питању рад у тимовима са удаљених канцеларијских локација, не постоји бољи алат осим Слацк-а који нам пада на памет. Објављен 2013. године, и од тада се Слацк показао као један од најбољих алата за сарадњу где ви и ваш тим можете да радите заједно и да обављате ствари лако без икаквих проблема. Дакле, пре него што пређемо на дискусију о Слацк саветима и триковима, хајде да сазнамо нешто више о овој америчкој онлајн услузи заснованој на облаку и шта све она има да понуди.
Слацк: Завршите ствари!
Извор слике: Слацк
Ако још нисте чули за ову невероватну алатку за онлајн сарадњу, будите спремни да се одушевите свим сазнањима која ћемо вам дати на овом посту. Ако сте део професионалне организације у којој је рад у тимовима део ваше свакодневне рутине, Слацк може бити ваш једини и једини пратилац који ће вам олакшати обрасце тока посла чак и ако се налазите миљама далеко од својих саиграча . Било да сте мала организација или гигантско предузеће са хиљадама запослених, Слацк се може показати корисним на скоро сваком професионалном плану. Слацк вам омогућава да безбедно сарађујете у тимовима, одељењима, канцеларијама и земљама.
Па, пошто сте сада свесни за шта је Слацк способан, ево гомиле корисних савета који ће вам омогућити да повећате своју продуктивност док радите у тимовима уз помоћ овог алата за онлајн сарадњу поред вас.
Посетите званичну веб страницу
Подесите подсетнике
Извор слике: Слацк Блог
Када смо на послу, често смо ухваћени са много ствари одједном. И колико год се трудили, људска је склоност заборављању на мале ствари. Слацк веома добро разуме ову чињеницу и стога вам омогућава да креирате подсетнике за важне догађаје или ствари. Ове подсетнике не можете слати само себи, већ и својим колегама из тима како нико од вас не би пропустио ништа важно.
Да бисте подесили подсетник на Слацк-у, једноставно укуцајте „/реминд [@име особе] [циљ подсетника] [ВРЕМЕ]“ у оквир за текст. Једноставно зар не? Ево примера Слацк подсетника који ће вам помоћи да боље разумете.
/подсети @Алан Припремите распоред за недељу 3 поподне
Такође прочитајте: 10 најбољих алата за тимску комуникацију
Прилагодите свој радни простор
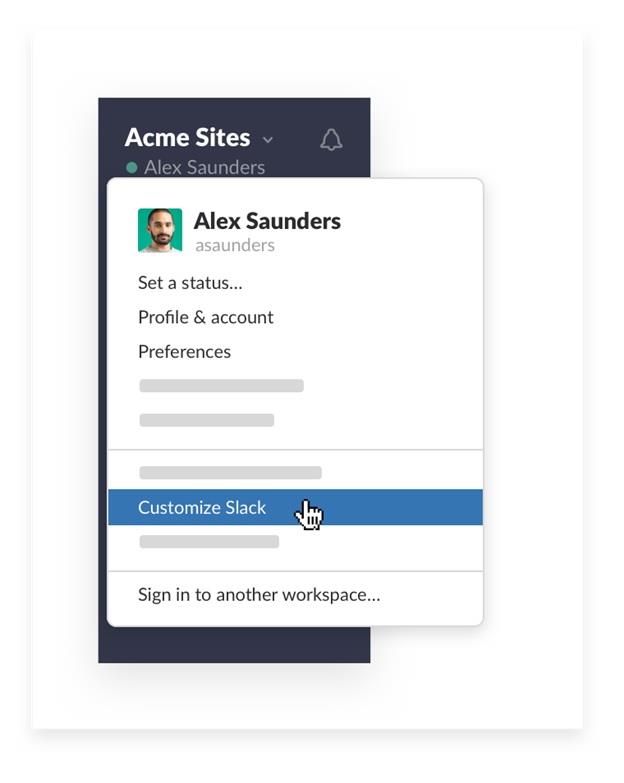
Извор слике: Слацк
Веровали или не, али када почнете да користите Слацк, на крају ћете потрошити много времена на овај алат да бисте обавили своје свакодневне радне задатке. Дакле, зар не би било сјајно да прилагодите свој радни простор и додате јединствени лични додир свом виртуелном радном окружењу како би изгледало мање досадно? Звучи одлично сигурно! Дакле, да бисте прилагодили свој радни простор на Слацку, додирните име свог тима, а затим изаберите опцију „Прилагоди Слацк“ на дну. Овде ћете пронаћи разне опције за додавање зачина вашем постојећем дизајну радног простора, као што су начин на који се емоџији на вашем радном месту појављују, начин на који се учитавају поруке ваших саиграча и тако даље.
Пошаљи ГИФ-ове
Извор слике: ТНВ
Сав посао и без игре чине Џека досадним дечаком. Па, истина је да будем искрен. Дакле, да бисте додали мало забаве током свог посла или када радите на сложеним пројектима, можете подићи расположење слањем омиљених ГИФ-ова својим саиграчима како бисте их забављали. Да бисте поделили ГИФ на Слацк-у, једноставно откуцајте /гипхи праћено било којом речју или фразом, као релативна кључна реч која приказује врсту ГИФ-а који желите да пошаљете.
Користите Слацк-ову ДНД функцију
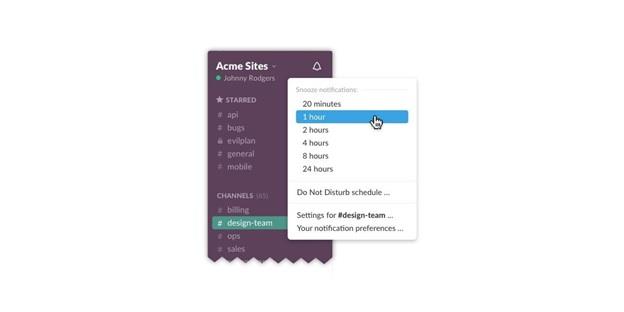
Извор слике: ТНВ
Ако сте заузети нечим важним или не желите да вас узнемиравају било каква обавештења или поруке, можете користити Слацк-ову функцију ДНД да бисте остали фокусирани. Да бисте се пребацили на режим Не узнемиравај (ДНД) на Слацк-у, додирните икону звона у окну менија са леве стране, одмах поред свог имена. У искачућем менију који се појављује, можете да изаберете временско трајање до када не желите да вас узнемиравају и да одложите обавештења у том периоду. Ово је један од најбољих Слацк савета и трикова које можете да употребите када радите на важним пројектима и када не желите да се осећате ометено ни на минут.
Такође прочитајте: 10 најбољих алата за управљање пројектима и комуникацију
Означите важне поруке
Извор слике: Слиде Схаре
Да би све ваше важне поруке биле на једном месту, Слацк нуди корисно решење. Док разговарате са саиграчем и ако се наводно појави било шта важно, на шта ћете можда желети да се позовете у будућности, онда можете да започнете ту конкретну поруку и означите је као важну. Једноставно морате да додирнете икону звездице поред поруке коју треба да означите као важну. А да бисте видели где су све ваше означене поруке, идите на почетну страницу Слацк-а и додирните икону у облику звезде у горњем десном углу.
Ево неких од најбољих Слацк савета и трикова који не само да повећавају вашу продуктивност већ вам такође омогућавају да лако обављате свакодневне радне задатке, без обзира где се налазите. Дакле, шта мислите о Слацк алату за сарадњу? Слободно поделите своје увиде у пољу за коментаре испод.
Pronađite detaljne korake kako da vratite svoj Instagram nalog nakon što je onemogućen.
Желите да избришете истекле пропуснице и средите Аппле новчаник? Пратите док објашњавам у овом чланку како да уклоните ставке из Аппле новчаника.
Било да сте одрасла или млада особа, можете испробати ове апликације за бојење да бисте ослободили своју креативност и смирили свој ум.
Овај водич вам показује како да решите проблем са вашим Аппле иПхоне или иПад уређајем који приказује погрешну локацију.
Погледајте како можете да омогућите и управљате Не узнемиравај на иПад-у како бисте се могли фокусирати на оно што треба да урадите. Ево корака које треба пратити.
Погледајте различите начине на које можете повећати своју тастатуру на иПад-у без апликације треће стране. Такође погледајте како се тастатура мења са апликацијом.
Да ли се суочавате са грешком иТунес не открива иПхоне или иПад на вашем Виндовс 11 рачунару? Испробајте ове проверене методе да одмах решите проблем!
Осећате да ваш иПад не ради брзо? Не можете да надоградите на најновији иПадОС? Пронађите овде знакове који говоре да морате да надоградите иПад!
Тражите кораке како да укључите аутоматско чување у програму Екцел? Прочитајте овај водич о укључивању аутоматског чувања у Екцел-у на Мац-у, Виндовс 11 и иПад-у.
Погледајте како можете да држите своје лозинке у Мицрософт Едге-у под контролом и спречите прегледач да сачува све будуће лозинке.







