Како вратити свој Инстаграм након што сте онемогућени?
Pronađite detaljne korake kako da vratite svoj Instagram nalog nakon što je onemogućen.
Можете да слушате добру музику, филмове, аудио фајлове, па чак и да чујете своје пријатеље како вриште у апликацији за дискорд током играња са укљученим микрофоном Логитецх Г430. Ако ваши пријатељи не могу да вас слушају или не могу да разговарају са било ким, то може бити зато што ваш Логитецх Г430 микрофон не ради. Суочавајући се са истим проблемом, овај водич за поправљање је намењен вама!
Разлози зашто ваш микрофон Г430 не ради могу бити неисправне поставке звука, застарели аудио драјвери, недозвољен приступ микрофону или је потребан алат за решавање проблема да би се отклонили уобичајени технички проблеми. Дозволите нам да откријемо сва решења за решавање проблема који мучи вас и ваш микрофон.
|
резиме: |
Логитецх Г430 микрофон не ради? Проверите ове исправке
Ово у суштини постаје ваш први корак када микрофон Логитецх Г430 не ради јер морате да укључите микрофон да бисте приступили. За ово следите доле наведене кораке.
Корак 1 : Идите на Виндовс подешавања или притисните Виндовс логотип + И са тастатуре.
Корак 2 : Кликните на Приватност . Овде изаберите Микрофон са леве бочне табле.
Корак 3 : У оквиру Микрофон погледајте да ли је „Приступ микрофону за овај уређај укључен“ или не. Ако није омогућено, промените подешавања и поново укључите микрофон.
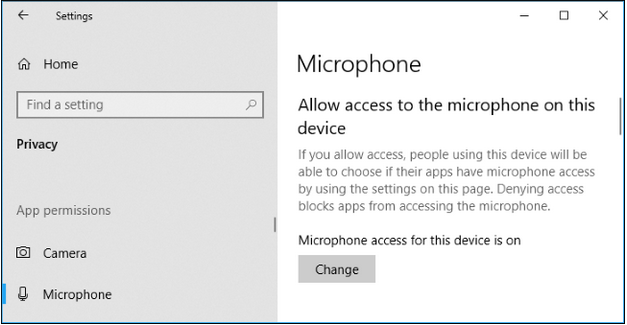
Понекад се приступ микрофону сам искључује чим се поново прикључи. Због тога је овај корак први кроз који треба проћи.
Да бисте уклонили мање или уобичајене техничке грешке у систему, можете покушати да покренете алатку за решавање проблема коју вам Виндовс 10 подразумевано пружа. За ово,
Корак 1 : Откуцајте Решавање проблема у пољу Започни претрагу и кликните на Решавање проблема .
Корак 2 : Идите на Хардвер и уређаји и покрените алатку за решавање проблема.
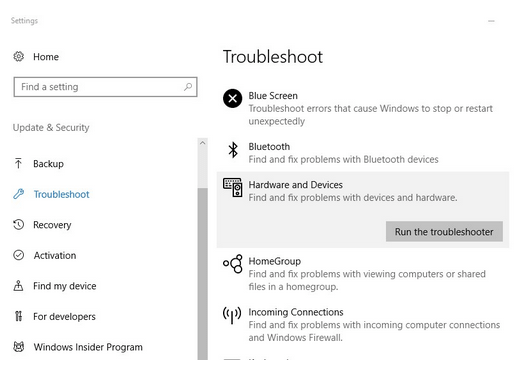
Корак 3 : Идите на Репродукција звука и покрените алатку за решавање проблема.
Корак 4 : Идите на Снимање звука и покрените алатку за решавање проблема.
Корак 5 : Идите на Говор и покрените алатку за решавање проблема.
Покретање свих алата за решавање проблема једном ће вам помоћи да решите проблем да микрофон Логитецх Г430 не ради.
Застарели драјвер или аудио драјвер који недостаје може бити основни узрок нефункционисања микрофона Г430. Дакле, можете користити ручне или аутоматске методе за ажурирање аудио драјвера. У ручном процесу, потребно је да посетите веб локацију произвођача звучне картице и инсталирате њену најновију верзију.
Ако нисте упознати са процесом или желите да аутоматизујете ажурирање аудио драјвера, покушајте да користите Смарт Дривер Царе . Овај софтвер ће вам помоћи да решите проблем да микрофон Логитецх Г430 не ради. Може лако открити системске захтеве, приказати исправан драјвер и ажурирати застареле. Штавише, можете ажурирати све друге драјвере осим аудио драјвера тако што ћете кликнути на дугме „Ажурирај све“ на самом софтверу.
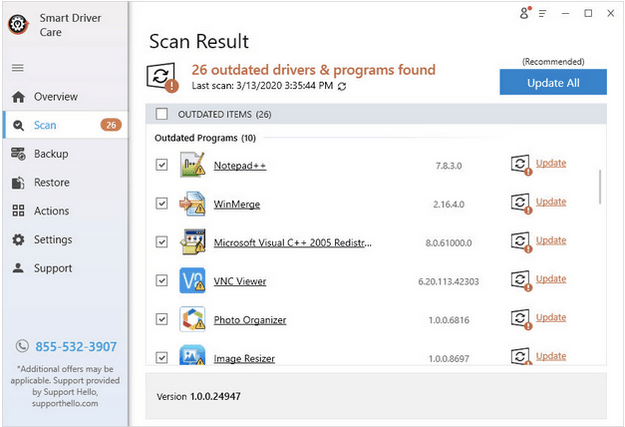
Прочитајте комплетну рецензију Смарт Дривер Царе овде .
Док сматрамо да микрофон Логитецх Г430 не ради као велики проблем, заборављамо да прођемо кроз малу проверу подешавања звука. Ова подешавања могу бити кривац, па хајде да сазнамо шта треба да се уради.
Корак 1 : Пронађите икону Звук на траци задатака, кликните десним тастером миша на њу и отворите Звукови .
Корак 2 : Идите на картицу Репродукција и проверите да ли је ваш микрофон означен као подразумевани уређај . Ако није, изаберите ону која ће бити подразумевана и кликните на ОК .
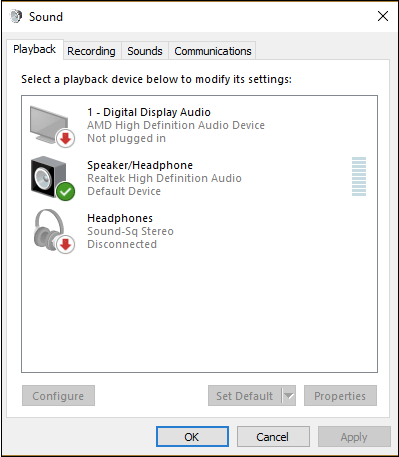
Корак 3 : Сада идите на картицу Снимање, кликните десним тастером миша било где и изаберите „Прикажи онемогућене уређаје“. Ако на њему пронађете име свог микрофона, кликните десним тастером миша на њега и изаберите Омогући . Када је омогућено, кликните десним тастером миша на њега још једном и означите га „Постави као подразумевани уређај“.
Корак 4 : Још једном, кликните десним тастером миша на Логитецх Г430 микрофон и изаберите Својства .
Корак 5 : Овде идите на Нивои и повећајте јачину звука.
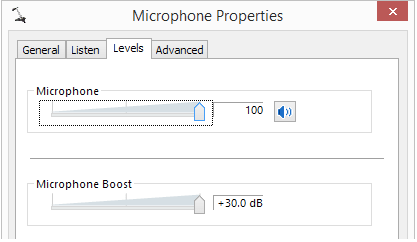
Овај метод је способан да сортира јачину звука и ниво аудио излаза у великој мери.
Ако не можете да решите проблем да микрофон Логитецх Г430 не ради користећи горе наведене методе, покушајте да деинсталирате софтвер и поново га инсталирајте. Овај метод може изгледати мало незгодно, али је многима помогао у решавању проблема.
Можете деинсталирати софтвер игре Логитецх користећи најбољи софтвер за деинсталирање за Виндовс и сада поново инсталирати најновију верзију тако што ћете отићи на званичну веб локацију. Ово ажурирање софтвера подржава не само микрофоне већ и све друге подржане уређаје као што су тастатура, камере итд.
Закључак
Да ли је ваш проблем са микрофоном Логитецх Г430 не ради решен? Верујемо да је један од корака морао да реши ваш проблем. Ако јесте, дајте нам глас и оставите своје препоруке и ставове у одељку за коментаре испод. Такође, пратите нас на Фацебоок-у и ИоуТубе-у за свакодневна ажурирања технологије.
Pronađite detaljne korake kako da vratite svoj Instagram nalog nakon što je onemogućen.
Желите да избришете истекле пропуснице и средите Аппле новчаник? Пратите док објашњавам у овом чланку како да уклоните ставке из Аппле новчаника.
Било да сте одрасла или млада особа, можете испробати ове апликације за бојење да бисте ослободили своју креативност и смирили свој ум.
Овај водич вам показује како да решите проблем са вашим Аппле иПхоне или иПад уређајем који приказује погрешну локацију.
Погледајте како можете да омогућите и управљате Не узнемиравај на иПад-у како бисте се могли фокусирати на оно што треба да урадите. Ево корака које треба пратити.
Погледајте различите начине на које можете повећати своју тастатуру на иПад-у без апликације треће стране. Такође погледајте како се тастатура мења са апликацијом.
Да ли се суочавате са грешком иТунес не открива иПхоне или иПад на вашем Виндовс 11 рачунару? Испробајте ове проверене методе да одмах решите проблем!
Осећате да ваш иПад не ради брзо? Не можете да надоградите на најновији иПадОС? Пронађите овде знакове који говоре да морате да надоградите иПад!
Тражите кораке како да укључите аутоматско чување у програму Екцел? Прочитајте овај водич о укључивању аутоматског чувања у Екцел-у на Мац-у, Виндовс 11 и иПад-у.
Погледајте како можете да држите своје лозинке у Мицрософт Едге-у под контролом и спречите прегледач да сачува све будуће лозинке.







