Како вратити свој Инстаграм након што сте онемогућени?
Pronađite detaljne korake kako da vratite svoj Instagram nalog nakon što je onemogućen.
Како епидемија корона вируса не показује знаке успоравања, рад од куће је најбољи начин да покажемо позитиван дух према нашим професијама. Цео свет се суочава са критичним временом, а ми смо сви заједно у томе да се боримо против ове пандемијске болести.
Већина запослених у компанијама добила је могућност рада од куће за обављање својих радних активности, јер то помаже у спречавању ширења вируса у великим размерама. Уз помоћ правог скупа алата и технологије, можете лако да остварите своје свакодневне задатке и постигнете циљеве везане за посао у самој удобности вашег дома.

Извор слике: Маке Усе оф
Зоом Меетинг савети и трикови које морате знати
1. Комуникација је кључ!
Комуникација је кључ, посебно када радите на даљину. Да се повежете са својим колегама из тима или да се уверите да је цео ваш тим на истој страни у разумевању одређеног задатка о томе шта треба да се уради или како то треба да се уради. Када нисте у могућности да водите састанке лицем у лице, то је када апликације за видео позиве ступају на снагу и спашавају ствар.

Извор слике: Вондерсхаре
Када говоримо о апликацијама за видео позиве, Скипе и Гоогле Дуо су прилично популарни међу многима. Али јесте ли чули за Зоом? Зоом може послужити као пристојна Скипе алтернатива за вођење видео конференција, вебинара, који вам помажу да се повежете са својим пријатељима без обзира где се они налазе. Ево гомиле Зоом савета и трикова који ће вам помоћи да започнете и максимално искористите своје искуство видео конференција.
Такође прочитајте: Погледајте нашу састављену листу која укључује 10 најбољих софтвера за видео позиве за Виндовс рачунар.
2. Пошаљите брзу позивницу
Извор слике: Зоом центар за помоћ
Радујете се што ћете позвати још људи када сте већ на видео састанку? Корисници Мац-а могу да додирну комбинацију тастера Цомманд + И да брзо позову некога на видео конференцију. Корисници Виндовс-а, с друге стране, морају да притисну тастер Алт + И заједно да би позвали нове чланове. У пољу за позив, додирните дугме „Копирај УРЛ“, а затим га пошаљите контакту са којим треба да се повежете.
Такође прочитајте: ЦОВИД-19: Ево како да подесите Скипе и Зоом састанак на Мац-у и ПЦ-у
3. Дељење екрана и белешке
Извор слике: Заппиер
Зоом вам такође нуди функцију дељења екрана која омогућава корисницима да виде заједнички екран током видео позива. Ово такође укључује гомилу проширених алата за белешке који ће вам омогућити да истакнете одређене области на екрану, где можете да поменете своје примедбе како би сви остали чланови тима могли да виде промене на свом екрану. Да бисте користили алатке за белешке, додирните дугме Поглед на горњој траци менија, а затим изаберите „Обележи“. Дељење екрана и белешке се могу постићи на Зоом-у без икаквог кашњења или прекида, и нуди беспрекорно искуство видео конференција.
Такође прочитајте: Софтвер за онлајн састанке за видео конференције високог квалитета
4. Искључите звук свих
Када је гомила људи на позиву, јавља се много позадинске буке, што доводи до потешкоћа да се чује шта друга особа има да каже. Да бисте ово решили, Зоом вам нуди опцију „Искључи све“, где домаћин или особа која је у команди може да искључи звук свих осталих чланова који су део активног видео позива само једним кликом. Да бисте искључили звук свих на Зоом-у, користите комбинацију тастера Цомманд + Цонтрол + М на Мац-у. Корисници Виндовс-а могу искључити звук других чланова притиском на тастере „Алт+М“.
5. Закажите своје састанке
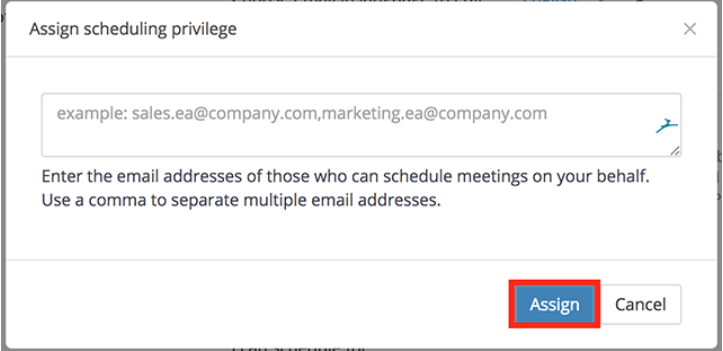
Извор слике: Зоом центар за помоћ
Видео конференције на Зоом-у вам нуде много привилегија. И једна таква опција је где можете доделити неком другом да закаже видео састанак. Да бисте користили ову функцију, идите на Зоом-ов одељак Подешавања састанка. У одељку „Додели привилегију за заказивање“ унесите адресу е-поште особе којој треба да доделите дужност заказивања састанка, а затим додирните дугме „Додели“ када завршите.
Такође прочитајте: Најбољи софтвер за видео конференције
6. Снимите своје сесије састанка
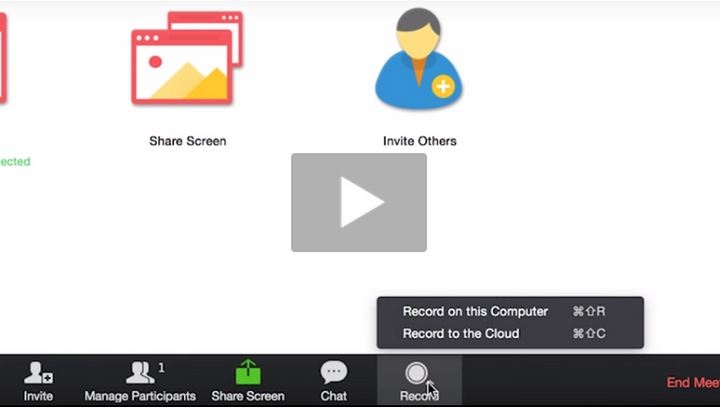
Извор слике: Зоом центар за помоћ
Да ли сте разговарали о нечем важном на састанку? Не сећате се шта је рекао менаџер? Па, Зоом вам нуди опцију где можете да снимите читаве сесије видео конференције тако да никада не пропустите ништа важно. Снимање састанака помаже и запосленима и послодавцима да се врате на тачке о којима се разговарало током позива. Пречица за почетак снимања било које сесије за Мац је Цомманд + Схифт + Р, а за Виндовс је Алт + Р. Да бисте зауставили или паузирали снимање, додирните Цомманд + Схифт + П на Мац-у и Алт + П на Виндовс машини.
Није ли Зоом одлична алтернатива Скипе-у са гомилом напредних функција? Какви су ваши ставови о горе поменутој листи Зоом савета и трикова? Да ли се радујете што ћете ускоро користити овај алат? Слободно поделите своје мисли у простору за коментаре.
Pronađite detaljne korake kako da vratite svoj Instagram nalog nakon što je onemogućen.
Желите да избришете истекле пропуснице и средите Аппле новчаник? Пратите док објашњавам у овом чланку како да уклоните ставке из Аппле новчаника.
Било да сте одрасла или млада особа, можете испробати ове апликације за бојење да бисте ослободили своју креативност и смирили свој ум.
Овај водич вам показује како да решите проблем са вашим Аппле иПхоне или иПад уређајем који приказује погрешну локацију.
Погледајте како можете да омогућите и управљате Не узнемиравај на иПад-у како бисте се могли фокусирати на оно што треба да урадите. Ево корака које треба пратити.
Погледајте различите начине на које можете повећати своју тастатуру на иПад-у без апликације треће стране. Такође погледајте како се тастатура мења са апликацијом.
Да ли се суочавате са грешком иТунес не открива иПхоне или иПад на вашем Виндовс 11 рачунару? Испробајте ове проверене методе да одмах решите проблем!
Осећате да ваш иПад не ради брзо? Не можете да надоградите на најновији иПадОС? Пронађите овде знакове који говоре да морате да надоградите иПад!
Тражите кораке како да укључите аутоматско чување у програму Екцел? Прочитајте овај водич о укључивању аутоматског чувања у Екцел-у на Мац-у, Виндовс 11 и иПад-у.
Погледајте како можете да држите своје лозинке у Мицрософт Едге-у под контролом и спречите прегледач да сачува све будуће лозинке.







