Како вратити свој Инстаграм након што сте онемогућени?
Pronađite detaljne korake kako da vratite svoj Instagram nalog nakon što je onemogućen.
Обично морамо да закажемо зоом састанак ручно из апликације Зоом. Затим копирајте везу за састанак и налепите је у апл��кацију Гоогле календар и закажите подсетник. На тај начин, када креирате догађај Зоом састанка у Гоогле календару, сви чланови ваше групе могу само да кликну на везу и придруже се састанку. Гоогле-ова сопствена апликација Гоогле Меет може да закаже састанак директно из Гоогле Меет-а. Било би сјајно имати исту функционалност и за апликације за видео конференције трећих страна као што је Зоом. Док тај дан не дође, мораћемо да се задовољимо неким хаковима да бисмо брзо и без напора додали Зоом састанке у Гоогле календар.
Како додати Зоом састанак у Гоогле календар
Хајде да почнемо са једноставним подешавањем проширења за Цхроме и напредујемо одатле ка додацима и другим решењима. Имајте на уму да пошто не постоји директан начин да се Зоом интегрише са Гоогле календаром, биће нам потребна помоћ решења треће стране да бисмо деловали као мост. Али ове су бесплатне за употребу.
1. Коришћење проширења Зоом Сцхедулер у Цхроме-у
Екстензија Зоом Сцхедулер ће омогућити корисницима Зоом-а да директно заказују састанке из Гоогле календара. Ево како да подесите и започнете.
1. Прво отворите Цхроме екстензију Зоом Сцхедулер у Цхроме веб продавници и кликните на дугме Додај у Цхроме да бисте преузели и инсталирали проширење на свој Цхроме или било који претраживач з��снован на Цхромиум-у.
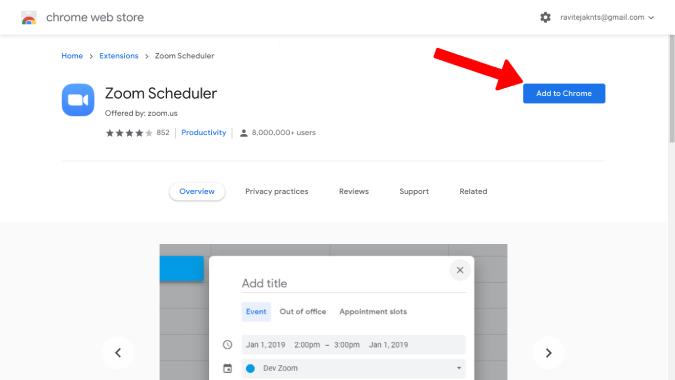
2. Затим кликните на Додај екстензију у искачућем прозору који се појавио да бисте додали екстензију.
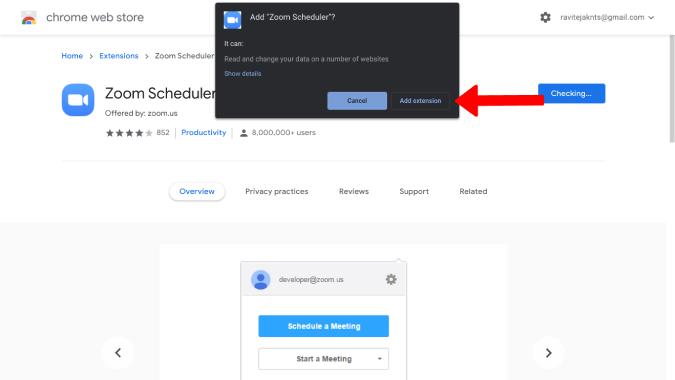
3. Отворите Календар и кликните на датум на који желите да закажете Зоом састанак. Ово ће отворити искачући прозор у који можете да унесете све детаље као што су назив догађаја, време, имена гостију који могу да се придруже састанку, промене дозвола, подешавања обавештења, опис итд.
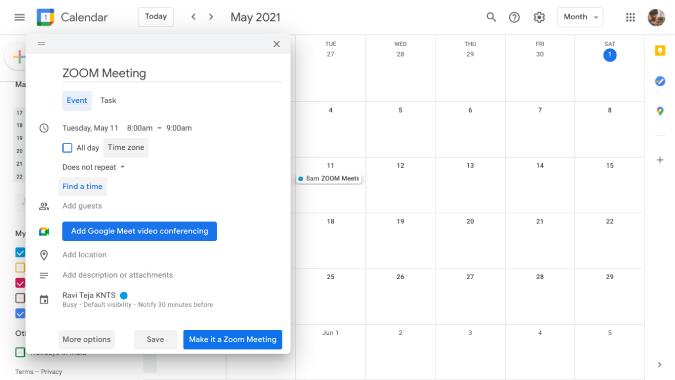
4. Приметићете нову опцију под називом Маке ит а Зоом Меетинг у доњем десном углу искачућег прозора. Кликни на то.
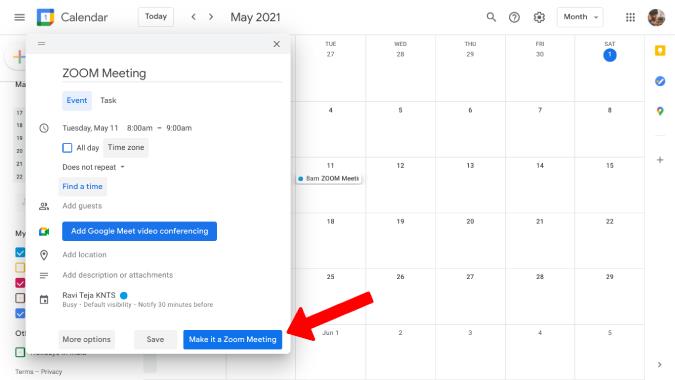
5. Ово ће отворити нову картицу да се пријавите на свој Зоом налог .
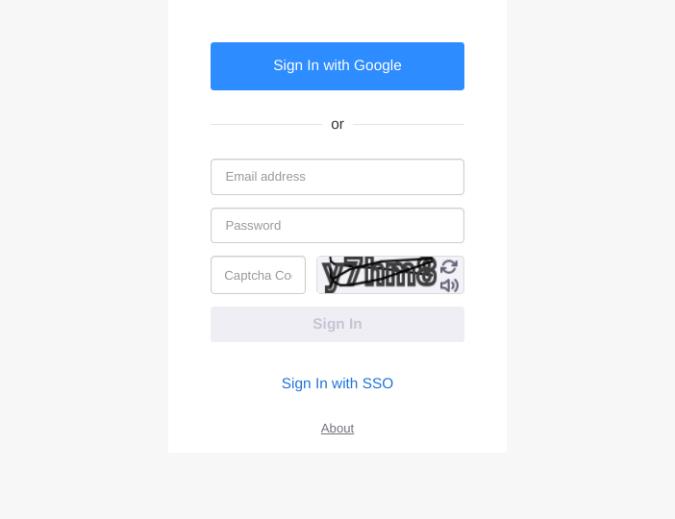
6. Пријавите се и бићете враћени на картицу Гоогле календар. Сада поново кликните на дугме Маке ит а Зоом Меетинг . Ако сте пријављени на Зоом, нећете морати да пролазите кроз додатни обруч.
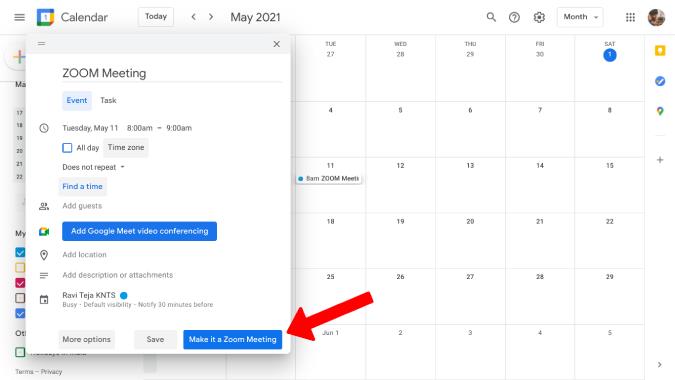
7. То је то. Завршили сте процес подешавања и такође сте додали свој први Зоом састанак у Гоогле календар. Сада ви и гости које сте додали можете само да кликнете на дугме Придружи се састанку зумирања на догађају и придружите се састанку.
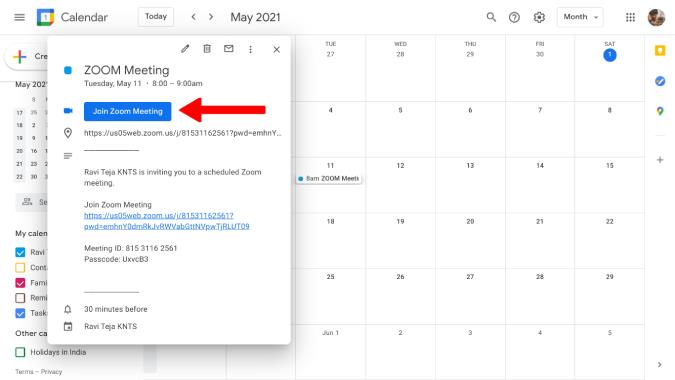
8. Такође можете да отворите Зоом да проверите детаље састанка које сте додали у Гоогле календар.
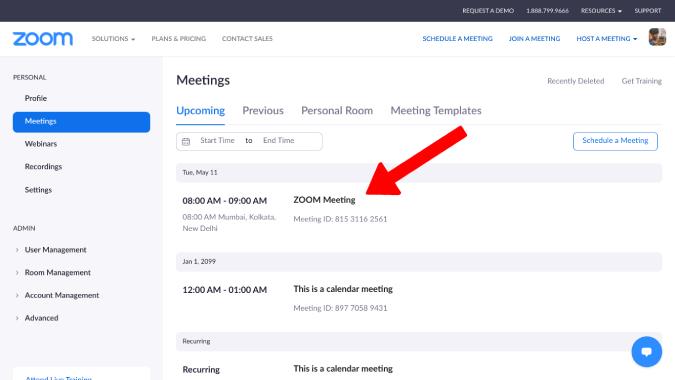
Програмер такође има додатак Зоом Сцхедулер за кориснике Фирефок-а како би добили исту функционалност.
2. Коришћење функције интеграције календара за планирање соба за зумирање
Собе су врхунска функција зумирања која нуди физичко окружење налик конференцијској сали са напредним функцијама и висококвалитетним видео и аудио позивима. Једна од функција којима претплатници имају приступ је могућност интеграције Зоом-а са популарним апликацијама за календар. Хајде да видимо како можете да додате Зоом састанке у Гоогле календар користећи Собе.
1. Прво отворите веб апликацију Зоом и пријавите се ако већ нисте. То можете учинити тако што ћете кликнути на опцију ПРИЈАВА у горњем десном углу.
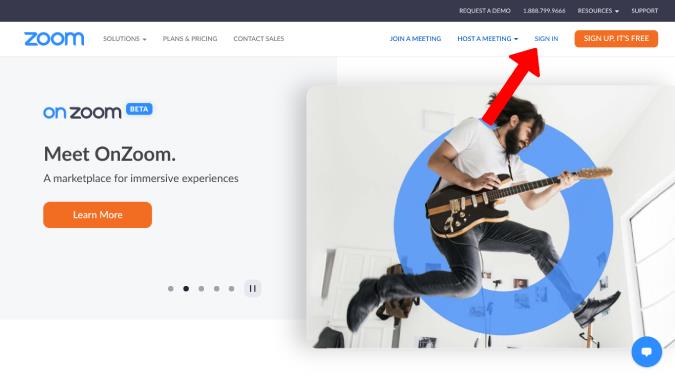
2. Када завршите, бићете преусмерени на Зоом контролну таблу. У оквиру Админ панела изаберите Управљање просторијом .
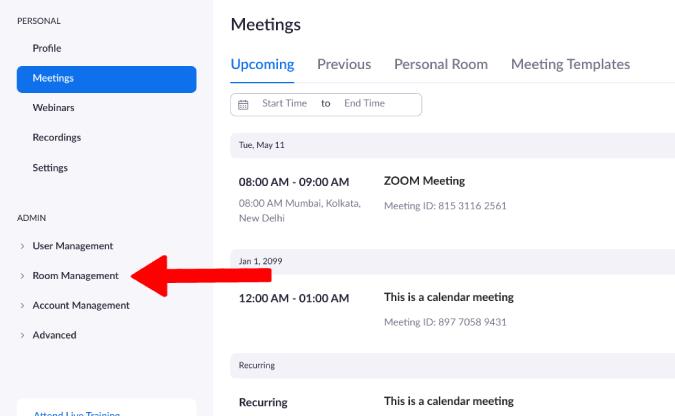
3. Сада кликните на Интеграција календара у падајућем менију.
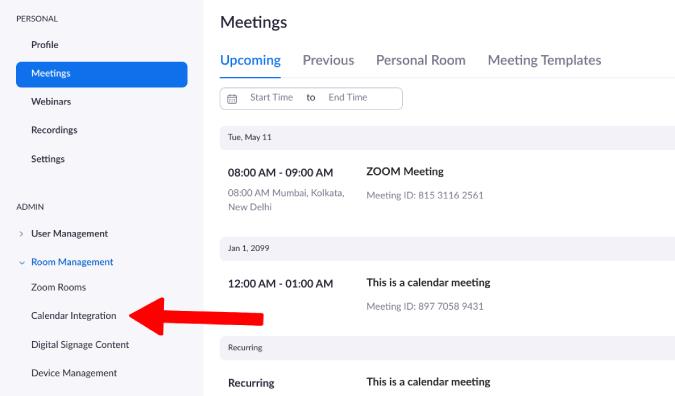
4. Изаберите Гоогле календар у оквиру услуге Календар .
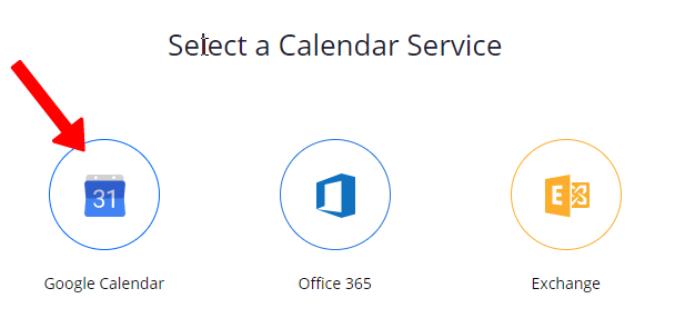
5. Изаберите свој Гоогле налог на који желите да додате Зоом догађаје и кликните на Дозволи да бисте дали дозволе Зоом-у да аутоматски креира и додаје догађаје у Гоогле календар.
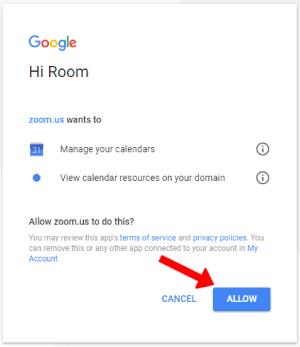
То је то, ваш Гоогле календар је додат и сада кад год постоји састанак на Зоом-у, аутоматски ће бити додат у Гоогле календар.
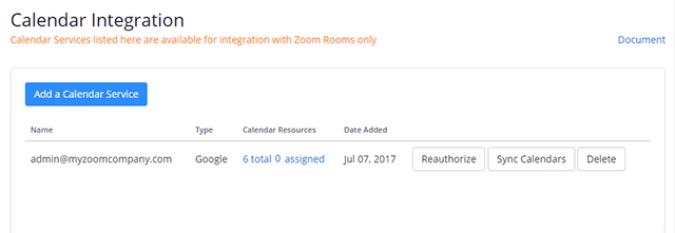
3. Коришћење додатка Зоом за Гоогле Воркспаце
Ово није ексклузивно за Воркспаце (раније ГСуите). Потпуно је бесплатан баш као и други Гоогле Воркспаце додаци. Компаративно, ово је мој омиљени метод јер не ради само на десктопу већ и на паметним телефонима. Тако да заправо можете креирати догађај у Гоогле календару и заказати Зоом састанке директно са телефона.
1. Потражите Зоом фор Гсуите додатак на Гоогле Воркплаце Маркетплаце и кликните на дугме Инсталирај да бисте инсталирали додатак у Гоогле календар.
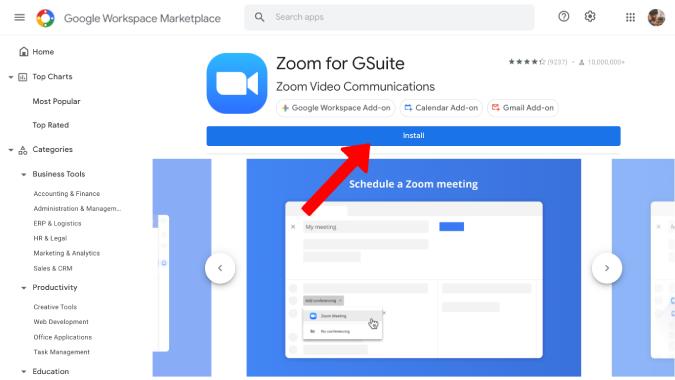
2. Затим кликните на Настави у искачућем прозору да бисте дали дозволу за инсталирање додатка.
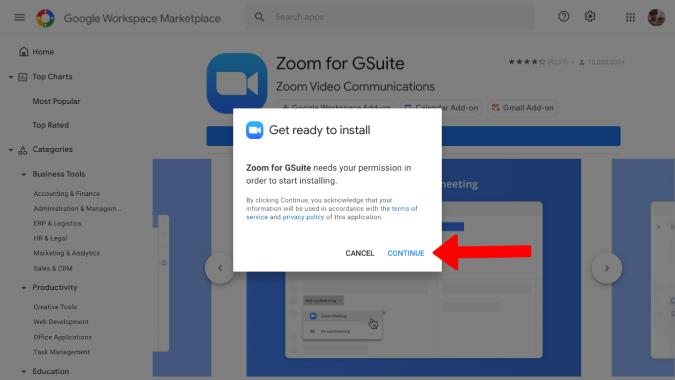
3. Ово ће отворити нови прозор да се пријавите на свој Гоогле налог , изаберите свој Гоогле налог. Проверите све дозволе које Зоом жели за ваш Гоогле календар, Гмаил, итд. ако то желите и кликните на Дозволи да бисте одобрили.
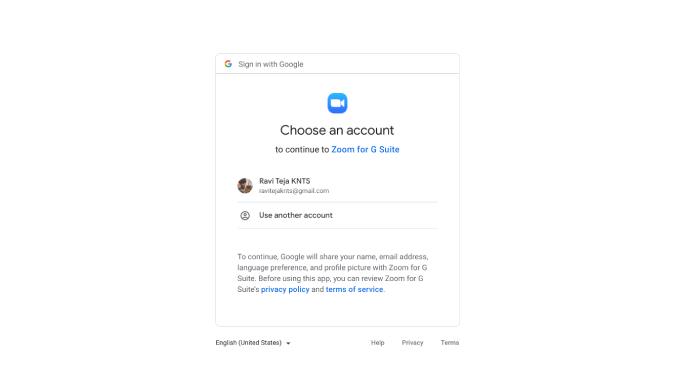
4. Отворите Гоогле календар кликните на датум на који желите да направите Зоом састанак. Овде ћете пронаћи опцију да додате догађај у Гоогле Меет. Подразумевано је подешен на Меет, али постоји стрелица која ће кликнути на више опција као што је Зоом.
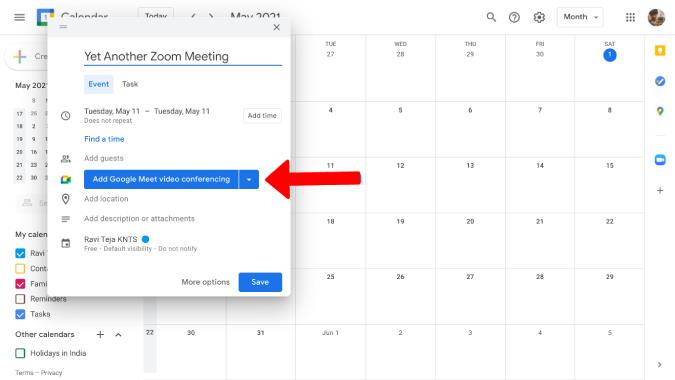
5. Изаберите опцију Зоом Меетинг .
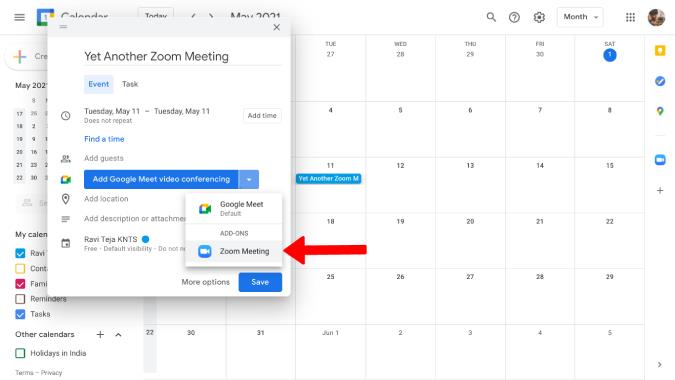
6. То је то, креираће састанак ако сте се већ пријавили на свој зоом налог. Ако није, приказаће вам поруку о грешци и понудити опцију за пријаву .
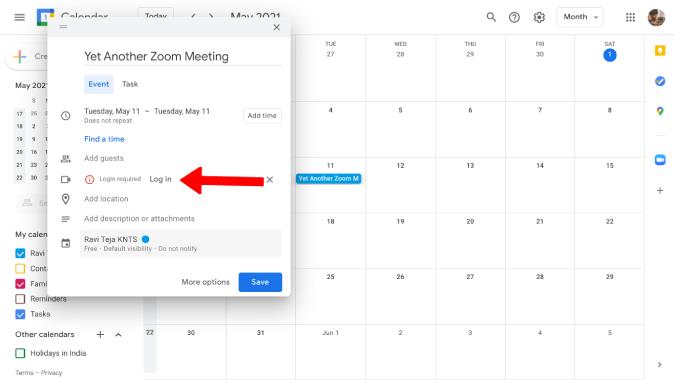
Када завршите, све је спремно. Одмах ће креирати Зоом састанак баш онако како желите.
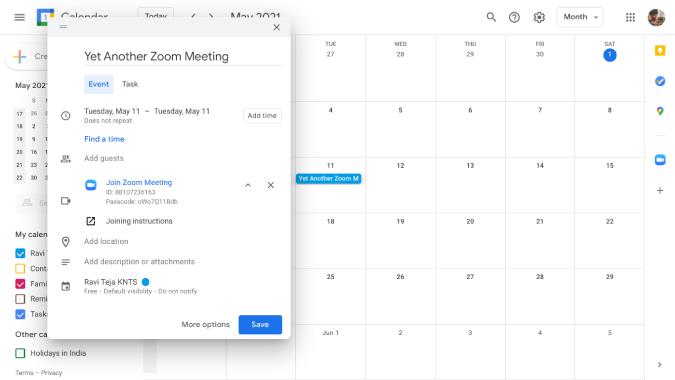
Најбољи део методе је да можете да закажете Зоом састанке и са свог телефона.
Завршетак: Додајте Зоом састанке у Гоогле календар
Ако сте претплатник на Зоом Роомс, онда би свакако требало да користите интеграцију Гоогле календара јер она функционише обрнуто. Уз то, можете користити и први или трећи начин да креирате састанак из самог Гоогле календара. Ја лично преферирам Цхроме екстензију јер је бесплатна и ради за све кориснике Зоом-а без обзира да ли су Зоом претплатници или не.
Такође прочитајте:
Pronađite detaljne korake kako da vratite svoj Instagram nalog nakon što je onemogućen.
Желите да избришете истекле пропуснице и средите Аппле новчаник? Пратите док објашњавам у овом чланку како да уклоните ставке из Аппле новчаника.
Било да сте одрасла или млада особа, можете испробати ове апликације за бојење да бисте ослободили своју креативност и смирили свој ум.
Овај водич вам показује како да решите проблем са вашим Аппле иПхоне или иПад уређајем који приказује погрешну локацију.
Погледајте како можете да омогућите и управљате Не узнемиравај на иПад-у како бисте се могли фокусирати на оно што треба да урадите. Ево корака које треба пратити.
Погледајте различите начине на које можете повећати своју тастатуру на иПад-у без апликације треће стране. Такође погледајте како се тастатура мења са апликацијом.
Да ли се суочавате са грешком иТунес не открива иПхоне или иПад на вашем Виндовс 11 рачунару? Испробајте ове проверене методе да одмах решите проблем!
Осећате да ваш иПад не ради брзо? Не можете да надоградите на најновији иПадОС? Пронађите овде знакове који говоре да морате да надоградите иПад!
Тражите кораке како да укључите аутоматско чување у програму Екцел? Прочитајте овај водич о укључивању аутоматског чувања у Екцел-у на Мац-у, Виндовс 11 и иПад-у.
Погледајте како можете да држите своје лозинке у Мицрософт Едге-у под контролом и спречите прегледач да сачува све будуће лозинке.







