Како вратити свој Инстаграм након што сте онемогућени?
Pronađite detaljne korake kako da vratite svoj Instagram nalog nakon što je onemogućen.
Кладим се да не знате да је све ово могуће са вашим Мац рачунаром .
Већ дуго користим Мац, али ипак неке његове карактеристике ме изненаде кад год наиђем на њих. Мац је невероватан и много напреднији од просечног система што се тиче перформанси. Има неке скривене функције о којима бисте требали знати да бисте ефикасније користили свој Мац
Дакле, ево неколико Мац савета, трикова и уштеда времена који би вам се могли свидети и они ће учинити коришћење Мац-а још невероватнијим. Све ове функције су „скривене“ у вашем Мац-у. Није вам потребан никакав додатни софтвер да бисте их користили.
Такође прочитајте: 15 најбољих софтвера за уређивање видеа за Мац у 2017
1. Спајање фасцикли
Лако можете спојити две фасцикле користећи скривену опцију спајања. Да бисте му приступили, држите притиснут тастер са опцијама док превлачите и отпуштате фасциклу на исту локацију. Видећете оквир за дијалог са дугметом за спајање. Кликните на Споји фасцикле да бисте довршили задатак. Када то урадите, креираће се нова фасцикла са изворном и одредишном фасциклом.
2. Потпишите ПДФ-ове у оквиру прегледа
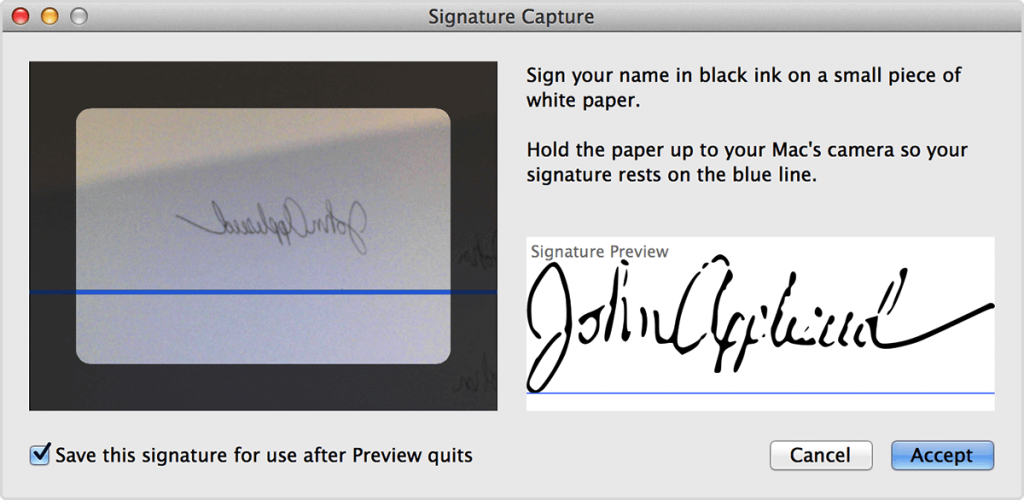
Мац има веома згодну функцију која олакшава потписивање дигиталних докумената, без дигиталног потписа. Да бисте потписали, потребно је да имате Мац лаптоп или Магиц Трацкпад или само треба да се потпишете на белом папиру, држите га испред системске камере, поравнајте га и кликните на Прихвати.
Други начин је да превучете ПДФ у е-пошту коју шаљете. Пређите курсором преко ПДФ датотеке у горњем десном углу и видећете мало дугме, кликните на њега да бисте добили опцију за означавање опсега, укључујући и ону за потписивање докумената.
Да бисте сачували потписе за будућност, кликните на „Сачувај овај потпис за употребу након што се Превиев затвори“.
Такође прочитајте: 10 најбољих алата за проналажење дупликата датотека за Мац 2017
3. Брз приступ речнику
Много пута, док читамо нешто, желимо да знамо значење речи или њене дефиниције, али да проверимо да не желимо да отворимо веб претраживач и тражимо шта то заиста значи.
Мац све то зна и олакшао вам је. Речнику можете приступити помоћу путање покрета. Потребно је само да пређете мишем преко речи и једном додирнете додирну таблу са три прста истовремено да бисте отворили речник. Да бисте проверили да ли је функција омогућена, притисните окно са подешавањима „Трацкпад“ у Системским подешавањима. Проверите да ли постоји на картици „Покажи и кликни“. То би требало да буде трећа ставка на листи.
4. Преводи на и са шпанског, немачког итд
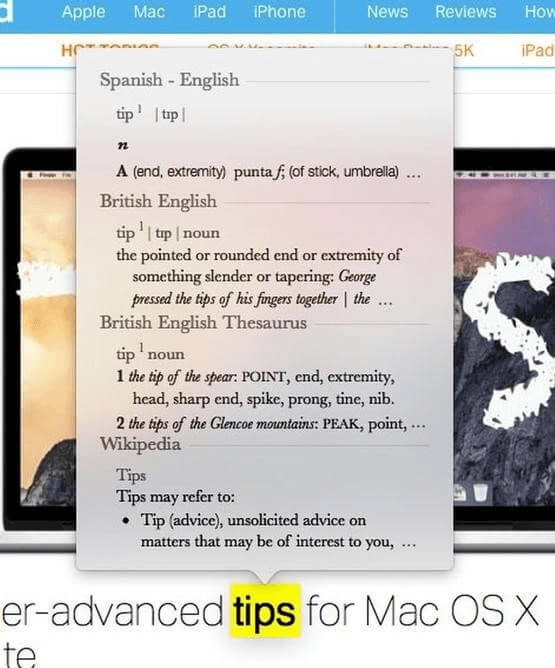
Речник није ограничен само на ваш језик, чак га можете користити и за превод. Да бисте то урадили, отворите апликацију Речник тако што ћете је потражити у Спотлигхт, цмд+Спаце, сада отворите панел Преференцес преко Цмд +, сада изаберите језике које желите.
Да бисте отворили Спотлигхт, кликните на икону лупе у горњем десном углу траке менија или притисните Цомманд-Спаце из било које апликације.
Можете додати језик који се најчешће користи као речник шпански/енглески, да бисте олакшали преводе када пишете на шпанском.
Када се шпански речник активира, можете потражити било коју реч у већини апликација тако што ћете кликнути десним тастером миша на њу и изабрати опцију „Погледај горе“ или тако што ћете прећи курсором миша преко ње и додирнути Цтрл+Цмд+Д.
Такође прочитајте: Како пронаћи и уклонити дупликате фотографија на Мац-у
5. Враћање трака за померање
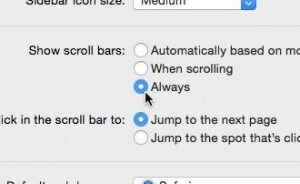
Када се садржај не уклапа у величину странице, трака за померање вам помаже да видите цео текст навигацијом нагоре и надоле. Али изгледа да Мац-у недостају ове траке за померање. Не, није случај да су присутни већ скривени. Само треба да следите одређене кораке да бисте их учинили видљивим.
6. Уграђени емоџи
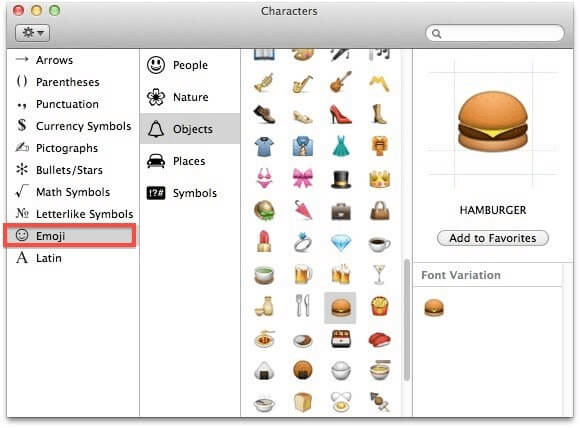
Користимо емотиконе за изражавање емоција, идеја и мисли на нашем иПхоне-у, али исто можете да урадите на Мац-у, уз неколико брзих додира на дугме на тастатури.
Постоје различити емојији подељени у неколико категорија: смајлији и људи, животиње и природа, храна и пиће, активност, путовања и места, објекти, симболи и заставе.
Такође прочитајте: 10 најбољих софтвера за видео конвертер за Мац 2017
7. Претварање говора у текст
Диктирање ради неочекивано добро на Мац ОС-у. Потребно је само двапут да притиснете функцијски (фн) тастер и почнете да говорите. Да бисте претворили говор у текст, само притисните фн још једном.
Изненађењу није крај. Постоји још једна функција која се зове Енханцед Дицтионари. Ова функција не само да вам омогућава да користите све функције диктирања ван мреже , већ и добијате повратне информације уживо, вршите измене током снимања, а затим наставите да диктирате свој текст. Много је бржи, можете да диктирате дуже реченице у једном потезу. Али постоји квака. Пакет за ванмрежно диктирање је око 700 МБ, тако да ћете морати да имате слободног простора на вашем Мац-у.
Да бисте омогућили побољшани диктирање, једноставно идите на Подешавања > Диктирање и говор, а затим потврдите избор у пољу за потврду Користи побољшани диктат. ауто
8. Аутоматско довршавање речи
Без обзира колико сте добри са речима, њихово срицање може бити збуњујуће. Ова функција помаже у аутоматском исправљању погрешно написаних речи. Да бисте добили мени за аутоматско довршавање, притисните Ф5 или Оптион + Есцапе.
Када користимо иПхоне или иПад, прва реч реченице се аутоматски пише великим словом, а тачка се додаје аутоматски након што се двапут притисне размак. Али морате омогућити ову функцију. Да бисте то урадили, идите на Системске поставке > Тастатура > Текст и изаберите: „Аутоматски препиши речи великим словом“ и „Додај тачку са двоструким размаком“.
9. Прављење копије отворене датотеке
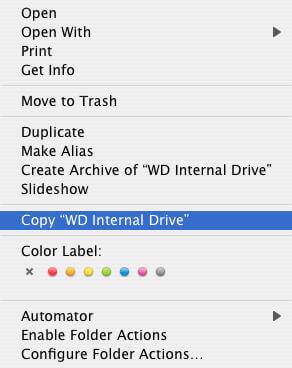
Да бисте направили копију отворене датотеке, не морате да тражите опцију „Сачувај као“ као у Виндовс-у. Да бисте направили копију, потребно је да кликнете на име датотеке. Видећете падајући мени и копију опције, избором те опције можете реплицирати датотеку.
Такође прочитајте: Најбољи уређивач ЕКСИФ података за Мац: Екиф уређивач фотографија
10. Ослободите РАМ тако што ћете искључити покренуте апликације
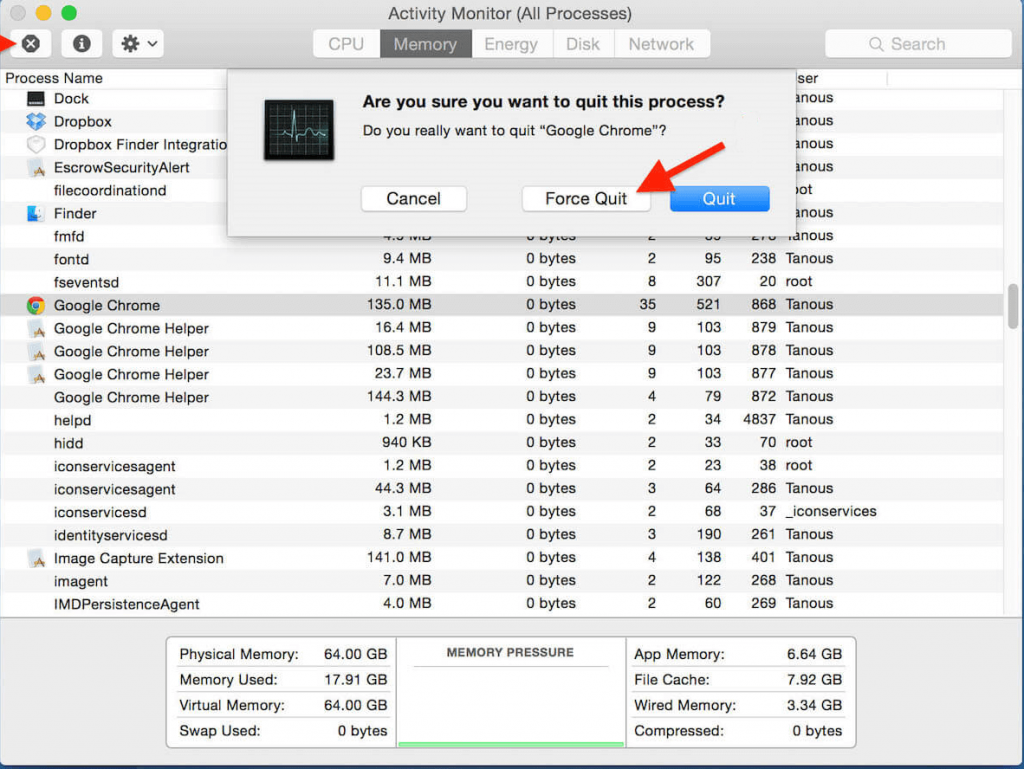
Потребна нам је РАМ за оптимизовану употребу МАЦ-а. Да бисте ослободили РАМ простор затварањем покренутих апликација, само држите Цомманд+Оптион+Есцапе и отвориће прозор Форце Куит. Изаберите апликацију коју желите да затворите и притиском на К можете затворити било коју апликацију која је покренута, а притиском на Х ће је сакрити.
11. Не узнемиравај
Добијање обавештења сваки пут када постоји нова порука или ажурирање је фрустрирајуће када радимо неки важан посао или се опуштамо. Али не брините, центар за обавештења се може подесити на „Не узнемиравај“ кад год не желите ометање. Када га укључите, нећете добијати никаква обавештења један дан.
12. Избришите апликације са Лаунцхпад-а
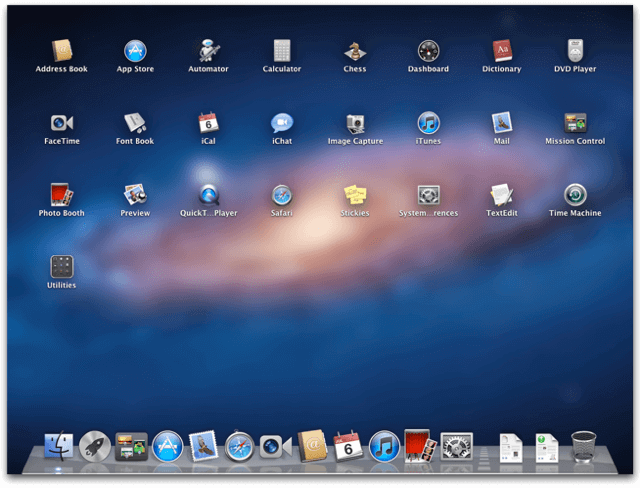
Можете да избришете апликације из Финдер-а и чак можете да урадите исти задатак са Лаунцхпад-а. Приказује све апликације инсталиране на вашем Мац-у. Да бисте избрисали старе апликације на безбедан и много лак начин, унесите Лаунцхпад и држите икону док не видите да се иконе помичу. Видећете крст поред сваке апликације. Кликните на дугме Кс да бисте безбедно деинсталирали апликацију.
13. Преглед датотека
Ова опција вам помаже да аутоматски прикажете више датотека. Можете да додате датотеке или странице у документ који је већ отворен.
Такође можете комбиновати ПДФ датотеке.
Подесите подешавања за отварање датотека
Отворите групу датотека
Додајте датотеке у отворени документ
Немогуће је садржати сваки савет или трик у једном чланку. Али не брините јер ћемо се ускоро вратити са другом листом, па останите са нама.
Погледајте овај простор за још таквих цоол савета и трикова за Мац.
Pronađite detaljne korake kako da vratite svoj Instagram nalog nakon što je onemogućen.
Желите да избришете истекле пропуснице и средите Аппле новчаник? Пратите док објашњавам у овом чланку како да уклоните ставке из Аппле новчаника.
Било да сте одрасла или млада особа, можете испробати ове апликације за бојење да бисте ослободили своју креативност и смирили свој ум.
Овај водич вам показује како да решите проблем са вашим Аппле иПхоне или иПад уређајем који приказује погрешну локацију.
Погледајте како можете да омогућите и управљате Не узнемиравај на иПад-у како бисте се могли фокусирати на оно што треба да урадите. Ево корака које треба пратити.
Погледајте различите начине на које можете повећати своју тастатуру на иПад-у без апликације треће стране. Такође погледајте како се тастатура мења са апликацијом.
Да ли се суочавате са грешком иТунес не открива иПхоне или иПад на вашем Виндовс 11 рачунару? Испробајте ове проверене методе да одмах решите проблем!
Осећате да ваш иПад не ради брзо? Не можете да надоградите на најновији иПадОС? Пронађите овде знакове који говоре да морате да надоградите иПад!
Тражите кораке како да укључите аутоматско чување у програму Екцел? Прочитајте овај водич о укључивању аутоматског чувања у Екцел-у на Мац-у, Виндовс 11 и иПад-у.
Погледајте како можете да држите своје лозинке у Мицрософт Едге-у под контролом и спречите прегледач да сачува све будуће лозинке.







