Како вратити свој Инстаграм након што сте онемогућени?
Pronađite detaljne korake kako da vratite svoj Instagram nalog nakon što je onemogućen.
Давно су прошли дани када је злонамерни софтвер заразио само Виндовс рачунар. Сада, због повећане продаје Мац-а, привукао је пажњу хакера који су почели да развијају злонамерни садржај за Мац уређаје.
Веровали или не, када је Мац у питању, нападе малвера планирају најбољи у послу и они су више него застрашујући од других претњи.
Дакле, престаните да се заваравате и следите ове кораке да бисте осигурали сигурност и сигурност ваше машине.
Такође погледајте: 10 најбољих софтвера за чишћење Мац рачунара који ће убрзати ваш Мац
Кад год се појави било каква претња, Аппле објављује безбедносна ажурирања како би заштитио Мац од претњи. Дакле, водите рачуна о томе да ваш систем буде ажуриран.
Ове исправке су објављене закрпе које треба брзо поново покренути. Али већину времена настављамо да одлажемо инсталацију ажурирања, јер радимо на пројекту или читамо нешто важно.
Ево у чему је ствар, овај немар вас може коштати превише него што мислите.
Дакле, од сада, кад год видите искачући прозор, који од вас тражи да инсталирате ажурирања, увек изаберите позитиван одговор!
Приликом подешавања новог Мац-а, потребно је креирати налог за пријаву, овај налог има административна права која омогућавају кориснику да инсталира ажурирања, апликације или изврши било какве велике промене на систему.
Док користите администраторски налог, он има своје привилегије, али укључује и ризике. Омогућава кориснику да инсталира софтвер који може садржати злонамерни садржај.
Овде можете разумети важност поседовања Стандардних налога, јер има ограничена права. Ови налози омогућавају корисницима да користе, мењају и креирају датотеке у својој почетној фасцикли, приступају фасциклама на дељеним волуменима ако дозволе то дозвољавају, мењају подешавања на небезбедне поставке у Системским подешавањима и инсталирају неки софтвер. Како су стандардни налози ограниченији, требало би га користити за свакодневни рад, само да би били сигурни.
Користите стандардни налог за свакодневне активности и када је потребно да направите неке велике промене на вашем Мац-у, унесите своје администраторске акредитиве. Подразумева се да би систем тражио лозинку више него када је пријављен са администраторским налогом. Али да бисте остали безбедни, ово је бол који морате да поднесете.
Такође погледајте: 5 најбољих алата за чишћење дупликата за Мац
Често мењање лозинки за Мац и креирање јединственог скупа лозинки је начин да останете заштићени од напада. Међутим, креирање јединствених и сложених лозинки доводи до чешћег заборављања лозинке. Не брините, имамо решење. Покушајте да користите менаџере лозинки који би олакшали коришћење лозинке и без бриге да их заборавите.
Када први пут подесите свој Мац или извршите чисту инсталацију, морате да проверите да ли се систем подесио на аутоматско пријављивање или не. Морате да креирате кориснички налог и креирате сложену лозинку. Ако имате омогућено аутоматско пријављивање на вашем систему, то би могло бити ризично јер свако може да приступи вашем систему и стога су ваши важни подаци несигурни.
Можете да онемогућите аутоматску пријаву пратећи ове кораке:
Ова функција вам омогућава да заштитите свој Мац и његове важне податке чак и ако су украдени. Аппле Трезор датотека је добра опција за заштиту ваших датотека. Шифрује ваш чврсти диск помоћу КСТС-АЕС 128, безбедног алгоритма за шифровање. Када је ова функција омогућена, чим се ваш Мац искључи, подаци на њему се шифрују и закључавају. Само овлашћени корисник може приступити датотекама на систему.
Да бисте омогућили трезор датотека:
Пријавите се на администраторски налог -> Аппле икона -> Системске поставке -> Сигурност и приватност-> Трезор датотека. Када сте тамо, укључите Трезор датотека.
Такође погледајте: Како пронаћи и уклонити дупликате фотографија на Мац-у
Мац вам омогућава са функцијом Фиревалл да блокирате долазне везе из нежељених и непознатих извора. Уверите се да је заштитни зид укључен.
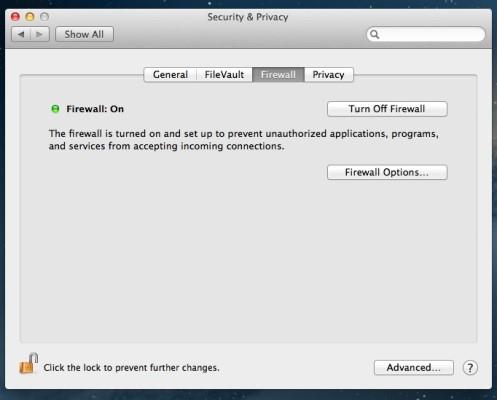
Да бисте укључили заштитни зид, потребно је да пратите ове кораке:
Можете се лако борити против малвера или злонамерног садржаја ако знате шта инсталирате или преузимате на свом систему. Увек проверите име програмера. Кад год инсталирате софтвер, ваш ОСКС ће вас упозорити, ви сте ти који одлучујете шта ћете инсталирати, а шта не.
Дакле, бирајте мудро!
Иако је омогућавање Трезора датотека најбоља одлука за заштиту ваших података, али то не значи да УСБ уређај за покретање не може да га обрише и да лопов не може да користи ваш Мац уређај након чисте инсталације.
Међутим, постоји и решење за овај проблем, Активирајте лозинку за фирмвер. Појавиће се када неко покуша да покрене вашу машину са УСБ-а.
Морате поново покренути систем у Рецовери Цонсоле, да бисте активирали лозинку за фирмвер, пратите ове кораке:
Инсталирање антивирусног или антималвер софтвера је добро за ваш Мац јер ће пратити све непосредне опасности. Симантец, МацАфее, Битдефендер и многи други велики програмери имају софтвер са чврстим функцијама за заштиту ваших Мац уређаја.
Поред инсталирања, потребно је да га одржавате ажурним јер кад год постоји претња, ова ажурирања антивирусног софтвера издају са новим дефиницијама вируса како би ваш систем био безбедан.
Немојте мислити да ће антивирусни софтвер успорити перформансе система, он ће скенирати систем само када се систем користи на минимум.
Такође погледајте: 10 најбољих софтвера за видео конвертер за Мац 2017
Да ли знате, свесно и несвесно, своју локацију делите са другима путем инсталираних апликација? Да бисте проверили на којој апликацији се локација дели, потребно је да пратите ове кораке:
Сада можете контролисати приступ.
Такође погледајте: Најбољи уређивач ЕКСИФ података за Мац: Екиф Едитор фотографија
Чак и ако идете у кабину свог колеге на минут или два, не заборавите да закључате свој Мац да бисте осигурали сигурност и сигурност.
Да бисте брзо закључали свој Мац, поставите Хот Цорнерс, да бисте га омогућили, пратите ове кораке:
Ово је неколико савета како да ваш Мац буде безбедан. Испробајте их и јавите нам ако имају неку разлику.
Pronađite detaljne korake kako da vratite svoj Instagram nalog nakon što je onemogućen.
Желите да избришете истекле пропуснице и средите Аппле новчаник? Пратите док објашњавам у овом чланку како да уклоните ставке из Аппле новчаника.
Било да сте одрасла или млада особа, можете испробати ове апликације за бојење да бисте ослободили своју креативност и смирили свој ум.
Овај водич вам показује како да решите проблем са вашим Аппле иПхоне или иПад уређајем који приказује погрешну локацију.
Погледајте како можете да омогућите и управљате Не узнемиравај на иПад-у како бисте се могли фокусирати на оно што треба да урадите. Ево корака које треба пратити.
Погледајте различите начине на које можете повећати своју тастатуру на иПад-у без апликације треће стране. Такође погледајте како се тастатура мења са апликацијом.
Да ли се суочавате са грешком иТунес не открива иПхоне или иПад на вашем Виндовс 11 рачунару? Испробајте ове проверене методе да одмах решите проблем!
Осећате да ваш иПад не ради брзо? Не можете да надоградите на најновији иПадОС? Пронађите овде знакове који говоре да морате да надоградите иПад!
Тражите кораке како да укључите аутоматско чување у програму Екцел? Прочитајте овај водич о укључивању аутоматског чувања у Екцел-у на Мац-у, Виндовс 11 и иПад-у.
Погледајте како можете да држите своје лозинке у Мицрософт Едге-у под контролом и спречите прегледач да сачува све будуће лозинке.







