Како вратити свој Инстаграм након што сте онемогућени?
Pronađite detaljne korake kako da vratite svoj Instagram nalog nakon što je onemogućen.
Гоогле Цхроме је популаран веб претраживач и милиони корисника га воле. Од 2002. Гоогле Цхроме нам пружа најбоље услуге као што су муњевита брзина прегледавања, интерфејс једноставан за коришћење и још много тога. Гоогле Цхроме има неколико асова у рупи, што би нам знатно олакшало живот и побољшало корисничко искуство.
Дакле, дозволите нам да вас проведемо кроз неколико савета и трикова за побољшање вашег искуства прегледања.
Такође прочитајте: Ажурирања Гоогле Цхроме-а могу да садрже уграђени блокатор огласа
Цхроме савет бр. 1: Превуците више картица унисоно
Многи од нас су упознати са превлачењем и испуштањем картица у нови прозор претраживача. Али можда не знате да можете превући више картица одједном. Да бисте то урадили, потребно је да притиснете ЦТРЛ и кликнете на све картице које желите да превучете, а затим их испустите у нови прозор за прегледање. За МАЦ кориснике, замените ЦТРЛ са командним тастером.
Цхроме савет бр. 2: Једноставан начин да истражите речи и фразе
Можете да истакнете реч и превучете и отпустите у Омни оквиру да бисте извршили веб претрагу, што је једноставно као и извођење опције копирања и лепљења. Рекавши то, такође можете да кликнете десним тастером миша на означену реч и добићете искачућу опцију да извршите веб претрагу за ту реч. За МАЦ кориснике, притисните Цомманд и кликните на означену опцију.
Цхроме савет бр. 3: Вратите ненамерно затворене картице
Случајно сте затворили картицу на којој сте радили? Не брините јер то можете лако да вратите. Само треба да притиснете Цтрл+Схифт+Т (Цомманд+Схифт+Т за МАЦ) и Воила! Цхроме ће отворити најскорије затворену картицу. Да бисте добили више затворених картица, наставите да притискате тастере, Цхроме ће отворити картице из ваше историје прегледања.
Постоји и други начин, Отворите Гоогле Цхроме, кликните десним тастером миша на нову картицу, добићете искачући прозор, изаберите Поново отвори затворене картице.
Такође прочитајте: Гоогле Цхромебоок – савршена комбинација Мац-а и Виндовс-а
Цхроме савет бр. 4: Користите Омни траку за претрагу личног Гмаил налога
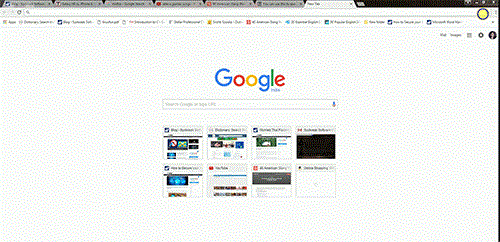
Можете поставити исто за Гоогле диск преко ове УРЛ адресе хттпс://дриве.гоогле.цом/#сеарцх/%с
То ће повећати ефикасност и смањити време потребно за претрагу е-поште.
Цхроме савет бр. 5: Превуците УРЛ да бисте га учинили обележивачем
Ако желите да обележите веб страницу коју често посећујете, све што треба да урадите је да означите/одаберете УРЛ и превучете га на траку са обележивачима и то је готово. Сада можете лако да приступите веб страници у било које време.
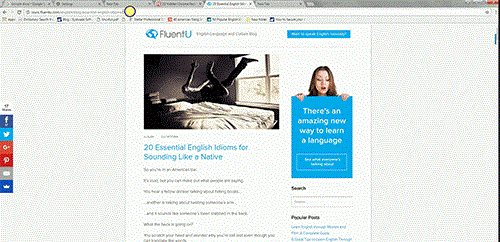
Прочитајте такође: Једноставан трик за ваш Цхромебоок да олакша више задатака
Цхроме савет бр. 6: Пређите кроз картице помоћу тастерских команди.
Шта ако радите на једној од картица и морате брзо да прегледате другу картицу? Једноставно држите тастер Цонтрол (тастер Цомманд на МАЦ-у) и нумерички тастер. Рецимо да радите на картици 2 и желите да прегледате картицу 7, притисните ЦТРЛ и 7 (Цомманд + 7). Бројеви од 1 до 9, сваки број је повезан са отвореним картицама, број 1 би био први језичак са леве стране и који ће се померати до 9 удесно.
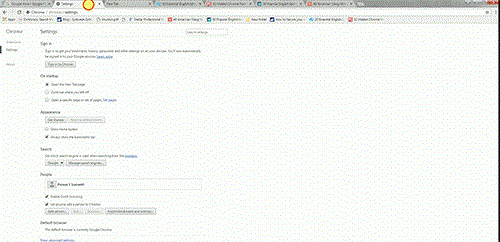
Цхроме савет бр. 7: Нема потребе да инсталирате апликацију да бисте гледали фотографије и видео записе
Желите да видите фотографије или видео записе, али не желите да инсталирате ниједну апликацију? Једноставно превуците видео или фотографију коју желите да видите у претраживач.
Цхроме савет бр. 8: Желите да поново посетите страницу после оне коју сте последњи пут посетили.
Да бисте поново посетили страницу после оне коју сте последњи пут посетили, држите стрелицу уназад поред Омни оквира, видећете листу посећених веб страница.
Цхроме савет бр. 9: Контролишите шта дозвољавате одређеним веб страницама да снимају.
Можете да проверите и контролишете информације које су сакупиле веб странице тако што ћете кликнути на икону странице приказану на левој страни УРЛ-а.
Такође прочитајте: Цхроме-ово померање сидра чини прегледање на мобилним уређајима мање досадним!
Цхроме савет бр. 10: Додајте „прегледач за госте“
Баш као налог за госте у Виндовс ОС-у, да бисте сачували историју прегледања од својих пријатеља, у Цхроме-у можете да направите прегледач за госте
Цхроме-> Подешавања-> Омогућавање прегледања гостију -> Додај особу
Изаберите било коју икону да додате особу.
Сада би постојала пречица на радној површини за Цхроме креирана са именом те особе.
Такође можете да контролишете и видите којим веб локацијама је та особа приступила, ако кликнете на пријаву да бисте контролисали и видели веб локације које ова особа посећује.
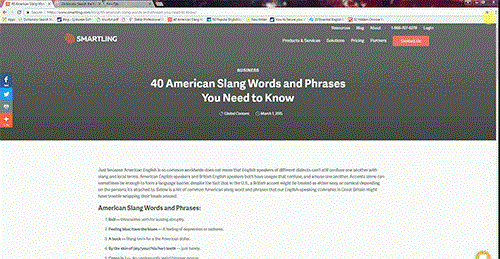
Неке пречице на тастатури:
Ово су неки хакови који би могли да побољшају ваше искуство прегледања и да вам уштеде време.
Pronađite detaljne korake kako da vratite svoj Instagram nalog nakon što je onemogućen.
Желите да избришете истекле пропуснице и средите Аппле новчаник? Пратите док објашњавам у овом чланку како да уклоните ставке из Аппле новчаника.
Било да сте одрасла или млада особа, можете испробати ове апликације за бојење да бисте ослободили своју креативност и смирили свој ум.
Овај водич вам показује како да решите проблем са вашим Аппле иПхоне или иПад уређајем који приказује погрешну локацију.
Погледајте како можете да омогућите и управљате Не узнемиравај на иПад-у како бисте се могли фокусирати на оно што треба да урадите. Ево корака које треба пратити.
Погледајте различите начине на које можете повећати своју тастатуру на иПад-у без апликације треће стране. Такође погледајте како се тастатура мења са апликацијом.
Да ли се суочавате са грешком иТунес не открива иПхоне или иПад на вашем Виндовс 11 рачунару? Испробајте ове проверене методе да одмах решите проблем!
Осећате да ваш иПад не ради брзо? Не можете да надоградите на најновији иПадОС? Пронађите овде знакове који говоре да морате да надоградите иПад!
Тражите кораке како да укључите аутоматско чување у програму Екцел? Прочитајте овај водич о укључивању аутоматског чувања у Екцел-у на Мац-у, Виндовс 11 и иПад-у.
Погледајте како можете да држите своје лозинке у Мицрософт Едге-у под контролом и спречите прегледач да сачува све будуће лозинке.







