Како вратити свој Инстаграм након што сте онемогућени?
Pronađite detaljne korake kako da vratite svoj Instagram nalog nakon što je onemogućen.
Како технологија еволуира, компаније у телекомуникацијској индустрији пуштају на тржиште све разноврсније уређаје. Добар пример ових вишеструких уређаја су најновији Аппле уређаји са иЦлоуд функцијом. Функција иЦлоуд омогућава корисницима Аппле-а резервну копију датотека на мрежи, укључујући фотографије, видео записе и документе.
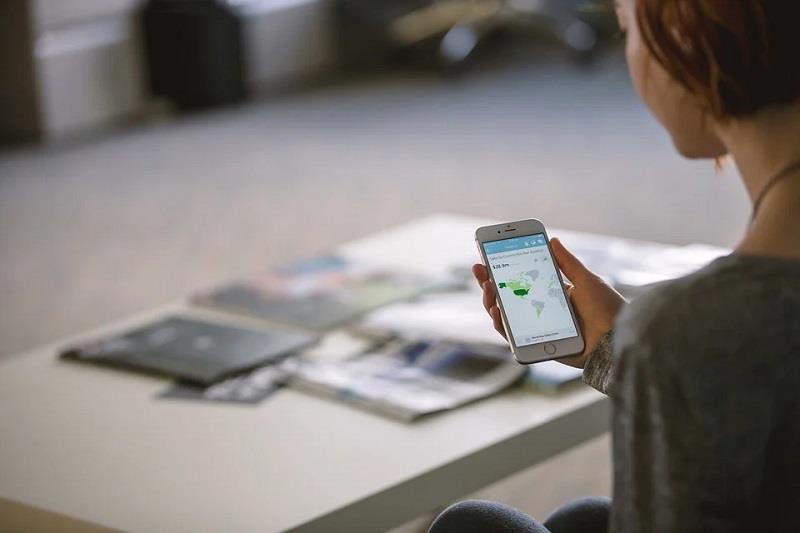
Такође омогућава корисницима да приступе или закључају своје изгубљене или украдене телефоне користећи „функцију пронађи мој иПхоне“. Међутим, потребно је бити добро упућен у различите процесе активације иЦлоуд-а да би се побољшала њихова ефикасност у коришћењу ове функције. Ако поседујете Аппле уређај и желите да разумете различите процесе иЦлоуд активације, ево једноставног водича који ће вам помоћи.
Садржај
Како да подесите закључавање иЦлоуд активације
Функција закључавања на иПхоне-у спречава било кога да приступи вашим подацима на вашем изгубљеном уређају. Да бисте подесили закључавање активације за ицлоуд за ваш иПхоне, прво треба да се уверите да је регистрован са важећим корисничким ИД-ом и лозинком. Затим идите на подешавања и изаберите опцију иЦлоуд.
Треће, изаберите картицу „пронађи мој иПхоне“ међу неколико опција. Када се активира, нико не може приступити вашим подацима или користити ваш телефон без ваше дозволе. То ће ограничити приступ сваком уљезу чак и ако избришете своје п��датке на даљину.
Међутим, било би најбоље да задржите 'пронађи мој иПхоне' активан и задржите своје корисничко име и лозинку како бисте уживали у максималној контроли свог иПхоне-а. Али шта се дешава са вашим телефоном током процеса закључавања ?
Када активирате „Пронађи мој иПхоне“, ваше корисничко име и лозинка се чувају у складишту у облаку (аппле сервери за активацију). Од вас ће се тражити да ускладите то корисничко име и лозинку кад год намеравате да користите своје датотеке за складиштење у облаку.
Како да користите иЦлоуд функцију када изгубите телефон
У случају да је ваш иПхоне изгубљен или украден, требало би да га означите као изгубљеног у опцији пронађи моју апликацију. Ознака као изгубљена функција закључава екран вашег телефона лозинком. Такође вам омогућава да поставите прилагођену поруку са подацима о контакту на екрану телефона да бисте је опоравили. Изгубљена функција задржава ваша власничка права јер нико не може да користи ваш гаџет без шифре.
Можете да приступите функцији „означи као изгубљено“ из опције „пронађи моју апликацију“ користећи туђи Аппле уређај или прегледач. Додирните картицу уређаја да бисте пронашли опцију моје апликације, а затим на доњој листи изаберите свој иПхоне који недостаје. Померите се надоле да бисте пронашли и активирали изгубљену опцију.

Изгубљена опција ће вас усмерити на врх екрана, где ћете подесити прилагођену поруку са контактима да бисте захтевали да вас контактира онај који поседује вашу слушалицу. Ако успете да вратите своју слушалицу, употребите шифру да откључате телефон.
Такође можете да кликнете овде да бисте добили упутства о томе како да заобиђете закључавање или откључате иПхоне на најбржи могући начин. Међутим, можете да користите опцију репродукције звука пре него што означите слушалицу као изгубљену да видите да ли се налази у вашем месту.
Шта ако не можете да пронађете свој иПхоне?
Ако не можете да пронађете свој Аппле уређај неколико дана након што сте га означили као изгубљеног, велике су шансе да га никада нећете вратити. Једина преостала опција је да избришете своје податке на даљину како бисте спречили особу која поседује слушалицу да завири у ваше приватне информације као што су пословни детаљи.
Међутим, чињеница да се и даље може приступити вашим информацијама са иЦлоуд закључавањем уопште не угрожава ефикасност ицлоуд функција . Понекад блиска особа може открити или користити ваш иЦлоуд кориснички ИД и лозинку за личну корист.
Због тога се људима обично саветује да не откривају своје приватне податке. Пре него што избришете своје податке, важно је да знате да се процес не може опозвати и да не можете да повратите своје податке.
Корак 1: Додирните подешавања, а затим изаберите пронађи мој иПхоне под иЦлоуд опцијама.
Корак 2: Изаберите картицу уређаја.
Корак 3: Са падајуће листе изаберите изгубљени уређај који желите да обришете даљински.
Корак 4: Померите се надоле да бисте активирали опцију за „Обриши овај уређај“.
Корак 5: Потврдите своју одлуку о брисању и ваши подаци ће бити избрисани.
Закључак
иЦлоуд складиште има много предности. Сјајне функције као што су проналажење мог телефона, звукови репродукције, изгубљени режим и даљинско брисање података ће вам омогућити да лакше пронађете изгубљени телефон.
Такође вам дају могућност да контактирате особу која поседује гаџет или да избришете податке на даљину ако сте сигурни да не можете да вратите изгубљени уређај. Међутим, најбоље би било да ваше лозинке буду поверљиве како бисте повећали шансе да поново добијете свој уређај.
Pronađite detaljne korake kako da vratite svoj Instagram nalog nakon što je onemogućen.
Желите да избришете истекле пропуснице и средите Аппле новчаник? Пратите док објашњавам у овом чланку како да уклоните ставке из Аппле новчаника.
Било да сте одрасла или млада особа, можете испробати ове апликације за бојење да бисте ослободили своју креативност и смирили свој ум.
Овај водич вам показује како да решите проблем са вашим Аппле иПхоне или иПад уређајем који приказује погрешну локацију.
Погледајте како можете да омогућите и управљате Не узнемиравај на иПад-у како бисте се могли фокусирати на оно што треба да урадите. Ево корака које треба пратити.
Погледајте различите начине на које можете повећати своју тастатуру на иПад-у без апликације треће стране. Такође погледајте како се тастатура мења са апликацијом.
Да ли се суочавате са грешком иТунес не открива иПхоне или иПад на вашем Виндовс 11 рачунару? Испробајте ове проверене методе да одмах решите проблем!
Осећате да ваш иПад не ради брзо? Не можете да надоградите на најновији иПадОС? Пронађите овде знакове који говоре да морате да надоградите иПад!
Тражите кораке како да укључите аутоматско чување у програму Екцел? Прочитајте овај водич о укључивању аутоматског чувања у Екцел-у на Мац-у, Виндовс 11 и иПад-у.
Погледајте како можете да држите своје лозинке у Мицрософт Едге-у под контролом и спречите прегледач да сачува све будуће лозинке.







