Како вратити свој Инстаграм након што сте онемогућени?
Pronađite detaljne korake kako da vratite svoj Instagram nalog nakon što je onemogućen.
Мицрософт Едге је уграђени веб претраживач на Виндовс-у који је лансиран 2015. Од тада, Мицрософт ради на томе да га побољша додавањем функција. Са Гоогле Цхроме-ом као веома популарним веб прегледачем, Едге покушава да одржи корак.
Данас ћемо разговарати о томе како да користимо режим читања и уграђени речник у Мицрософт Едге-у.
Ово ажурирање је представљено пре неког времена, али можда нисте ни знали за њега. Прегледање укључује тражење добрих чланака за читање јер људи обично воле да читају на мрежи.
Стога, ако волите да читате, онда можете да пређете на Мицрософт Едге претраживач јер не захтева проширења за режим читања, за разлику од Цхроме-а.
Ако сматрате да не можете веровати чувању лозинки на мрежи и морате се често пријављивати. Набавите ТвеакПасс да бисте сачували своје податке за пријаву од претњи на мрежи, доступан је и као додатак у Мицрософт Сторе-у. Помаже у генерисању јачих лозинки за ваше налоге.
Да бисте сазнали више, прочитајте ТвеакПасс: Тхе Ултимате Пассворд Манагер .
Хајде да научимо о приказу читања у Мицрософт Едге-у-
Како приступити приказу за читање?
Лако је приступити Мицрософт Едге Реадинг Виев-у, све што треба да урадите је да пратите водич у наставку:
Корак 1: Покрените Едге, он се може налазити на траци задатака на вашем систему.
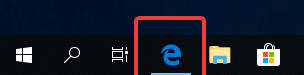
Корак 2: Отворите веб страницу на њој, приметићете да је у адресној траци приказана икона књиге.
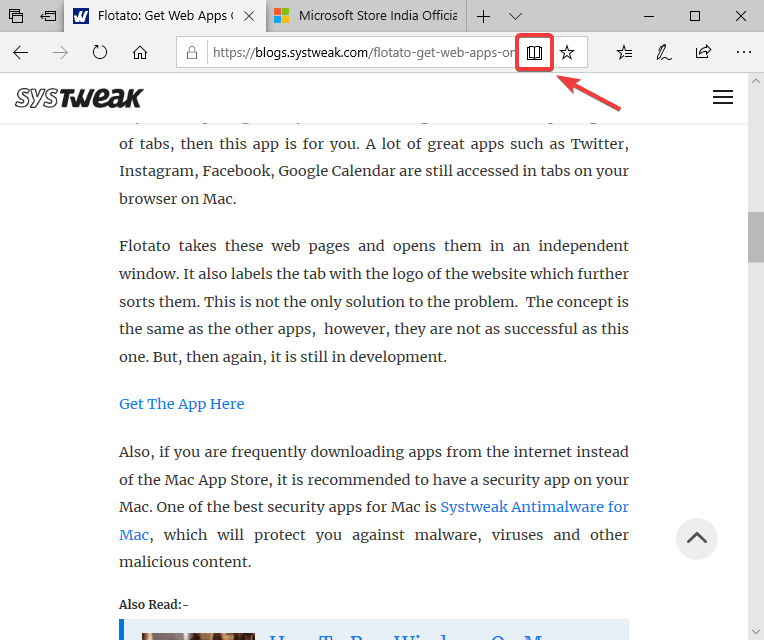
Која остаје сива, све док не буде чланак који ће се користити за приказ читања.
Потражите чланак на мрежи. Сада, пошто имате чланак који има материјал за читање, који је открио Едге. Показује вам да се икона књиге окреће да омогући режим док померамо курсор преко ње.
Такође прочитајте: -
Како убрзати Мицрософт Едге за Виндовс... Суочавање са проблемима са Мицрософт Едге претраживачем? Зар не реагује на ваше кликове? Недавно су многи корисници пријавили да Едге...
Корак 3: Кликните на њу и она ће окренути страницу на другачији изглед.
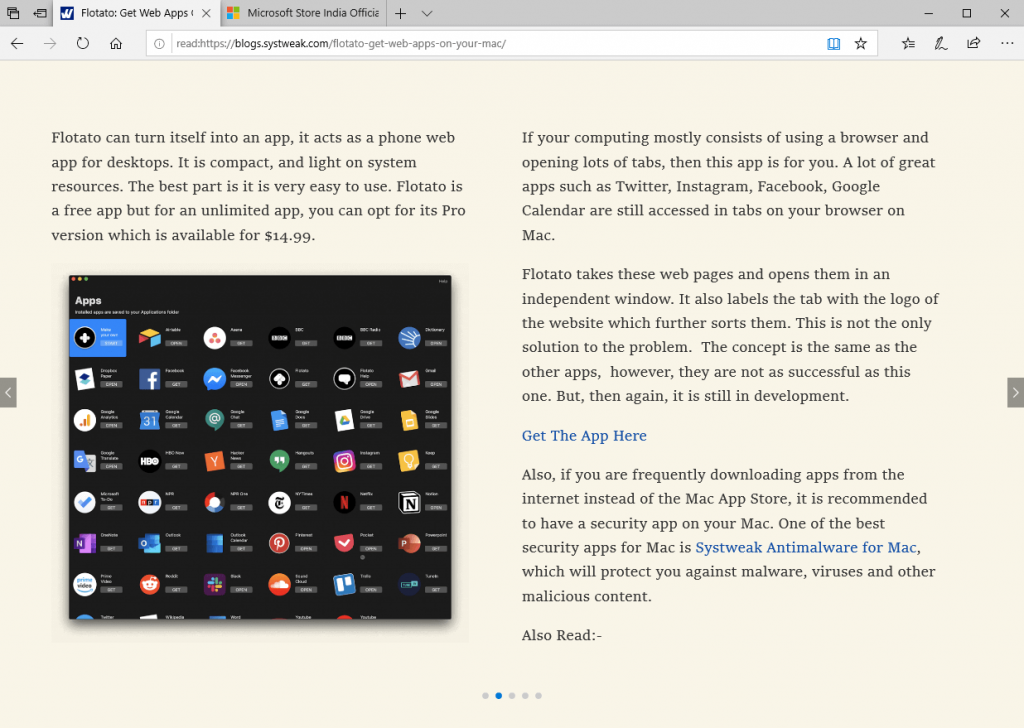
Ово ће вам дати потпуно другачији изглед, који је погодан за читаоце. Можете да превучете удесно или улево помоћу дугмади на екрану. Основа иза ове функције је да други искачући прозори, огласи и листа сродних чланака одвлаче пажњу читаоца. Омогућавањем ове функције можете се концентрисати на сам чланак.

Биће вам драго да знате да приказ читања онемогућава све елементе који могу да скрену корисника. Атрибут је да задржи читаоца заокупљеног чланком који се појављује на екрану.
Користите ЦТРЛ + СХИФТ + О да промените фонт и теме на опцијама текста у приказу за читање. Искористите Реад Алоуд да бисте дозволили Едгеу да га прочита уместо вас. Користите алатке за учење да истакнете именице, глаголе итд. да бисте научили језик. Такође можете одштампати чланак помоћу иконе за штампање која се налази на траци која лебди изнад чланка. Користите последњу опцију да максимизирате прозор тако да заузме цео екран да бисте добили бољи приказ за читање.
Како сачувати чланке за каснију употребу?
Када тренутно немате времена за читање чланака, можете их сачувати за касније читање. Ово је слично обележавању или означавању фаворита. Али то је заиста корисно јер ствара посебну листу за чланке. Тада знате да када пролазите кроз листу можете их отворити у приказу за читање на Едге-у. Једноставан водич о томе како га користити је дат у наставку:
Додајте чланке на листу за читање:
Корак 1: Покрените Едге, отворите чланак. Идите на икону звездице (Додај у фаворите) на траци за адресу поред иконе књиге за читање.
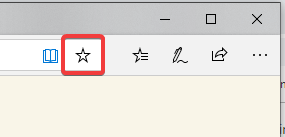
Корак 2: Кликните на њега и приказаће вам две опције-
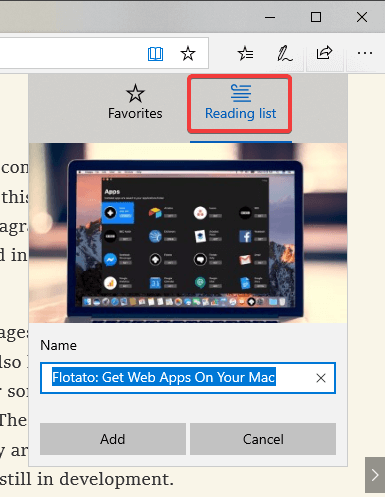
Веза до чланка је приказана на траци и биће сачувана у Едге претраживачу.
Изаберите Листа за читање и кликните на Додај.
Алтернативно,
Када видите чланак на веб страници, можете да одете до његовог наслова и кликнете десним тастером миша на њега. Ово ће вам показати неколико опција као што су отварање у новој картици, отварање у новом прозору, копирање везе итд. Потребно је да кликнете на Додај на листу за читање.
Приступите чланцима са листе за читање:
Корак 1: Покрените Едге претраживач, у новом прозору можете видети икону Фаворитес.
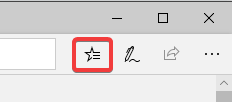
Корак 2: Кликните на њега, отвара се панел са опцијама Фаворити, Листа за читање, Историја и Преузимања.
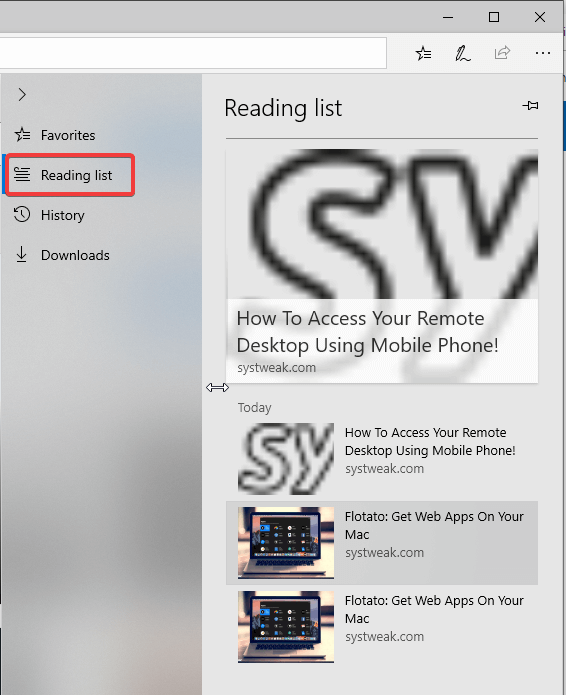
Кликните на листу за читање да бисте видели све сачуване чланке.
Корак 3: Кликните на чланке са листе и отвориће се линк у тренутном прозору.
Сада можете да кликнете на приказ за читање да бисте уживали у свом чланку без икаквих скретања.
Такође прочитајте: -
Преуређен Мицрософт Едге Мицрософт Едге добија преобразбу! Прочитајте да бисте сазнали неколико његових кључних карактеристика!
Како користити уграђени речник?
Још једна функција која је згодна док читате чланке је уграђени речник. Ово можете користити док читате своје чланке.
Корак 1: Покрените Едге претраживач, идите у горњи десни угао. Додирните икону са три тачке, која вам показује више опција.
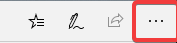
Корак 2: Кликните на Подешавања.
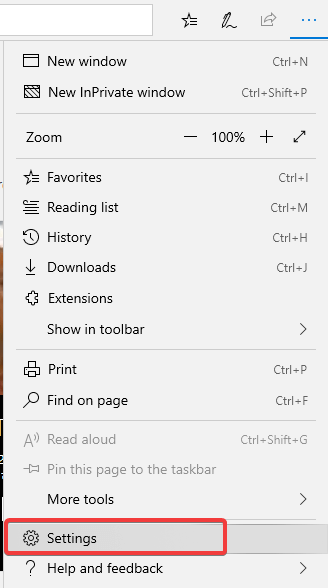
Корак 3: Под Опште , померите се надоле да бисте пронашли Прикажи дефиниције на линији за . Уверите се да је укључено за књиге, приказ за читање.
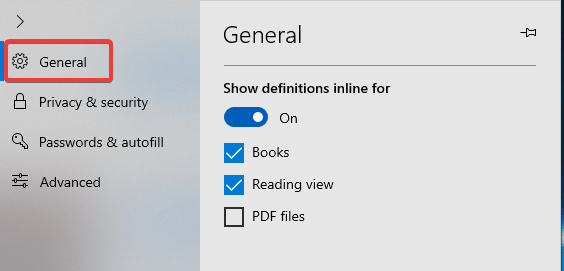
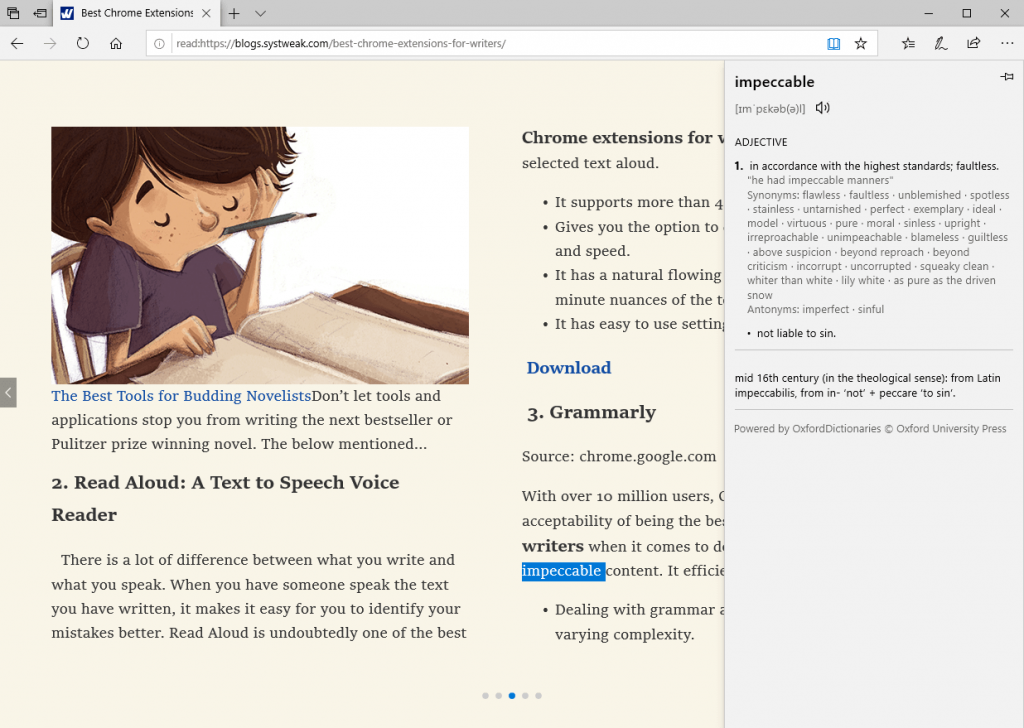
Закључити:
Овде смо покрили карактеристике Мицрософт Едге-а, које су погодне за све читаоце. Сада можете прочитати чланак у приказу за читање и потражити значење речи управо тамо. Обавестите нас у коментарима како сте пронашли ове функције које је Мицрософт увео у Едге претраживач.
Pronađite detaljne korake kako da vratite svoj Instagram nalog nakon što je onemogućen.
Желите да избришете истекле пропуснице и средите Аппле новчаник? Пратите док објашњавам у овом чланку како да уклоните ставке из Аппле новчаника.
Било да сте одрасла или млада особа, можете испробати ове апликације за бојење да бисте ослободили своју креативност и смирили свој ум.
Овај водич вам показује како да решите проблем са вашим Аппле иПхоне или иПад уређајем који приказује погрешну локацију.
Погледајте како можете да омогућите и управљате Не узнемиравај на иПад-у како бисте се могли фокусирати на оно што треба да урадите. Ево корака које треба пратити.
Погледајте различите начине на које можете повећати своју тастатуру на иПад-у без апликације треће стране. Такође погледајте како се тастатура мења са апликацијом.
Да ли се суочавате са грешком иТунес не открива иПхоне или иПад на вашем Виндовс 11 рачунару? Испробајте ове проверене методе да одмах решите проблем!
Осећате да ваш иПад не ради брзо? Не можете да надоградите на најновији иПадОС? Пронађите овде знакове који говоре да морате да надоградите иПад!
Тражите кораке како да укључите аутоматско чување у програму Екцел? Прочитајте овај водич о укључивању аутоматског чувања у Екцел-у на Мац-у, Виндовс 11 и иПад-у.
Погледајте како можете да држите своје лозинке у Мицрософт Едге-у под контролом и спречите прегледач да сачува све будуће лозинке.







