Како вратити свој Инстаграм након што сте онемогућени?
Pronađite detaljne korake kako da vratite svoj Instagram nalog nakon što je onemogućen.
Гугл је најпопуларнији претраживач, који већина нас користи када покушава да пронађе одговоре на различите ствари. Многи резултати су широко подељени и такође показују неки експлицитан садржај. Због тога би неки корисници могли да се осећају непријатно, посебно када су окружени другима. Да би сузбио овај проблем, Гоогле је смислио решење које се зове филтер безбедне претраге. Ово је опција за побољшање резултата претраге за вас тако што ћете искључити садржај који не желите да видите.
Гоогле безбедна претрага је мање позната функција, међутим, она има велики значај посебно за људе који желе да избегну експлицитан садржај или нежељене резултате претраге.
У овом посту ћемо разговарати о томе како да омогућите филтер безбедне претраге. Имајте на уму да је важно да имате налог на Гоогле-у да бисте користили ову функцију.
Како да укључим Гоогле безбедну претрагу на рачунару?
Резултати Гоогле претраге нису увек безбедни за све гледаоце. Да би свима њима било лакше, боље је разумети начин коришћења филтера безбедне претраге.
Да бисте могли да пређете на чист резултат претраге, мораћете да потражите подешавања безбедне претраге. Прво почнимо са рачунаром, како бисмо омогућили да функција прати доле наведене кораке.
Корак 1: Покрените веб прегледач и пријавите се на свој Гоогле налог. Сада на Гоогле почетној страници идите на свој профил, кликните на њега. Ово ће отворити опцију Гоогле налога, изаберите је.
Корак 2: Сада ће вас одвести на картицу подешавања, са које треба да одете на Подаци и персонализација .
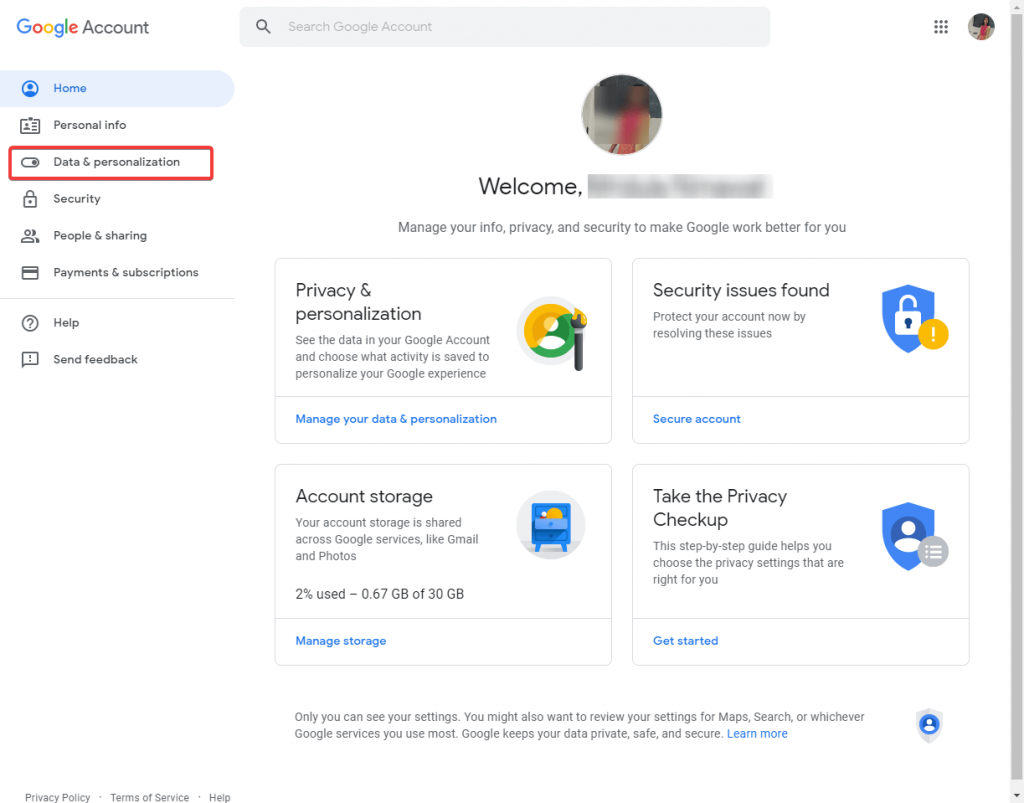
Корак 3: Са опцијама у овом одељку, мораћете да се померите надоле да бисте видели Опште поставке за веб .
Кликните на Подешавања претраге .
Корак 4: Овде ћете видети филтер безбедне претраге . Ова опција је подразумевано искључена и потребно је да означите поље испред Укључи безбедну претрагу .
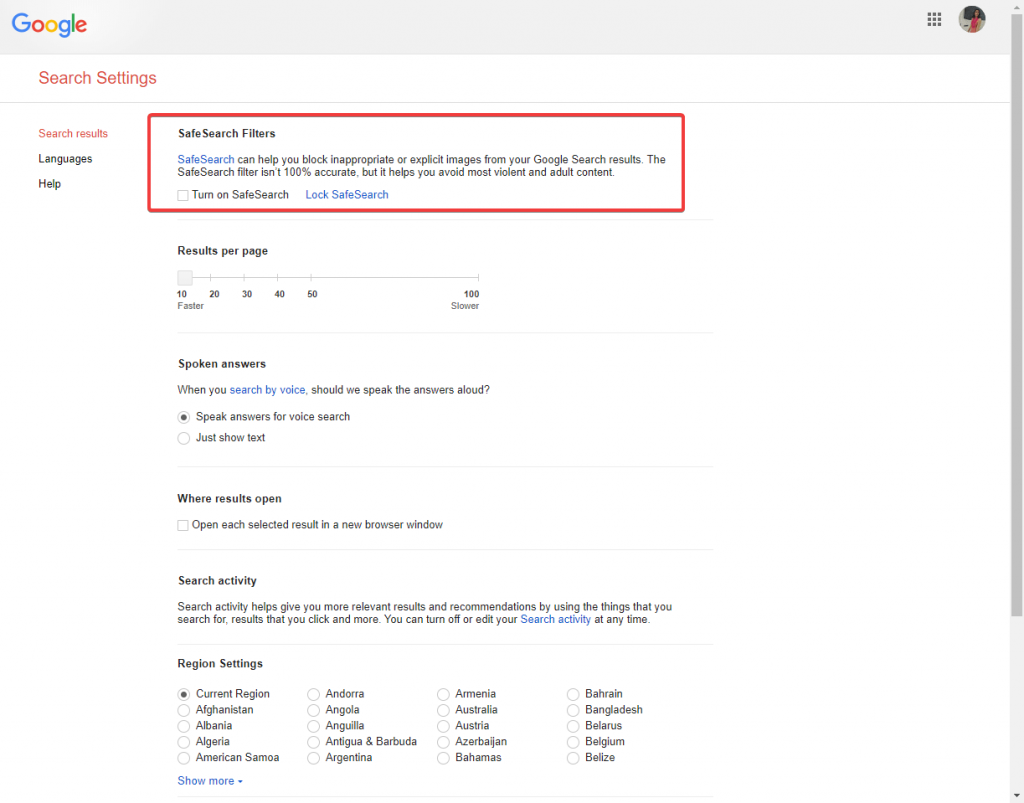
Корак 5: Ако желите да наставите са опцијом безбедне претраге, погледајте више подешавања безбедне претраге.
Кликните на Закључај безбедну претрагу да бисте поправили подешавања на свом Гоогле налогу.
Како да укључим Гоогле безбедну претрагу на Андроид-у?
Да бисте могли да примените филтер безбедне претраге на свом Андроид уређају, потребно је и да одете у подешавања веб прегледача. Ово такође можете омогућити у апликацији Гоогле, доступној и за Андроид и за иОС.
1. Цхроме (прегледач за мобилне уређаје)
Исто је потребно у Гоогле претраживачу за мобилне уређаје да бисте отишли у подешавања безбедне претраге. Пратите упутства у наставку да бисте укључили филтер безбедне претраге.
Корак 1: Покрените Цхроме на свом Андроид уређају и пријавите се на свој Гоогле налог.
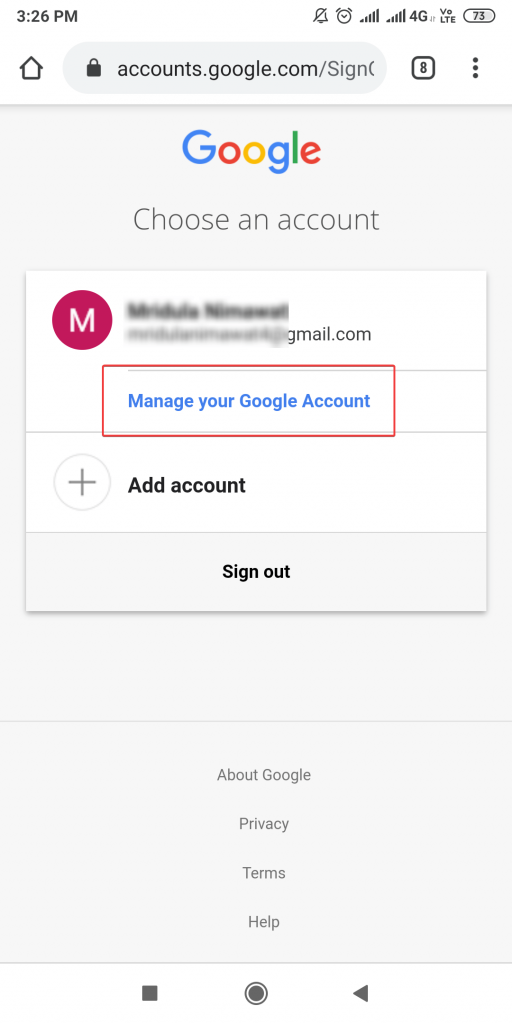
Сада пређите на Управљање налогом .
Корак 2: Одвешће вас на страницу на којој можете да промените подешавања налога.
Корак 3: Померите се надоле да бисте дошли до Општа подешавања за веб.
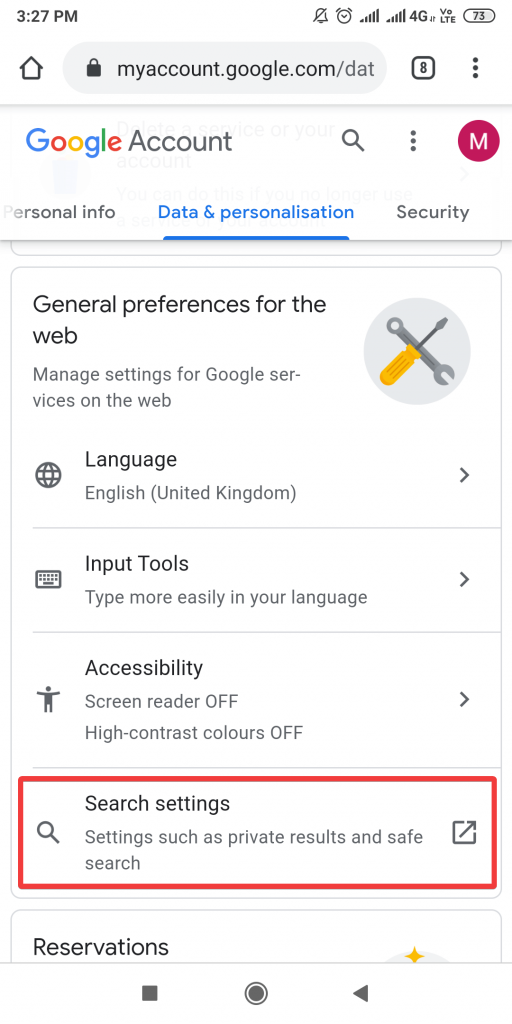
Идите на Подешавања претраге за подешавања безбедне претраге.
Корак 4: Овде можете видети да је прва опција филтер безбедне претраге . Али бисте га видели као подразумевано укључено као Прикажи најрелевантније резултате .
Изаберите Филтрирај експлицитни садржај да бисте ограничили све што се за Цхроме сматра експлицитним. И то би омогућило употребу безбедне оптимизације претраживача.
2. Гоогле Апп
Питате се како да укључите филтер за безбедну претрагу за апликацију Гоогле на свом уређају? Могуће је ограничити експлицитан садржај на резултате претраге као и на предложене чланке.
Корак 1: Покрените апликацију Гоогле.
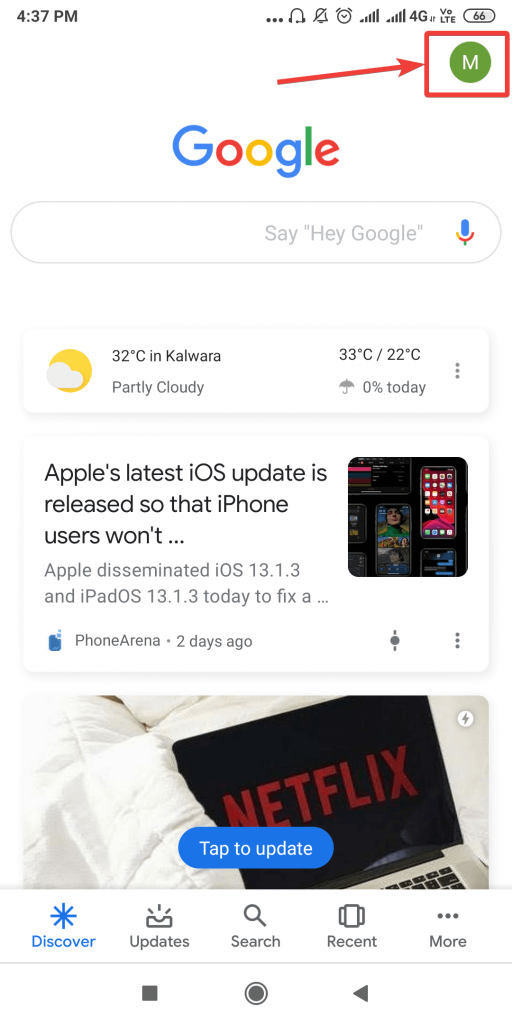
Корак 2: Идите на Подешавања у доњем панелу да бисте потражили Подешавања.
Корак 3: У одељку Подешавања идите на Опште.
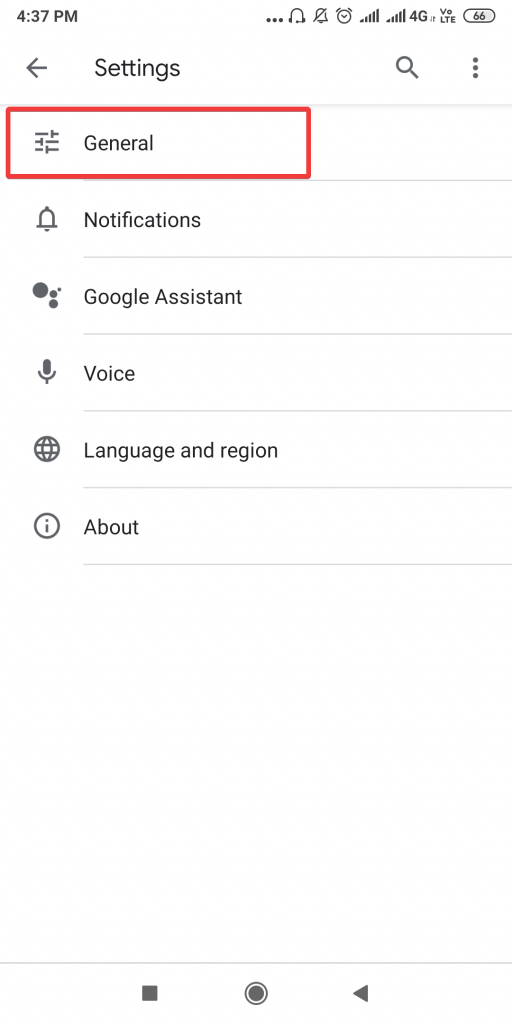
Корак 4: Пронађите Сигурну претрагу
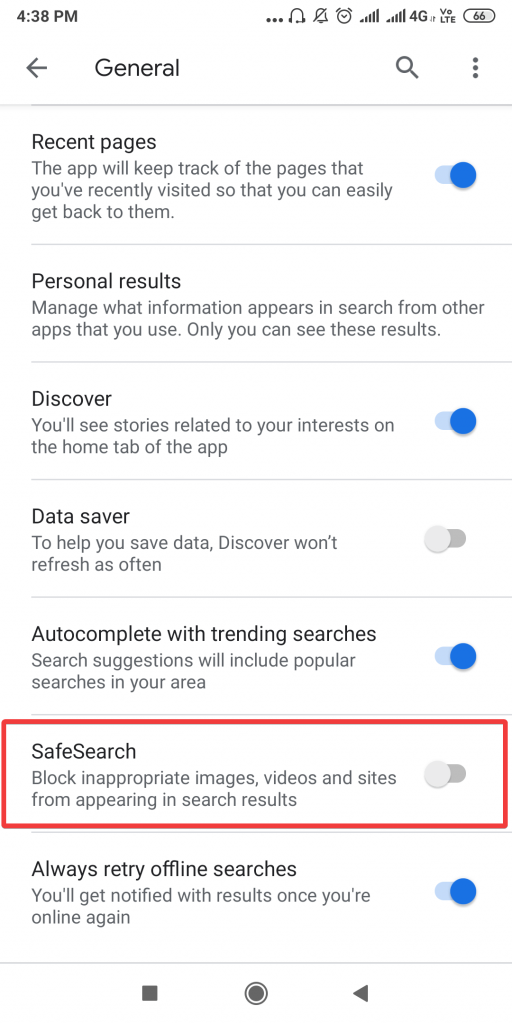
Корак 5: Морате да укључите дугме поред Сигурне претраге да бисте укључили филтер безбедне претраге за садржај приказан у апликацији Гоогле.
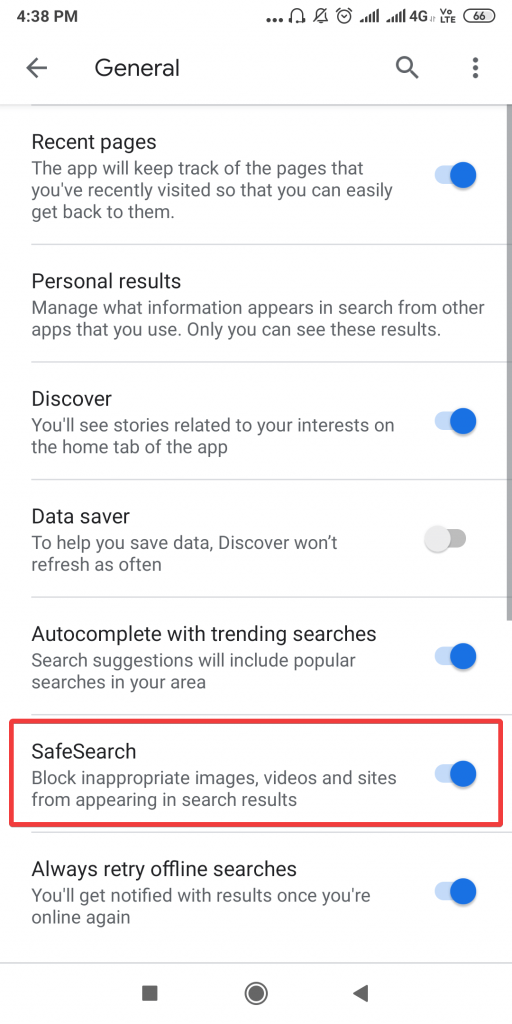
Ово блокира видео снимке, слике и сајтове који изгледају као неприкладни за резултате претраге када се укључи безбедна претрага
Како да искључим Гоогле безбедну претрагу?
Да бисте искључили функцију безбедне претраге на рачунару или Андроид телефону, потребно је да се пријавите на свој налог. Све што треба да урадите је да пратите исте кораке да бисте наставили да бисте дошли до подешавања безбедне претраге.
Дођите до подешавања безбедне претраге из свог веб прегледача, идите на Подаци и персонализација> Опште поставке за веб> Подешавања претраге> Филтери безбедне претраге.
Поништите избор опције Укључи безбедну претрагу за веб прегледаче. Слично, за мобилне прегледаче, Филтрирајте експлицитни садржај и изаберите другу опцију Прикажи најрелевантније резултате.
Окончање:
Гоогле безбедна претрага је корисна функција која није позната људима. Уз помоћ овог филтера за безбедну претрагу, бићете ослобођени нежељених слика, видео записа или садржаја у резултатима Гоогле претраге. У чланку смо вам помогли да пронађете филтер безбедне претраге заједно са процесом да га омогућите у вашем веб претраживачу и претраживачу за мобилне уређаје. Такође, можете да користите апликацију Гоогле да бисте омогућили функцију за блокирање ограниченог садржаја.
Обавестите нас о свом уносу у одељку за коментаре испод. Такође, претплатите се на наш билтен да наставите да редовно добијате ажурирања о свету технологије. Такође, пратите нас на друштвеним медијима- Фацебоок , Твиттер , ЛинкедИн и ИоуТубе .
Pronađite detaljne korake kako da vratite svoj Instagram nalog nakon što je onemogućen.
Желите да избришете истекле пропуснице и средите Аппле новчаник? Пратите док објашњавам у овом чланку како да уклоните ставке из Аппле новчаника.
Било да сте одрасла или млада особа, можете испробати ове апликације за бојење да бисте ослободили своју креативност и смирили свој ум.
Овај водич вам показује како да решите проблем са вашим Аппле иПхоне или иПад уређајем који приказује погрешну локацију.
Погледајте како можете да омогућите и управљате Не узнемиравај на иПад-у како бисте се могли фокусирати на оно што треба да урадите. Ево корака које треба пратити.
Погледајте различите начине на које можете повећати своју тастатуру на иПад-у без апликације треће стране. Такође погледајте како се тастатура мења са апликацијом.
Да ли се суочавате са грешком иТунес не открива иПхоне или иПад на вашем Виндовс 11 рачунару? Испробајте ове проверене методе да одмах решите проблем!
Осећате да ваш иПад не ради брзо? Не можете да надоградите на најновији иПадОС? Пронађите овде знакове који говоре да морате да надоградите иПад!
Тражите кораке како да укључите аутоматско чување у програму Екцел? Прочитајте овај водич о укључивању аутоматског чувања у Екцел-у на Мац-у, Виндовс 11 и иПад-у.
Погледајте како можете да држите своје лозинке у Мицрософт Едге-у под контролом и спречите прегледач да сачува све будуће лозинке.







