Како вратити свој Инстаграм након што сте онемогућени?
Pronađite detaljne korake kako da vratite svoj Instagram nalog nakon što je onemogućen.
Гоогле фотографије су невероватно дељење фотографија и најчешће коришћена услуга складиштења широм света. Нуди мноштво невероватних функција као што је бесплатно и неограничено складиштење за ваше фотографије до 16 мегапиксела. То је инхерентна инхибиција реплика која је дизајнирана да вам пружи боље искуство и спречи дупло отпремање датотека реплика. Међутим, када уређујете своје фотографије, можете видети дупликате и на Диску. Да бисте решили проблем са дуплираним фотографијама, можете ручно да избришете фотографије које одузимају много вашег драгоценог времена и труда. Дакле, овде ћемо разговарати о четири различита начина ручног брисања дупликата у Гоогле фотографијама и помоћу програма Дуплицате Пхотос Фикер Про.
1. метод: Онемогућите синхронизацију фотографија са Гоогле диска
Сваки пут када повежете свој паметни телефон са ви-фи везом, ваш телефон је подешен да синхронизује сав ваш садржај са Гоогле фотографијама које стварају дупле фотографије. Штавише, отпремање фотографија двапут на диск такође може да изазове дуплирање. Ради бољег разумевања, узмимо пример, ако сте задржали своје фотографије на Гоогле диску, он ће синхронизовати фотографије са Гоогле фотографијама, што ће створити реплику слика доступних у вашој библиотеци. Срећом, ово можете поправити тако што ћете онемогућити функцију синхронизације фотографија са вашим Гоогле фотографијама.
Напомена: У случају да ваш Диск има реплику верзија слика које већ имате у Гоогле фотографијама, онда ће коришћењем овог метода уклонити дупликате копија. Имајте на уму да то неће избрисати садржај са Гоогле диска.
Пратите кораке да бисте онемогућили синхронизацију фотографија са Гоогле диска:
Корак 1 : Да бисте то урадили, прво морате да одете на Гоогле фотографије, а затим да се пријавите на налог. Можете посетити
Ако сте корисник иПхоне-а или Андроид-а, можете директно приступити Гоогле фотографијама тако што ћете кликнути на икону Гоогле Пхотос која је цвет у више боја.
Корак 2 : Морате да притиснете икону менија која се састоји од три хоризонталне линије? икона. Икону можете пронаћи у горњем левом углу екрана.

Корак 3 : Изаберите Подешавања са листе доступних.
Корак 4 : Сада морате да скролујете надоле и померите прекидач „Гоогле диск“ на „Искључено“ фотографију означену као Андроид7свитцхофф.пнг позицију. Можете га пронаћи у Гоогле заглављу.
Такође видети:-
 13 најбољих алата за проналажење и чишћење дупликата фотографија у... Набавите најбољи алат за проналажење и чишћење дупликата фотографија за брисање дупликата слика и ослобађање простора на диску. Пронађите идеалан дупликат...
13 најбољих алата за проналажење и чишћење дупликата фотографија у... Набавите најбољи алат за проналажење и чишћење дупликата фотографија за брисање дупликата слика и ослобађање простора на диску. Пронађите идеалан дупликат...
Метод 2: Уклоните реплике на машини
Гоогле фотографије не синхронизују тачне реплике слика, чак ни у случају да користите различите уређаје. Међутим, имате уређене слике, онда можете видети дупликат на Гоогле фотографијама јер након што се уређују то нису тачне фотографије. На срећу, ово можете лако спречити у будућности. Пратите кораке за уклањање дупликата фотографија на паметном телефону.
Корак 1: Прво, морате да отворите Гоогле фотографије на свом рачунару. Морате да се пријавите у случају да нисте.
Корак 2: Сада морате да кликнете на Фотографије. Можете га лоцирати са леве стране екрана.
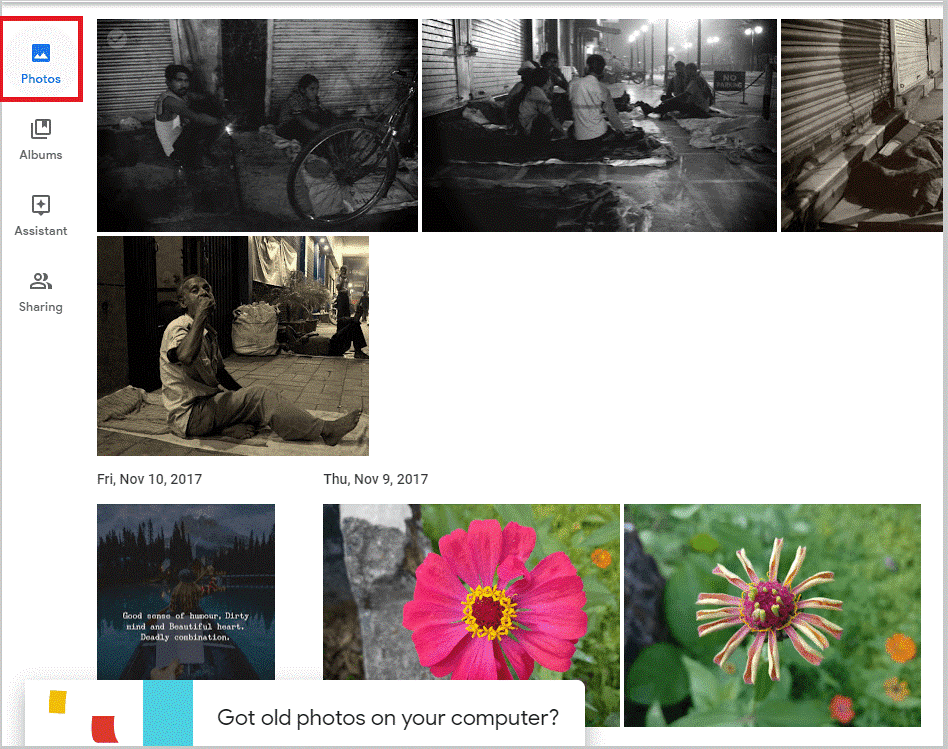
Корак 3: Изаберите фотографије које желите да уклоните.
Корак 4: Сада морате да означите фотографије из горњег левог угла екрана.
Корак 5: Изаберите икону Отпад која је доступна у горњем десном углу екрана.
Корак 6: Сада ћете на екрану добити упит за потврду, тако да морате да кликнете на Мове То Трасх.
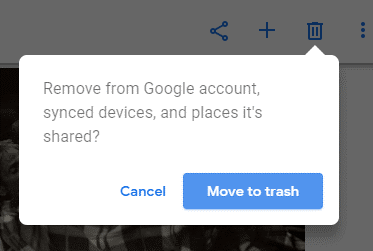
Корак 7: У било ком тренутку можете да вратите фотографије из корпе за смеће у року од 60 дана.
Метод 3: Уклоните дупле фотографије на паметном телефону.
Пратите доле наведене кораке да бисте елиминисали дупле фотографије на паметном телефону.
Корак 1: Отворите Гоогле фотографије са свог телефона.
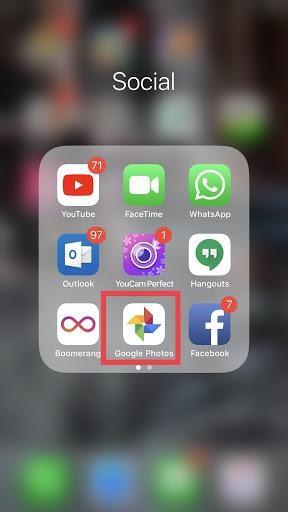
Корак 2: Притисните Фотографије у доњем левом углу екрана.
Корак 3: Сада морате да кликнете на икону менија која је доступна у горњем десном углу екрана.
Корак 4: Притисните Изабери фотографије.
Корак 5: Сада, појединачно морате да изаберете све фотографије које желите да елиминишете. Можете да додирнете сваку фотографију у доступном кругу.
Корак 6: Одаберите Отпад и изаберите Избриши да бисте потврдили своју одлуку.
Увек можете да вратите избрисане фотографије у року од два месеца из фасцикле Отпад.
Такође видети:-
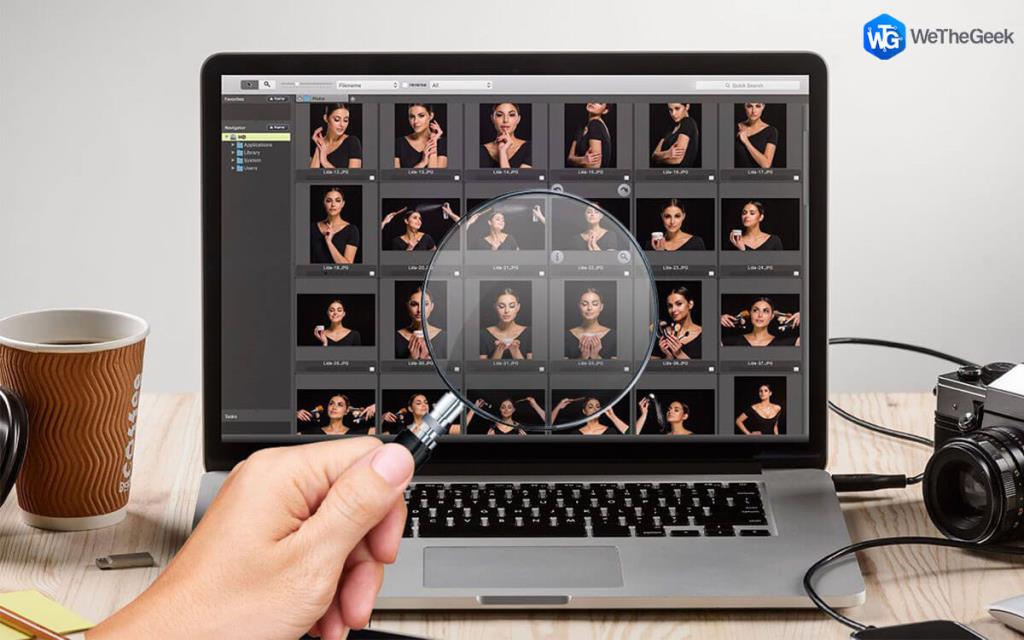 Дуплицате Пхотос Фикер Про за Мац | Виндовс... Једноставна промена у подешавањима Дуплицате Пхотос Фикер може да промени резултате скенирања и помогне у идентификацији и елиминисању дупликата...
Дуплицате Пхотос Фикер Про за Мац | Виндовс... Једноставна промена у подешавањима Дуплицате Пхотос Фикер може да промени резултате скенирања и помогне у идентификацији и елиминисању дупликата...
Метод 4: Користите Дуплицате Пхотос Фикер Про
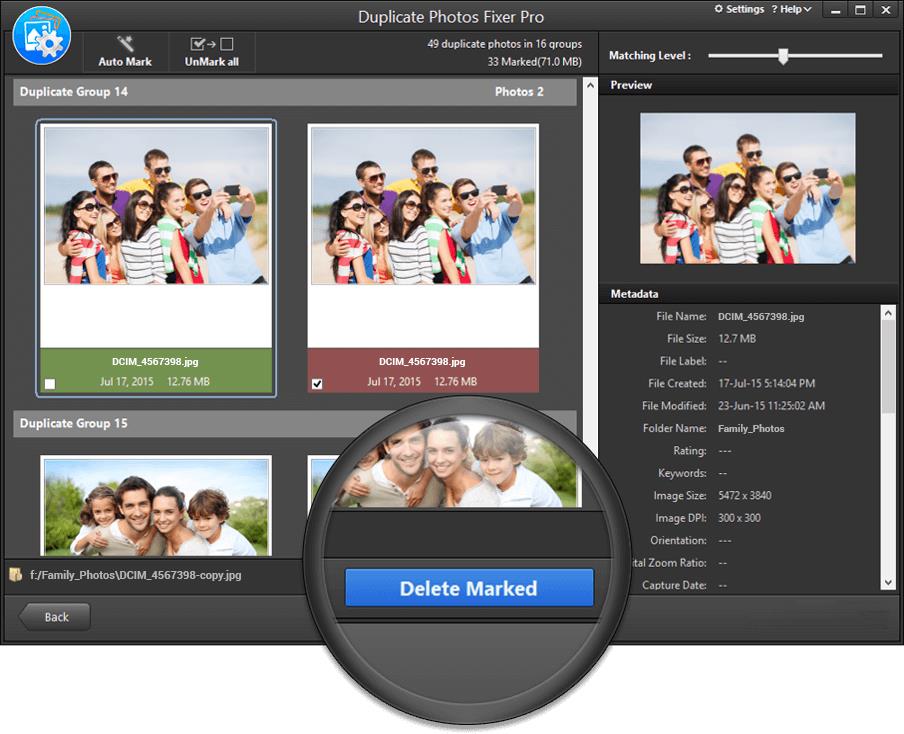
Да бисте избрисали дупликате фотографија са рачунара и телефона, можете користити Дуплицате Пхотос Фикер Про . То је невероватан алат који је згодан за проналажење и уклањање дупликата без напора. Осим проналажења идентичних и сличних дупликата фотографија, лако можете повратити довољно простора за складиштење новог садржаја. Брисањем дупликата такође можете побољшати перформансе своје машине. Софтвер вам омогућава да уклоните више дуплих датотека одједном. Дуплицате Пхотос Фикер Про подржава интерне и екстерне уређаје за складиштење.
Дакле, ово су четири различита начина за брисање дупликата у Гоогле фотографијама. Било којим од горе наведених метода можете спречити дуплирање са рачунара, телефона и Гоогле фотографија. Не заборавите да поделите своје искуство након што сте имплицирали ове методе у одељку за коментаре испод.
Pronađite detaljne korake kako da vratite svoj Instagram nalog nakon što je onemogućen.
Желите да избришете истекле пропуснице и средите Аппле новчаник? Пратите док објашњавам у овом чланку како да уклоните ставке из Аппле новчаника.
Било да сте одрасла или млада особа, можете испробати ове апликације за бојење да бисте ослободили своју креативност и смирили свој ум.
Овај водич вам показује како да решите проблем са вашим Аппле иПхоне или иПад уређајем који приказује погрешну локацију.
Погледајте како можете да омогућите и управљате Не узнемиравај на иПад-у како бисте се могли фокусирати на оно што треба да урадите. Ево корака које треба пратити.
Погледајте различите начине на које можете повећати своју тастатуру на иПад-у без апликације треће стране. Такође погледајте како се тастатура мења са апликацијом.
Да ли се суочавате са грешком иТунес не открива иПхоне или иПад на вашем Виндовс 11 рачунару? Испробајте ове проверене методе да одмах решите проблем!
Осећате да ваш иПад не ради брзо? Не можете да надоградите на најновији иПадОС? Пронађите овде знакове који говоре да морате да надоградите иПад!
Тражите кораке како да укључите аутоматско чување у програму Екцел? Прочитајте овај водич о укључивању аутоматског чувања у Екцел-у на Мац-у, Виндовс 11 и иПад-у.
Погледајте како можете да држите своје лозинке у Мицрософт Едге-у под контролом и спречите прегледач да сачува све будуће лозинке.







