Како вратити свој Инстаграм након што сте онемогућени?
Pronađite detaljne korake kako da vratite svoj Instagram nalog nakon što je onemogućen.
Када често посећујете сајт, тешко вам је да заборавите његово име. Али понекад, нацртате празнину и не можете да се сетите имена. Са толико имена за памћење, природно је да ту и тамо заборавите неко име. Добра вест је да Гоогле Цхроме има начин да добијете листу сајтова које често посећујете. Нема потребе да инсталирате још један додатни софтвер, што је одлична вест јер једноставно више нема места на вашем рачунару. Али ако сте вољни да инсталирате једно проширење, наставите да читате да бисте видели које.
Приступ листи често посећених сајтова у Цхроме-у
Када отворите Цхроме, кликните на тачке у горњем десном углу и кликните на Подешавања . Када уђете, кликните на мени са три реда у горњем левом углу и изаберите опцију Приватност и безбедност . Кликните на опцију Подешавања сајта са листе опција на дну.
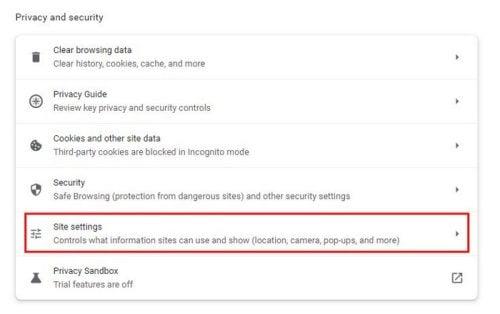
Подешавања сајта у Цхроме-у
Једном у подешавањима сајта, кликните на опцију Преглед дозвола и података ускладиштених на више локација . Биће тачно изнад одељка Дозволе. На следећој страници, падајући мени ће већ бити постављен на Најпосећеније. Али ако кликнете на њега, можете видети више информација као што су подаци који се чувају и име. Ако кликнете на име сајта, можете добити додатне информације, као што су дозволе сајта. Да бисте извршили било какве промене, кликните на падајући мени да бисте дозволили или блокирали дозволу.
Како избрисати листу најпосећенијих сајтова у Цхроме-у
Брисање или измена листе најпосећенијих сајтова је лакше него пронаћи. На листи, свака локација ће имати икону канте за смеће са десне стране. Ако желите да избришете само једну од неколико локација, можете наставити и кликнути на икону. Али ако желите да избришете целу листу, то можете учинити тако што ћете кликнути на дугме Обриши све на врху.
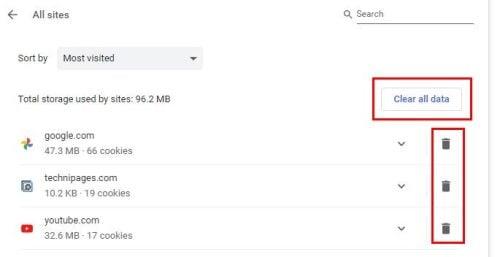
Дугме за брисање свих података у Цхроме-у
Додатни начини за приступ најчешће посећеним сајтовима
Када отворите нову картицу и завршите на главној страници Цхроме-а, видећете разне сличице на дну. Оне које Цхроме додаје су сајтови које често посећујете. Ако желите да додате сајт, кликните на опцију Додај пречицу ( дугме са иконицом плус ). Када желите да избришете једну од ових икона, можете поставити курсор на ону коју желите да избришете и изаберите опцију Уклони.
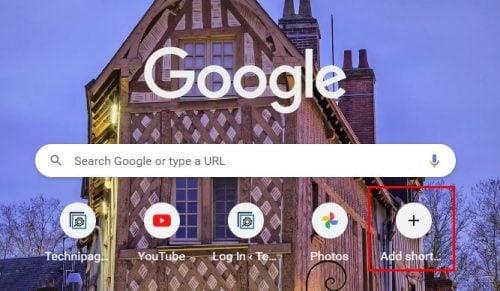
Најпосећенија главна страница Цхроме-а
Други начин на који можете да прилагодите пречице које Цхроме приказује тако што ћете кликнути на икону оловке у доњем десном углу екрана. Када оставите курсор довољно дуго на оловци, видећете да је то опција Прилагоди ову страницу. Са леве стране видећете три опције; кликните на опцију Пречице у средини. Кликните на опцију коју желите да видите сваки пут када отворите нову картицу, било да су у питању Моје пречице или најпосећеније локације. Такође ћете видети опцију сакривања пречица у случају да желите да је уклоните ради чистијег изгледа.
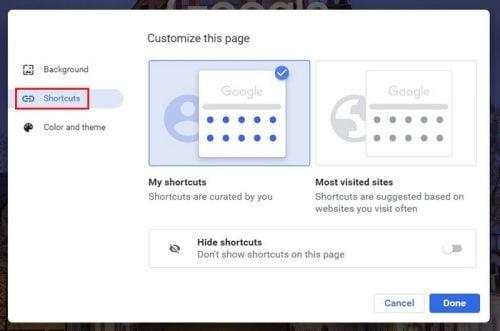
Прилагодите ову страницу у Цхроме-у
Све док сте на страници Прилагоди ову страницу, можете да радите и друге ствари, као што је промена боје и теме како Цхроме изгледа. Можете бирати између различитих боја, али ако не видите ону која вам се свиђа, увек можете одабрати боју по жељи. Кликом на опцију позадине, можете променити слику коју гледате сваки пут када отворите нову картицу. Можете бирати између боја или слика. Боје се примењују одмах без потребе за поновним покретањем Цхроме-а.
Како да измените своје најпосећеније сајтове у Цхроме-у за Андроид
Цхроме ће вам такође показати сајтове које најчешће посећујете на свом Андроид уређају. Када отворите нову картицу, на пример на рачунару, видећете пречице за најпосећеније сајтове. Ако покушате да их померите дугим притиском, неће успети. Када дуго притиснете, оно што можете да урадите је:
Нажалост, нећете пронаћи опцију за додавање одређене локације на Андроид. То је само нешто што тренутно можете да радите на свом рачунару. Надамо се да је ово нешто што ће Гоогле додати у блиској будућности.
Приступите најпосећенијој листи Цхроме-а помоћу екстензија
Ако не желите да радите све те кликове да бисте дошли до листе најпосећенијих сајтова, увек можете да инсталирате проширења за Цхроме. Једна картица која ће вам показати сајтове које најчешће посећујете је Недавна историја . Једним кликом можете приступити својим омиљеним сајтовима. Екстензија ће вам показати дугачку листу сајтова које сте недавно посетили, а ако то није довољно, можете кликнути и на опцију Прикажи сву историју на дну листе.
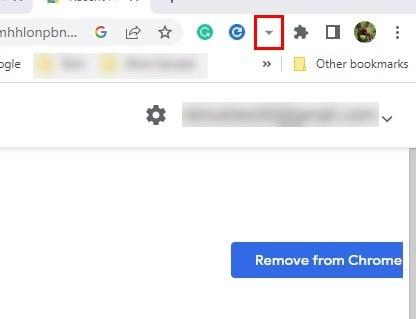
Недавна историја проширења за Цхроме
У овој последњој опцији, такође ћете видети календар који се приказује када посетите веб локацију. Такође можете да изаберете онолико страница колико желите, а затим да их избришете ако желите да покријете своје трагове. Можете да обришете једну или неколико, али ако желите да избришете целу листу, кликните на једини оквир који ћете видети на врху листе и кликните на дугме Избриши ставке испод календара. Икона за проширење ће изгледати као стрелица која показује надоле. Не заборавите да закачите екстензију или се можда неће појавити са другим екстензијама на врху Цхроме-а.
Додатна литература
Докле год смо на теми Цхроме-а, зашто не бисмо наставили са овом темом читајући занимљиве чланке као што су Како користити режим уштеде батерије у Цхроме-у и како онемогућити веб камеру за различите прегледаче да би се осећали безбедније?
А за оне тренутке када вам је доста Цхроме-а и желите да се преселите, ево како можете да извезете обележиваче . Ако сте нови у Цхромебоок-у и још увек учите, ево како можете да користите дугме за навигацију на Цхромебоок-у у режиму таблета . Да бисте завршили читање, видећете како можете да се забавите играјући Стеам игрице на Цхромебоок-овима .
Закључак
Када имате своје омиљене сајтове, можете да се сетите разних. Али, са толико имена за памћење, пре или касније ћете заборавити име једног од ових сајтова. Можете, а можда и не запамтите име када треба да приступите сајту, али сви су повукли празнину на сајтовима које често посећују. Захваљујући проширењу за Цхроме, можете се вратити и приступити тој веб локацији коју сте хтели да додате у своје фаворите, али сте заборавили. Које бисте измене унели у одељак најпосећенијег сајта у Цхроме-у? Поделите своје мисли у коментарима испод и не заборавите да поделите чланак са другима на друштвеним мрежама.
Pronađite detaljne korake kako da vratite svoj Instagram nalog nakon što je onemogućen.
Желите да избришете истекле пропуснице и средите Аппле новчаник? Пратите док објашњавам у овом чланку како да уклоните ставке из Аппле новчаника.
Било да сте одрасла или млада особа, можете испробати ове апликације за бојење да бисте ослободили своју креативност и смирили свој ум.
Овај водич вам показује како да решите проблем са вашим Аппле иПхоне или иПад уређајем који приказује погрешну локацију.
Погледајте како можете да омогућите и управљате Не узнемиравај на иПад-у како бисте се могли фокусирати на оно што треба да урадите. Ево корака које треба пратити.
Погледајте различите начине на које можете повећати своју тастатуру на иПад-у без апликације треће стране. Такође погледајте како се тастатура мења са апликацијом.
Да ли се суочавате са грешком иТунес не открива иПхоне или иПад на вашем Виндовс 11 рачунару? Испробајте ове проверене методе да одмах решите проблем!
Осећате да ваш иПад не ради брзо? Не можете да надоградите на најновији иПадОС? Пронађите овде знакове који говоре да морате да надоградите иПад!
Тражите кораке како да укључите аутоматско чување у програму Екцел? Прочитајте овај водич о укључивању аутоматског чувања у Екцел-у на Мац-у, Виндовс 11 и иПад-у.
Погледајте како можете да држите своје лозинке у Мицрософт Едге-у под контролом и спречите прегледач да сачува све будуће лозинке.







