Како вратити свој Инстаграм након што сте онемогућени?
Pronađite detaljne korake kako da vratite svoj Instagram nalog nakon što je onemogućen.
Цхроме има своју подразумевану фасциклу у којој чува све што преузмете. Али, из било ког разлога, можда ћете морати да га промените. Ако нисте задовољни где Цхроме чува ваше датотеке, ево корака за промену подразумеване фасцикле за преузимање у Цхроме-у.
Како одабрати другу фасциклу за преузимање у Цхроме-у
Са неколико кликова ту и тамо, коначно можете да натерате Цхроме да сачува те датотеке где желите. Ако треба поново да промените фасциклу, можете. За почетак кликните на тачке у горњем десном углу и идите на Подешавања . Када сте у подешавањима, кликните на Напредно са леве стране и изаберите опцију Преузимања .
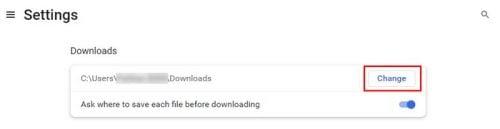
Преузмите фасциклу за Цхроме
Пошто ће то бити једина опција на страници, дугме за промену биће лако уочити. Када кликнете на дугме за промену, појавиће се нови прозор где ћете морати да изаберете нову фасциклу за преузимање за своје датотеке. Не заборавите да изаберете Изабери да бисте били сигурни да је нова фасцикла коначни избор. Такође ћете видети опцију коју можете да укључите или искључите и која ће вас натерати да вас Цхроме пита где желите да сачувате своје
Да бисте пронашли датотеку коју преузимате, потребно је само да притиснете дугме Цтрл + Ј ако сте корисник Виндовс-а и Цомманд + Схифт + Ј ако сте корисник Мац-а. Када користите ову пречицу, видећете листу преузетих датотека са додатним опцијама које можете да користите. На пример, ако кликнете на датотеку, ваш рачунар ће је отворити користећи подразумевани програм који сте подесили за отварање те врсте датотеке.
Кликом на опцију прикажи у фасцикли, појавиће се нови прозор који ће вам показати где се налази на листи. Отвориће се Филе Екплорер и такође можете видети на ком се диску налази. Да бисте избрисали фасциклу са листе, потребно је само да кликнете на Кс.
Цхроме: Како да измените дозволе за преузимање више датотека
Постоји и још једна промена коју бисте можда желели да направите, а то је када ће више датотека бити преузето са сајта. Да бисте прилагодили дозволе за преузимање више датотека, видећете да кликнете на тачке у горњем десном углу и идите на Подешавања . Идите на Приватност и безбедност , а затим на Подешавања сајта .
Потражите и кликните на Додатне дозволе , након чега следе аутоматска преузимања . На врху можете да прилагодите поставку тако да сајтови могу или не могу да вас питају да ли могу да преузму више силова.
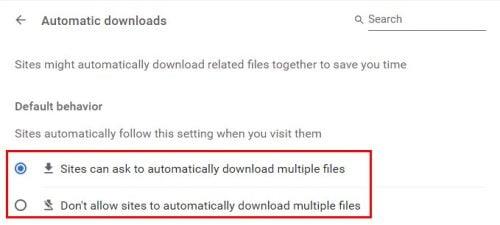
Подразумевано понашање више датотека у Цхроме-у
Додатна литература
Ако желите да наставите да читате или учите о Цхроме-у, зашто не бисте потрошили још неколико минута читајући како можете да онемогућите режим без архивирања у Цхроме-у или да исправите грешке као што је Цхромебоок није успео да сачува снимак екрана или се Мицрософт тимови не учитавају у Цхроме-у .
Немогућност преузимања потребних датотека може бити фрустрирајућа, па би могло бити згодно да видите како можете да поправите грешку при преузимању Цхроме-а: Неуспешно заузет систем . Ово је само неколико предлога за почетак, али слободно користите траку за претрагу да бисте пронашли одређени тип чланка.
Закључак
Цхроме има подразумевану фасциклу за преузимање у коју чува ваше датотеке. Али, ако нисте задовољни где се чувају, можете да одете у подешавања и лако промените одредиште за преузимање. Такође можете да направите неке промене када је у питању преузимање више датотека. А ако икада поново будете морали да их промените, можете и колико год пута желите. Дакле, где ћете чувати преузете датотеке? Обавестите ме у коментарима испод и не заборавите да поделите чланак са другима на друштвеним мрежама.
Pronađite detaljne korake kako da vratite svoj Instagram nalog nakon što je onemogućen.
Желите да избришете истекле пропуснице и средите Аппле новчаник? Пратите док објашњавам у овом чланку како да уклоните ставке из Аппле новчаника.
Било да сте одрасла или млада особа, можете испробати ове апликације за бојење да бисте ослободили своју креативност и смирили свој ум.
Овај водич вам показује како да решите проблем са вашим Аппле иПхоне или иПад уређајем који приказује погрешну локацију.
Погледајте како можете да омогућите и управљате Не узнемиравај на иПад-у како бисте се могли фокусирати на оно што треба да урадите. Ево корака које треба пратити.
Погледајте различите начине на које можете повећати своју тастатуру на иПад-у без апликације треће стране. Такође погледајте како се тастатура мења са апликацијом.
Да ли се суочавате са грешком иТунес не открива иПхоне или иПад на вашем Виндовс 11 рачунару? Испробајте ове проверене методе да одмах решите проблем!
Осећате да ваш иПад не ради брзо? Не можете да надоградите на најновији иПадОС? Пронађите овде знакове који говоре да морате да надоградите иПад!
Тражите кораке како да укључите аутоматско чување у програму Екцел? Прочитајте овај водич о укључивању аутоматског чувања у Екцел-у на Мац-у, Виндовс 11 и иПад-у.
Погледајте како можете да држите своје лозинке у Мицрософт Едге-у под контролом и спречите прегледач да сачува све будуће лозинке.







