Како вратити свој Инстаграм након што сте онемогућени?
Pronađite detaljne korake kako da vratite svoj Instagram nalog nakon što je onemogućen.
Један од основних хардвера повезаних са вашим рачунаром је штампач. Штампач може бити потребан из више разлога, било да се ради о канцеларијском простору, подучавању или пословној организацији. Улога штампача се никако не може занемарити. Стога је неопходно одржавати одличну компатибилност између рачунара и штампача. Али понекад ову компатибилност поремети нека нежељена грешка као што је грешка Недоступан управљачки програм штампача.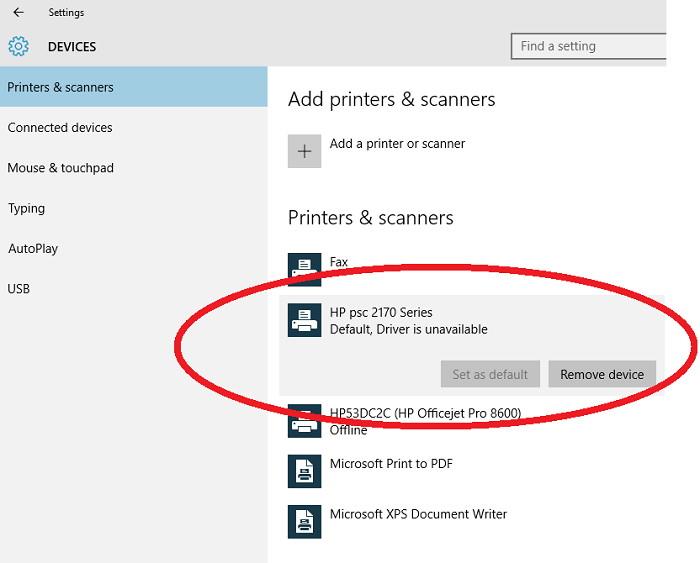
Садржај
Понекад се корисници Виндовс-а могу суочити са проблемом Управљачки програм штампача је недоступан што сугерише да у вашем систему нема управљачког програма штампача чак и ако имате штампач повезан са вашим системом. Као резултат грешке Принтер Дривер ис Унаваилабле, можда нећете моћи да приступите штампачу повезаном са вашим рачунаром.
Грешка у управљачком програму штампача је недоступан може настати из различитих разлога, а не постоји посебан разлог за то који би се могао навести. Ови различити разлози могу укључивати повезивање оштећеног штампача са вашим рачунаром, или ваш Виндовс систем има проблема у повезивању са штампачем због старије верзије штампача или такође може бити једноставан као проблем са каблом за повезивање.
Међутим, који год да је разлог, ако наиђете на једну такву грешку са својим системом, да штампач повезан са вашим системом не реагује на начин на који сте очекивали да ће тада бити, морате да погледате овај чланак унапред да бисте добили најбоље решење којим ефикасно решавате свој проблем без одузимања много времена.
Унапред у овом чланку смо навели 10 решења која би вам помогла да решите грешку Управљачки програм штампача је недоступан за кратко време! Пажљиво пратите препоручена решења корак по корак да бисте постигли ефективне резултате.
Решење 1: Освежите најновијим управљачким програмом штампача
Понекад се проблем може појавити због погрешног драјвера штампача који је инсталиран на вашем рачунару. Ако користите штампач одређене марке, онда морате да користите само управљачки програм за штампач исте марке.
Ако не користите драјвер штампача који је исти као бренд вашег штампача, онда је то разлог због којег се ова грешка појављује на вашем рачунару. У наставку смо поменули различите брендове штампача и драјвере штампача који су повезани са њима:
1. ХП управљачки програм штампача
Већина брендова има своје управљачке програме за штампач, а ХП је, као истакнути бренд на тржишту, такође представио свој сопствени управљачки програм за штампач. Дакле, ако користите ХП штампач, онда морате да користите и ХП управљачки програм штампача.
2. Цанон драјвер за штампач
Као и други брендови Цанон штампачи такође очекују да им��те сопствени управљачки програм штампача инсталиран у ваш систем за ефикасно функционисање.
3. Управљачки програм Епсон штампача
Епсон је још један врхунски бренд који производи не само пројекторе већ и изванредне штампаче и тако је обезбедио компатибилне драјвере за штампач за Виндовс.
4. Бротхер драјвер за штампач
Бротхер је такође врхунски бренд са невероватним штампачима на тржишту; стога се овај бренд такође фокусира на инсталирање свог драјвера за штампач на рачунару ради ефикасног функционисања.
5. Самсунг управљачки програм штампача
Самсунг производи штампаче који се могу купити, а такође се стара да инсталирате њихов управљачки програм за штампач за коришћење штампача на вашем систему.
Решење 2: Проверите све везе
Понекад грешка „Управљачки програм штампача је недоступан“ може бити узрокована и повезивањем каблова. Дакле, не можете занемарити ово решење. Следите доле наведене кораке:
Корак 1: Прво морате да проверите каблове који се повезују на ваш систем.
Корак 2: Затим морате да утврдите да ли сте их правилно повезали.
Корак 3: Ако постоји проблем са препознавањем УСБ кабла на вашем систему. Затим морате да проверите и везе које би вам помогле да решите ове проблеме везане за УСБ.
Решење 3: Користите алатку за решавање проблема
Да бисте поправили грешку „Управљачки програм штампача је недоступан“, следите доле наведене кораке:
Корак 1: Можете преузети алатку за решавање проблема са штампачем и покренути је у систему.
Корак 2: Да бисте га инсталирали, идите на следећу везу, 'ака.мс/диаг_принтер10'.
Корак 3: Пратите наведене кораке на линку након отварања у претраживачу.
Решење 4: Искључите и поново покрените штампач
Увек је корисно позабавити се проблемом директно из темеља. Дакле, прво решење које нудимо је да искључите штампач из система и покушате да га поново покренете како би се могао поново покренути на начин да поново покуша да се повеже са системом. Ево како да то урадите:
Корак 1: Искључите штампач.
Корак 2: Искључите главно дугме и потпуно искључите штампач из система.
Корак 3: Сачекајте 30 секунди и не журите.
Корак 4: Сада поново правилно повежите све везе и прикључите штампач.
Корак 5: Укључите главни прекидач као и штампач, а затим укључите рачунарски систем и проверите да ли управљачки програм штампача показује доступност.
Ово морате да урадите пре него што на брзину пређете на друга решења, јер понекад чак и најједноставније решење може бити корисно за теже проблеме. Али, нажалост, ако ово решење не успе, постоји више решења наведених у наставку на која се можете позвати.
Решење 5: Потражите бежичне опције
Да бисте избегли све проблеме везане за кабловске везе и успоставили несметану везу између рачунара и штампача, коришћење бежичног повезивања је најбоља опција. Дакле, када купујете штампач за свој систем, онда морате покушати да се одлучите за бежични да бисте избегли непотребне проблеме. Али ако већ поседујете бежични штампач, требало би да следите доле наведене кораке:
Корак 1: Прво морате правилно проверити бежичну везу.
Корак 2: Затим морате да проверите да ли је бежична опција УКЉУЧЕНА, ако није, онда је укључите.
Корак 3: Покушајте унапред да га повежете са системом.
Корак 4: Такође можете користити рутер и ВиФи штампач да бисте успоставили бежичну везу.
Ако још увек не пронађете право решење које вам одговара, не брините, имамо и друга решења која ће вам помоћи.
Решење 6: Ажурирајте Виндовс са свим доступним опцијама
Понекад је грешка „Управљачки програм штампача недоступан“ узрокована верзијом Виндовс-а коју користите на свом систему, а не због верзије управљачког програма штампача коју можда користите. Да бисте ово избегли, редовно ажурирате свој систем како вам ова грешка не би сметала у било ком тренутку.
Ево како можете да ажурирате свој Виндовс:
За Виндовс 10
Корак 1: Кликните на икону Виндовс на дну екрана или само директно унесите у траку за претрагу као Ажурирања.
Корак 2: Сада кликните на Провери ажурирања и погледајте да ли има доступних ажурирања.
Корак 3: Ако постоје доступне исправке, кликните на Инсталирај и сачекајте док се ваш систем не ажурира.
Корак 4: Након ажурирања система, поново покрените рачунар. Проверите повезаност штампача. Такође, покушајте да одштампате датотеку да бисте потврдили да ли исправно ради.
За Виндовс 8
Корак 1: Поновите исти поступак и овде.
Корак 2: Затим поново покрените рачунар да бисте применили промене на њега.
Корак 3: На крају, тестирајте да ли штампач ради како треба.
Решење 7: Ресетујте спулер штампања
Да бисте обрисали датотеке спулера и ресетовали их да бисте управљали читавим процесом, следите доле наведене кораке:
Корак 1: Прво идите на картицу Претрага на дну екрана и откуцајте Услуге.
Корак 2: Сада изаберите опцију Услуге и у новоотвореном прозору идите на картицу стандарди и двапут кликните на Принтер Споолер.
Корак 3: На крају изаберите опцију Стоп, а затим кликните на дугме ОК.
Корак 4: Сада, у поље за претрагу унесите:
%ВИНДИР%\систем32\споол\принтерс
Корак 5: На листи резултата изаберите и избришите све датотеке.
%ВИНДИР%\систем32\споол\ПРИНТЕРС
Корак 6: Поново идите на траку задатака и потражите поље за претрагу и изаберите опцију услуге.
Корак 7: Поново двапут кликните на Принтер Споолер и изаберите старт, а затим изаберите Аутоматиц у пољу Тип покретања и кликните на ОК.
У наставку је дато наше коначно решење за проблем Управљачки програм штампача је недоступан.
Решење 8: Промените статус штампача
Промена статуса вашег штампача је такође неопходна да бисте избегли проблем Управљачки програм штампача је недоступан. Ако случајно ваш штампач покаже статус „ ван мреже “, следите дате кораке да бисте решили проблем „Управљачки програм штампача је недоступан“:
Корак 1: Прво проверите да ли је ваш штампач укључен. Такође, повезан је на исти ВиФи као и ваш систем и покреће циклус напајања.
Корак 2: Подесите свој штампач као подразумевани штампач у менију тако што ћете избрисати ред за штампање.
Корак 3: Такође, можете ресетовати опције које управљају редом за штампање и уклонити свој штампач са уређаја.
Корак 4: На крају поново додајте штампач на уређај и поново покрените систем да бисте применили ове промене на њега.
Решење 9: Поновно инсталирање управљачког програма штампача
Прво морате да деинсталирате управљачки програм штампача. Да бисте то урадили, следите кораке:
Корак 1: Притисните тастер Виндовс + Кс на тастатури да бисте отворили Управљач уређајима или идите на икону Виндовс на дну екрана и кликните десним тастером миша на њу и из приказаних опција изаберите опцију Девице Манагер да бисте је отворили.
Корак 2: У Управљачу уређајима потражите назив вашег штампача, а затим десним кликом на избор опције за деинсталирање уређаја.
Када завршите са процесом деинсталације, сада поново инсталирајте управљачки програм штампача тако што ћете га преузети на мрежи и поново покрените систем да бисте применили ове промене. И још једном проверите повезаност.
Решење 10: Деинсталирајте штампач
То је лако решење. Све што треба да урадите је да уклоните уређај са система. То се може урадити на следећи начин:
Корак 1: Идите на икону Виндовс на дну екрана и кликните на њу и сада идите на Подешавања.
Корак 2: У прозору Подешавања кликните на опцију Уређаји.
Корак 3: Сада идите на Штампачи и скенери и потражите назив свог штампача и изаберите опцију „Уклони уређај“.
Прочитајте следеће:
Закључак
Горе наведена решења ће вам помоћи да ефикасно решите проблем и такође ће вам предложити да укажете на то да вас проблем са управљачким програмом штампача је недоступан више не узнемирава. Можете изабрати било које решење за које се осећате лако. Пажљиво пратите кораке да бисте добили ефикасно решење за кратко време!
Pronađite detaljne korake kako da vratite svoj Instagram nalog nakon što je onemogućen.
Желите да избришете истекле пропуснице и средите Аппле новчаник? Пратите док објашњавам у овом чланку како да уклоните ставке из Аппле новчаника.
Било да сте одрасла или млада особа, можете испробати ове апликације за бојење да бисте ослободили своју креативност и смирили свој ум.
Овај водич вам показује како да решите проблем са вашим Аппле иПхоне или иПад уређајем који приказује погрешну локацију.
Погледајте како можете да омогућите и управљате Не узнемиравај на иПад-у како бисте се могли фокусирати на оно што треба да урадите. Ево корака које треба пратити.
Погледајте различите начине на које можете повећати своју тастатуру на иПад-у без апликације треће стране. Такође погледајте како се тастатура мења са апликацијом.
Да ли се суочавате са грешком иТунес не открива иПхоне или иПад на вашем Виндовс 11 рачунару? Испробајте ове проверене методе да одмах решите проблем!
Осећате да ваш иПад не ради брзо? Не можете да надоградите на најновији иПадОС? Пронађите овде знакове који говоре да морате да надоградите иПад!
Тражите кораке како да укључите аутоматско чување у програму Екцел? Прочитајте овај водич о укључивању аутоматског чувања у Екцел-у на Мац-у, Виндовс 11 и иПад-у.
Погледајте како можете да држите своје лозинке у Мицрософт Едге-у под контролом и спречите прегледач да сачува све будуће лозинке.







