Како вратити свој Инстаграм након што сте онемогућени?
Pronađite detaljne korake kako da vratite svoj Instagram nalog nakon što je onemogućen.
Већина нас се заглавила у ситуацијама када из неког разлога нисмо могли да приступимо одређеним веб локацијама. Ово је прилично узнемирујуће, посебно када треба да приступимо тим веб локацијама да бисмо обавили своје свакодневне задатке. Тражени УРЛ је одбијен. Молимо консултујте се са својим администратором. Грешка се може појавити чак и на оним веб локацијама за које је гарантовано да су безбедне. Проблем може настати из много разлога, а најчешћи је тај што веб локација можда не ради због одржавања.
Даље, проверите да ли ово узрокује да је тражени УРЛ одбијен. Консултујте се са грешком вашег администратора да посетите сајт ввв.иситдовнригхтнов.цом и проверите да ли веб локација којој покушавате да приступите не ради. У овом случају, све што можете да урадите је да сачекате да се поправи и поново појави као и обично.
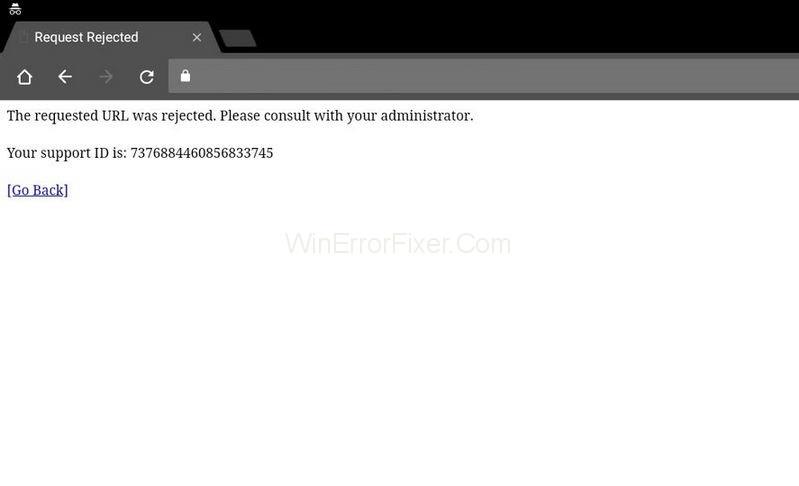
Садржај
Узроци траженог УРЛ-а су одбијени. Молимо консултујте се са својим администратором Грешка
Иако је кључно поставити тачну дијагнозу, главни узрок тражене УРЛ адресе је одбијен. Молимо консултујте се са грешком свог администратора јер се појављује насумично. Штавише, не пружа никакве корисне информације о томе шта је могло да изазове грешку. Врло је могуће да је веб локација затворена због одржавања, а то је нешто што можете искључити пре него што кренете даље са решавањем проблема.
Постоји неколико других разлога због којих је тражени УРЛ одбијен. Молимо консултујте се са својим администратором. Можда се појавила грешка. Као што можда постоје проблеми са вашим интернет поставкама, можда можете покушати да додате проблематичну веб ��окацију на листу поузданих локација или да је уклоните са листе управљаних локација. Штавише, подаци о прегледању у вашем тренутном прегледачу могу бити претерани и због тога се веб локација можда не учитава како треба. Зато се саветује да обришете кеш претраживача.
Решење 1: Обришите кеш меморију и колачиће
Овај метод је најједноставнији и најпродуктивнији јер је огроман број корисника успео да реши своје проблеме брисањем кеша и колачића. Кеш меморија и колачићи су делови информација које веб локације чувају на рачунарима крајњих корисника како би побољшали квалитет и перформансе својих веб страница.
Колачићи који се чувају на рачунару корисника могу да подрже брже учитавање сајтова. Али понекад када се ови колачићи гомилају у претраживачу корисника, они могу блокирати одређене сајтове. Зато следите овај метод узастопно и решите проблем. Ради ваше удобности, независно од вашег избора, навели смо неколико претраживача и како да обришете податке прегледања за сваки од њих.
Решење 1.1: Гоогле Цхроме
Корак 1: Да бисте обрисали податке прегледања у Гоогле Цхроме -у , кликните на дугме менија за прилагођавање Гоогле Цхроме-а, тј. три вертикалне тачке које су доступне у горњем десном углу прегледача. Са примљене падајуће листе потражите још алата, а затим обришите податке прегледања.
Корак 2: Да бисте све избрисали, изаберите временски термин као почетак времена и изаберите податке које желите да избришете. Саветујемо вам да обришете кеш меморију и колачиће притиском на дугме за брисање.
Корак 3: На крају, поново покрените рачунар и проверите да ли је тражени УРЛ одбијен. Консултујте се са својим администратором. Проблем је решен.
Решење 1.2: Мозилла Фирефок
Корак 1: Кликните на икону Фирефок да бисте отворили прегледач Мозилла Фирефок на вашем систему. Наћи ћете га на радној површини или га потражите у старт менију.
Корак 2: Изаберите опцију Историја из хоризонталног менија који се налази на врху и обришите недавну историју. У случају да вам трака менија није видљива, притисните тастер Алт на тастатури да бисте је учинили видљивом.
Корак 3: Из падајућег менија Временски опсег за брисање: изаберите жељени опсег. Препоручујемо вам да изаберете „Све“ да обришете цео кеш меморију.
Корак 4: Кликните на стрелицу надоле која се налази на левој страни опције Детаљи. На овај начин, корисник може да води рачуна о томе који елементи података ће бити избрисани када изаберете опцију Обриши историју. Да бисте обрисали целу кеш меморију, изаберите све ставке.
Корак 5: Кликните на дугме Обриши сада. Затворите све датотеке претраживача и поново покрените рачунар.
Решење 1.3: Мицрософт Едге
Пратите доле наведене кораке да бисте обрисали податке прегледања за Мицрософт Едге:
Корак 1: Покрените свој Едге претраживач тако што ћете кликнути на његову икону на радној површини или лоцирати претраживач у старт менију и отворити га.
Корак 2: кликните на дугме „Подешавања и више“ притиском на тастер Алт + Кс на тастатури. Наћи ћете га у горњем десном углу прозора Едге претраживача. Можете видети дугме са три хоризонталне тачке, кликните на њега. Сада изаберите Подешавања из падајућег менија.
Корак 3: У приказаном менију, у одељку Обриши податке прегледања, кликните на дугме са ознаком Изаберите шта да обришете.
Корак 4: Добићете огромну листу поља за потврду за бројне елементе које можете да избришете из Едге-а. Сасвим је уобичајено да само избришете прве четири опције са листе. Оставите ове опције означене и обришите ове податке притиском на дугме Обриши.
Решење 2: Додајте проблематичну веб локацију на поуздане локације
Додавање УРЛ-ова поузданим веб локацијама може бити благодат, али и штета. Ако проблем и даље постоји са неколико одређених веб локација, ваш претраживач можда одбија УРЛ сматрајући га злонамерним за заштиту ваших података. У случају да сте сигурни да веб локација коју посећујете није штетна. Требало би да посетите интернет опције на контролној табли и додате поштовану локацију на поуздане локације да бисте заобишли одређене безбедносне провере. Како то учинити, објаснили смо у овом чланку.
Корак 1: Покрените Интернет Екплорер на рачунару тако што ћете кликнути на његову икону на радној површини или га потражити у старт менију. Сада кликните на икону зупчаника која се налази у горњем десном углу претраживача. У падајућем менију изаберите Интернет опције да бисте отворили листу релевантних подешавања везе.
Корак 2: У случају да немате приступ Интернет Екплорер-у, користите контролну таблу. Идите на мени Старт у доњем левом углу екрана. Изаберите га. Или потражите контролну таблу тамо или притисните тастер Виндовс + Р на тастатури да бисте отворили оквир за дијалог за покретање и укуцајте команду „цонтрол.еке“ у оквир за покретање. Затим кликните на ОК.
Корак 3: Чим је контролна табла отворена, потражите опцију Мрежа и Интернет и кликните на њу да бисте користили овај одељак. Сада кликните на дугме Интернет опције да бисте дошли до истог прозора. Без обзира на апликацију (Контролна табла или Интернет Екплорер), коју користите. Ово ће отворити прозор Интернет опција.
Корак 4: Мали прозор са Интернет опцијом ће се појавити на екрану. Из броја опција у менију идите на картицу Безбедност, изаберите Поуздане локације и кликните на дугме под називом локације. Овде можете додати УРЛ-ове сајтова за које мислите да нису претња претраживачу. На крају притисните дугме Додај.
Корак 5: Када додате жељену веб локацију, померите се надоле и онемогућите опцију „Захтевај опцију верификације сервера (ХТТПС) за све локације у овој зони“ тако што ћете поништити избор у пољу за потврду испод веб локација.
Корак 6: Изађите из прозора Интернет опције и затворите претраживач. На крају, поново отворите претраживач и видите да ли можете успешно да приступите веб локацији на којој сте имали проблема.
Решење 3: Уклоните веб локацију са управљаних веб локација
Ако вам се горе наведене методе нису показале плодоносним. Препоручујемо вам да ефикасно следите ову методу. Пошто сте упознати са Интернет опцијама наученим из методе-2. У случају да сте додали одређену веб локацију под Интернет опције, размислите о уклањању на неко време јер је овај метод решио доста проблема у вези са овом грешком. Пратите сваки корак ове методе да бисте добили продуктивно решење.
Корак 1: Покрените Интернет Екплорер на свом систему тако што ћете кликнути на његову икону која се налази на радној површини или из менија Старт. Кликните на дугме зупчаника које се налази у горњем десном углу екрана. Са падајуће листе изаберите Интернет опције да бисте отворили мали прозор са релевантним поставкама везе.
Корак 2: Као што је поменуто у горњем методу-2, у случају да немате приступ Интернет Екплорер-у, отворите контролну таблу.
Корак 3: У прозору контролне табле, наћи ћете падајућу листу у горњем десном углу под називом Прикажи као, изаберите категорију са листе. Сада кликните на опцију Мрежа и Интернет да бисте искористили овај одељак. У унутрашњости овог прозора изаберите Интернет опције и кликните на њега. Без обзира на апликацију (Контролна табла или Интернет Екплорер), коју користите. Ово ће отворити прозор Интернет опција.
Корак 4: Овде ћете наићи на мали прозор са Интернет опцијама на екрану. Из броја опција у менију идите на картицу Приватност и кликните на дугме под називом сајтови. Сада проверите одељак управљаних веб локација за проблематичну веб локацију. У случају да сте пронашли УРЛ било које веб странице, изаберите је. Затим притисните дугме Уклони да бисте избрисали везу до веб локације. На крају, притисните ОК.
Корак 5: Изађите из прозора и претраживача. На крају, поново покрените претраживач и проверите да ли можете да приступите веб локацији са којом сте имали проблема. Надамо се да ће ово решити да је тражени УРЛ одбијен. Молимо консултујте се са грешком вашег администратора.
Закључак
Пажљиво смо прегледали грешку и пронашли пребројан број решења за решавање овог проблема. Сваки метод ће решити проблем „Тражени УРЛ је одбијен. Молимо консултујте се са својим администратором”.
Pronađite detaljne korake kako da vratite svoj Instagram nalog nakon što je onemogućen.
Желите да избришете истекле пропуснице и средите Аппле новчаник? Пратите док објашњавам у овом чланку како да уклоните ставке из Аппле новчаника.
Било да сте одрасла или млада особа, можете испробати ове апликације за бојење да бисте ослободили своју креативност и смирили свој ум.
Овај водич вам показује како да решите проблем са вашим Аппле иПхоне или иПад уређајем који приказује погрешну локацију.
Погледајте како можете да омогућите и управљате Не узнемиравај на иПад-у како бисте се могли фокусирати на оно што треба да урадите. Ево корака које треба пратити.
Погледајте различите начине на које можете повећати своју тастатуру на иПад-у без апликације треће стране. Такође погледајте како се тастатура мења са апликацијом.
Да ли се суочавате са грешком иТунес не открива иПхоне или иПад на вашем Виндовс 11 рачунару? Испробајте ове проверене методе да одмах решите проблем!
Осећате да ваш иПад не ради брзо? Не можете да надоградите на најновији иПадОС? Пронађите овде знакове који говоре да морате да надоградите иПад!
Тражите кораке како да укључите аутоматско чување у програму Екцел? Прочитајте овај водич о укључивању аутоматског чувања у Екцел-у на Мац-у, Виндовс 11 и иПад-у.
Погледајте како можете да држите своје лозинке у Мицрософт Едге-у под контролом и спречите прегледач да сачува све будуће лозинке.







