Како вратити свој Инстаграм након што сте онемогућени?
Pronađite detaljne korake kako da vratite svoj Instagram nalog nakon što je onemogućen.
Амазон поседује популарну веб локацију под називом Твитцх за стриминг дигиталних видео записа уживо. То је и даље најбоља платформа за стриминг уживо за играче да емитују своје перформансе видео игара уживо. Током времена, такође се диверзификовао у друге области као што су музичко извођење, разговорне емисије и тако даље. Међутим, стримери на Твитцх корисницима наилазе на Твитцх црни екран током стриминга.
Црни екран Твитцх-а је проблем који се понавља на Твитцх-у. Са њим се посебно суочавају они који приступају Твитцх-у на Гоогле Цхроме-у. Овај чланак говори о томе како се бавити грешком Твитцх Блацк Сцреен у Цхроме-у, Десктоп-у и апликацији.
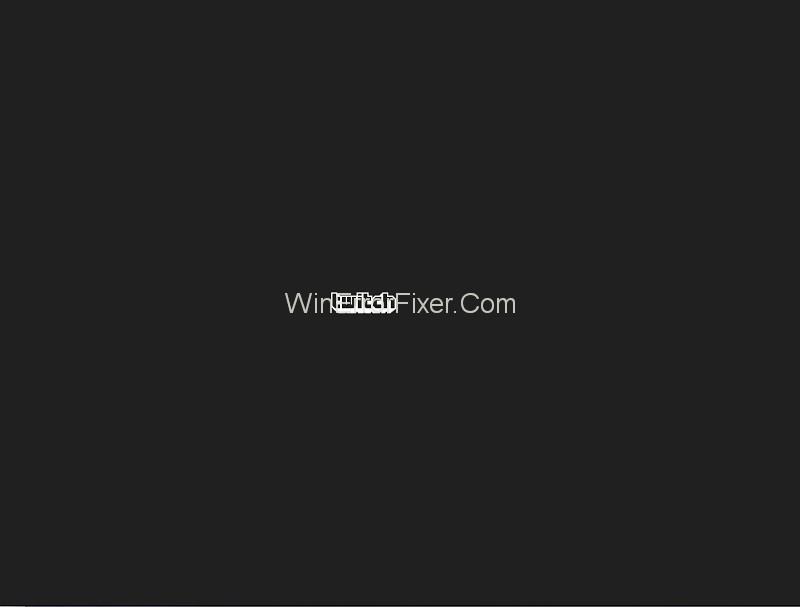
Садржај
Шта узрокује црни екран?
Постоје различити разлози због којих може бити црни екран на Твитцх-у.
1. Због проблема са ДНС сервером, програм можда неће моћи да испуни захтев.
2. Прегледач можда има проблема као што су нежељени кеш и подаци прегледања или је можда потребно ажурирање.
3. Функција хардверског убрзања можда омета апликацију.
4. Можда је дошло до грешке у вези са мрежним конфигурацијама.
5. Јавасцрипт је можда блокиран или онемогућен.
6. Грешка сервера, коју корисник, нажалост, не може лако решити.
Како да поправите Твитцх црни екран лако и брзо
Следе неки од најефикаснијих и најчешћих начина за решавање грешке Твитцх Блацк Сцреен-а.
Решење 1: Подешавање Гоогле-овог ДНС-а
Систем имена домена (ДНС) користе веб-сајтови и програми за комуникацију са рачунарима. Ако било која апликација као што је Твитцх не функционише према подразумеваној ДНС адреси коју је дао ИСП, подешавање Гоогле-овог ДНС сервера може помоћи.
Корак 1: Притисните Виндовс + Р да бисте отворили дијалог за покретање, укуцајте „контролна табла“ и кликните на Ентер.
Корак 2: На контролној табли изаберите „Мрежа и Интернет“ .
Корак 3: Изаберите „Центар за мрежу и дељење“ .
Корак 4: Кликните на назив мреже у категорији Везе .
Корак 5: У малом прозору који се појави кликните на „Својства“ .
Корак 6: У следећем малом прозору који ће се појавити, забележите листу ставки мрежне везе. Међу њима, потребно је променити својства следећа два – Интернет Протоцол Версион 4 (ТЦП/ИПв4) и Интернет Протоцол Версион 6 (ТЦП/ИПв6).
Корак 7: Прво кликните на Интернет Протоцол Версион 4 (ТЦП/ИПв4). У следећем прозору изаберите „Користи следеће адресе ДНС сервера“. Затим у дијалошким оквирима у наставку унесите следеће адресе ДНС сервера:
Жељени ДНС сервер: 8.8.8.8
Алтернативни ДНС сервер: 8.8.4.4
Затим кликните на ОК.
Корак 8: Слично, кликните на Интернет Протоцол Версион 6 (ТЦП/ИПв6) . Изаберите „Користи следеће адресе ДНС сервера “. Затим унесите следеће адресе ДНС сервера:
Жељени НС сервер- 2001:4860:4860:0000:0000:0000:0000:8888
Алтернативни ДНС сервер- 2001:4860:4860:0000:0000:0000:0000:8844
Кликните на ОК .
Корак 9: Поново покрените рачунар и проверите да ли је проблем решен.
Решење 2: Ресетовање мрежних конфигурација
Пошто погрешна мрежна конфигурација може бити разлог за проблем, ресетовање конфигурација може помоћи. За ово, ИП адреса мора бити обновљена. Ово се може урадити на следећи начин:
Корак 1: Притисните Виндовс + Р да отворите оквир за дијалог за покретање, а затим у њега откуцајте „командни редак“ или „цмд“ и притисните Ентер .
Корак 2: У прозору командне линије откуцајте следеће команде једну по једну и притисните Ентер после сваке да бисте их покренули:
ipconfig /release
ipconfig /renew
Корак 3: Након што покренете команде, откуцајте и покрените „Излаз“ да бисте изашли из командне линије, а затим поново покрените рачунар да бисте проверили да ли је проблем решен.
Решење 3: Искључивање хардверског убрзања
Други начин да решите проблем трзања црног екрана на Гоогле Цхроме-у је да онемогућите хардверско убрзање. Ово се може урадити на следећи начин:
Корак 1: Идите на Гоогле Цхроме мени у горњем десном углу и кликните на „ Подешавања “.
Корак 2: Изаберите „Напредно“ на картици Подешавања.
Корак 3: Изаберите „ Систем “.
Корак 4: На страници Систем пронађите опцију Хардверско убрзање и онемогућите је.
Страници Систем се такође може директно приступити тако што ћете у траку за адресу укуцати „цхроме://сеттингс/систем“ и притиснути Ентер .
Корак 5: Поново покрените прегледач Гоогле Цхроме.
Решење 4: Провера рутера и претраживача
Ако се и даље суочавате са проблемом чак и након што сте испробали горе наведене технике, требало би да користите друге факторе – рутер и претраживач. Прво проверите да ли рутер има заштитни зид или Јавасцрипт блокаторе , јер они могу бити узрок проблема. Други начин је да покушате да користите приватне мреже у случају да сте користили јавну мрежу.
Следећа опција је да проверите претраживач. Следе неке од мера које можете предузети у вези са прегледачем да бисте решили грешку:
Корак 1: Ажурирајте свој прегледач. Свака нова верзија претраживача исправља недостатке претходних. Ажурирање на најновију верзију може тако да реши проблем са црним екраном Твитцх. Идите у одељак О претраживачу и проверите доступна ажурирања.
Корак 2: Ресетујте претраживач. У случају Гоогле Цхроме-а, урадите следеће: Идите на мени на врху странице прегледача, изаберите Подешавања → Напредно → Ресетуј и очисти → Врати поставке на оригиналне подразумеване вредности. Затим потврдите акцију кликом на „Ресетуј подешавања“.
Корак 3: Поново инсталирајте претраживач. То можете учинити тако што ћете отићи на контролну таблу рачунара и изабрати „ Деинсталирај програм “. Такође можете да одете у Подешавања тако што ћете притиснути тастер Виндовс + И, а затим изабрати „ Апликације “. У сваком случају, изаберите претраживач са листе и кликните на дугме Деинсталирај. Затим морате избрисати и друге нежељене датотеке, податке и историју прегледања. На крају, инсталирајте најновију верзију претраживача са његове веб локације.
Прелазак на други претраживач може помоћи.
Остала решења
1. Омогућите Фласх плејер и Јавасцрипт.
2. Избришите податке прегледања, кеш меморију и колачиће.
3. Омогућите ТЛС.
4. Престаните да користите проксије или ВПН.
5. Уклоните додатке и екстензије.
6. Користите алтернативе као што су бета.твитцх.тв или Мултитвитцх.
Прочитајте следеће:
Pronađite detaljne korake kako da vratite svoj Instagram nalog nakon što je onemogućen.
Желите да избришете истекле пропуснице и средите Аппле новчаник? Пратите док објашњавам у овом чланку како да уклоните ставке из Аппле новчаника.
Било да сте одрасла или млада особа, можете испробати ове апликације за бојење да бисте ослободили своју креативност и смирили свој ум.
Овај водич вам показује како да решите проблем са вашим Аппле иПхоне или иПад уређајем који приказује погрешну локацију.
Погледајте како можете да омогућите и управљате Не узнемиравај на иПад-у како бисте се могли фокусирати на оно што треба да урадите. Ево корака које треба пратити.
Погледајте различите начине на које можете повећати своју тастатуру на иПад-у без апликације треће стране. Такође погледајте како се тастатура мења са апликацијом.
Да ли се суочавате са грешком иТунес не открива иПхоне или иПад на вашем Виндовс 11 рачунару? Испробајте ове проверене методе да одмах решите проблем!
Осећате да ваш иПад не ради брзо? Не можете да надоградите на најновији иПадОС? Пронађите овде знакове који говоре да морате да надоградите иПад!
Тражите кораке како да укључите аутоматско чување у програму Екцел? Прочитајте овај водич о укључивању аутоматског чувања у Екцел-у на Мац-у, Виндовс 11 и иПад-у.
Погледајте како можете да држите своје лозинке у Мицрософт Едге-у под контролом и спречите прегледач да сачува све будуће лозинке.







