Како вратити свој Инстаграм након што сте онемогућени?
Pronađite detaljne korake kako da vratite svoj Instagram nalog nakon što je onemogućen.
Стеам је популаран сајт за дигиталну дистрибуцију видео игара. Његови безбројни корисници се, међутим, често суочавају са проблемима приликом преузимања игара са овог сајта. Грешка „ Стеам Цонтент Серверс Унреацхабле “ је чест проблем. Овај чланак говори о начинима на које га корисници могу поправити.
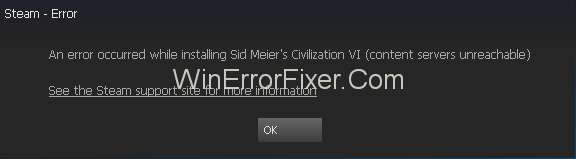
Постоји више могућих узрока грешке недоступних сервера садржаја док покушавате да преузмете игру на Стеам-у. Антивирус рачунара можда означава садржај као злонамерне или прокси сервере, што можда узрокује опструкцију. Такође може бити да користите застарелу верзију Стеам клијента. Могу постојати и други разлози.
Садржај
Како да поправите грешку недоступности сервера садржаја Стеам-а
На основу сваког могућег разлога, постоје различити начини за решавање овог проблема. Следи свеобухватна листа решења, а бар једно од њих би требало да функционише идеално.
Решење 1: Уклоните подешавања проксија
Прокси сервери често ометају функционисање Стеам-а. Постоје два начина на која прокси сервери могу бити онемогућени:
1: Цхроме
Корак 1: Пре свега, идите на мени Гоогле Цхроме -а и изаберите Подешавања .
Корак 2: Затим потражите подешавања проксија у траци за претрагу на страници Подешавања. Затим изаберите опцију Отвори прокси подешавања која се појављује.
Корак 3: У прозору који ће се отворити, онемогућите опцију „ Аутоматски откриј поставке “.
2: Преко мрежних подешавања
Корак 1: Прво отворите оквир за дијалог Покрени притиском на Виндовс + Р. Након тога откуцајте „ инетцпл.цпл “ и кликните на Ентер да бисте га покренули.
Корак 2: Када се појави прозор са својствима Интернета, изаберите картицу Везе . У њему кликните на ЛАН подешавања.
Корак 3: У следећем прозору који се појави, поништите избор у пољу за потврду поред „ Аутоматски откриј подешавања“ , након тога кликните на ОК .
Након тога, проверите да ли је грешка Стеам Цонтент Серверс Унреацхабле исправљена.
Такође прочитајте:
Решење 2: Онемогућите проширења претраживача
Екстензије у претраживачу често могу ометати несметано функционисање апликација, укључујући Стеам.
Следе кораци које треба следити да бисте онемогућили екстензије у вашем прегледачу:
Корак 1: На траци менија прегледача изаберите Још алата .
Корак 2 : Након тога, изаберите Екстензије . У прозору који ће се појавити кликните на Уклони да бисте онемогућили све екстензије једно по једно.
Корак 3: Коначно, поново покрените претраживач и проверите да ли је проблем недоступних сервера садржаја Стеам решен.
Решење 3: Промените регион за преузимање
Садржај на Стеам-у је сортиран на основу региона. Подразумевани регион се аутоматски поставља на основу мрежног праћења ваше стварне локације.
Међутим, сервери у региону могу бити преоптерећени или искусити хардверски проблем. Ако се то догоди у вашем региону, преузимање садржаја на Стеам-у може бити ометано. Дакле, један од начина решавања проблема је промена региона преузимања на Стеам-у.
Корак 1 : Прво идите на одељак Подешавања Стеам-а у горњем левом углу екрана. Затим изаберите Преузимања .
Корак 2 : Друго, идите на одељак Регија за преузимање и изаберите алтернативни регион.
Корак 3 : Коначно, поново покрените Стеам и проверите да ли је грешка Стеам Цонтент Серверс Унреацхабле исправљена.
Решење 4: Избришите цлиентрегистри.блоб
Други могући разлог за проблем може бити оштећење клијентског регистра Стеам-а. Брисање регистра је стога решење. Да бисте то урадили, следећи кораци су:
Корак 1: Прво затворите Стеам и све друге задатке. Затим идите у Стеам директоријум, његова подразумевана адреса је Ц:\Програм Филес\Стеам .
Корак 2: Сада изаберите датотеку под називом „ цлиентрегистри.блоб“. Постоје две ствари које можете да урадите са њим:
Корак 3: Поново покрените Стеам и проверите да ли је грешка исправљена. Ако не, пређите на корак 5.
Корак 4: Поново посетите Стеам директоријум и пронађите датотеку „ Стеамрепортер.еке. Покрените ову апликацију и поново отворите Стеам да бисте проверили да ли грешка Стеам Цонтент Серверс Унреацхабле и даље постоји.
Решење 5: Обришите ред за преузимање Стеам-а
Проблем може бити и због превеликог броја преузимања на чекању у Стеам-у. У том случају, препоручује се њихово брисање да би се решио проблем „ недоступних сервера садржаја“.
Корак 1: Пре свега, идите на картицу Библиотека у Стеам-у.
Корак 2: Затим кликните на опцију Преузимања паузирана на дну да бисте добили ред за преузимање. У реду, уклоните сваку ставку чије је преузимање на чекању. Кликните на икону крста на свакој ставци да бисте то урадили.
Корак 3: Након што обришете сва преузимања на чекању, кликните десним тастером миша на игре, изаберите опцију Подешавања . Након тога изаберите Деинсталирај за сваку од њих.
Корак 4: Коначно, потврдите радњу у прозору за потврду који ће се појавити. Прочитајте како смо исправили грешку при заустављању и поновном покретању преузимања Стеам-а .
Решење 6: Користите флусхцонфиг
Проблем се такође може решити покретањем команде за ресетовање конфигурације. Следећи је метод.
Корак 1: Почните тако што ћете отворити оквир за дијалог Покрени притиском на Виндовс + Р.
Корак 2: Након тога укуцајте „ стеам://флусхцонфиг“ , а затим кликните на Ентер .
Корак 3 : У прозору који ће се појавити кликните на ОК .
Корак 4: Коначно, поново покрените Стеам .
Решење 7: Покрените Стеам у безбедном режиму са умрежавањем
Други начин да решите проблем неуспешног преузимања у Стеам-у је да омогућите безбедан режим на рачунару. Следе кораци за укључивање безбедног режима:
Корак 1: Прво, искључите рачунар. Затим га поново укључите и док се систем покреће, непрекидно притискајте тастер Ф12 или Ф8 .
Корак 2: На екрану ће се појавити листа опција. Крећите се међу њима помоћу тастера са стрелицама и изаберите „ Омогући безбедни режим са умрежавањем“. Затим притисните Ентер .
Корак 3: Коначно, поново отворите Стеам и проверите да ли можете нормално да преузмете или инсталирате.
Постоје неки други начини за омогућавање безбедног режима са умрежавањем, укључујући покретање командне линије. Међутим, ово је релативно лак метод.
Решење 8: Онемогућите Сафе-Веб са рутера
У Ви-Фи рутеру је често присутна функција која се зове сафе-веб. Ово је намењено блокирању програма и података који се сматрају небезбедним. Међутим, чак и корисне и безопасне апликације могу бити филтриране помоћу безбедног веба и могуће је да је Стеам блокиран овом функцијом. Стога, онемогућавање ове поставке може помоћи у решавању проблема.
Не постоји један једини начин да онемогућите безбедни веб, јер постоје различити брендови рутера. Техничар би био у најбољој позицији да примени ову технику. Такође можете потражити помоћ са веб локације компаније рутера.
Да бисте добили идеју о безбедном вебу, идите у одељак Виндовс безбедност. Затим проверите одељке о родитељској контроли и заштити од вируса.
Решење 9: Онемогућавање антивирусног програма и Дефендер-а или заштитног зида
Процес преузимања Стеам садржаја такође може бити ометан антивирусним софтвером. Иако је Стеам сарађивао са већином брендова антивирусног софтвера како би осигурао недостатак проблема, још увек може доћи до проблема.
Онемогућавање антивирусног програма и заштитног зида може тренутно решити проблем. Међутим, онемогућавање ових заштитних функција се не препоручује на дужи рок. Иако су оне за сада онемогућене, потребно је осигурати додатни опрез приликом претраживања интернета.
У наставку су наведени неки од уобичајених антивирусних и заштитних зидова за које се зна да имају проблема са апликацијама као што је Стеам:
1. Виндовс Дефендер
Да бисте онемогућили заштитни зид за Стеам датотеке, следите ове кораке:
Корак 1: Прво отворите безбедносни центар Виндовс Дефендер-а тако што ћете претражити Виндовс траку за претрагу.
Корак 2: У прозору који ће се отворити изаберите Заштита од вируса и претњи. Затим идите на опцију Подешавања заштите од вируса и претњи .
Корак 3: Након тога идите на одељак Додај или уклони изузетке . Затим изаберите опцију Екцлуде а Фолдер и додајте фасциклу Ц:\Програм Филес (к86)\Стеам .
Корак 4: Коначно, сачувајте промене и поново покрените рачунар. Након тога, отворите Стеам .
По могућству, покрените Стеам као администратор након коришћења овог метода. Да бисте то урадили, кликните десним тастером миша на икону Стеам , изаберите Својства . Затим идите на картицу Компатибилност и означите опцију „ Покрени овај програм као администратор “. На крају, кликните на ОК .
2. Касперски АВ
Овај антивирусни алат често покушава да блокира апликације као што је Стеам. Као и претходни, и овај антивирус има опцију да изузме одређене датотеке из своје надлежности. Следи начин да се Стеам изузме од скенирања у реалном времену:
Корак 1: Пре свега, отворите Касперски АВ и идите на одељак Подешавања .
Корак 2: Затим изаберите „ Додатно“. Након тога, изаберите „ Претње и искључења“.
Корак 3: Сада, у одељку „Поуздана зона“, додајте Стеам.еке . Затим промените подешавања на „ Не ограничавај активност апликације “ и „ Не скенирај отворене датотеке“.
Корак 4: Коначно, поново покрените рачунар и проверите интегритет датотека игре на исти начин као што је горе описано.
3. МцАфее Антивирус
У случају да имате овај антивирус, онда изузимање одабраних датотека из његовог скенирања у реалном времену није опција. Уместо тога, скенирање у реалном времену мора бити потпуно искључено.
Корак 1 : Прво, отворите МцАфрее . Затим идите до опције Заштита од вируса и шпијунског софтвера .
Корак 2: Затим искључите опцију скенирања у реалном времену . И након тога, поново покрените рачунар и отворите Стеам .
Корак 3: Затим идите у библиотеку и пронађите игру са проблемима.
Корак 4: Штавише, кликните десним тастером миша на њега и изаберите Својства . У прозору са својствима идите на картицу Локалне датотеке .
Корак 5: На крају, изаберите „ Провери интегритет кеша игре “ и проверите интегритет датотека игре. Ово ће осигурати да нежељени или злонамерни подаци не уђу у недостатку заштите.
4. ЕСЕТ НОД32
Овај антивирус често блокира одређене датотеке апликација, укључујући Стеам-ове. На срећу, ово пружа могућност изузимања одабраних датотека из скенирања у реалном времену. Следе кораци да то урадите:
Корак 1: Прво копирајте адресу Стеам директоријума: Ц:\Програм Филес (к86)\Стеам
Корак 2 : Затим отворите ЕСЕТ НОД32 . Сада налепите адресу у „ Изузми из скенирања у реалном времену“.
Корак 3: На крају, поново покрените рачунар и проверите интегритет датотека игре на исти начин као што је горе описано.
Решење 10: Преузмите најновију верзију Стеам-а
Коришћење ажуриране верзије Стеам клијента може помоћи у решавању проблема који се разматра. Да бисте то урадили, прво морате избрисати датотеке и податке старије верзије.
Корак 1: Пре свега, идите на Ц:\Програм Филес (к86)\Стеам . Да бисте то урадили, откуцајте ову адресу у дијалогу Покрени и притисните Ентер .
Корак 2: У Стеам директоријуму, избришите све датотеке и фасцикле осим следеће три:
Корак 3: Коначно, посетите веб локацију Стеам да бисте преузели и инсталирали најновију верзију . Уверите се да је инсталиран у истом директоријуму као и старији.
Повезани постови:
Закључак
Стога су размотрене различите методе за решавање грешке „ Сервери садржаја недоступни “ у Стеам-у. Обезбеђена је свеобухватна листа могућих решења која сваки корисник може лако да примени. Било које или сва ова решења сигурно морају функционисати. Међутим, у случају да проблем и даље постоји, корисник може размислити о тражењу помоћи стручњака.
Pronađite detaljne korake kako da vratite svoj Instagram nalog nakon što je onemogućen.
Желите да избришете истекле пропуснице и средите Аппле новчаник? Пратите док објашњавам у овом чланку како да уклоните ставке из Аппле новчаника.
Било да сте одрасла или млада особа, можете испробати ове апликације за бојење да бисте ослободили своју креативност и смирили свој ум.
Овај водич вам показује како да решите проблем са вашим Аппле иПхоне или иПад уређајем који приказује погрешну локацију.
Погледајте како можете да омогућите и управљате Не узнемиравај на иПад-у како бисте се могли фокусирати на оно што треба да урадите. Ево корака које треба пратити.
Погледајте различите начине на које можете повећати своју тастатуру на иПад-у без апликације треће стране. Такође погледајте како се тастатура мења са апликацијом.
Да ли се суочавате са грешком иТунес не открива иПхоне или иПад на вашем Виндовс 11 рачунару? Испробајте ове проверене методе да одмах решите проблем!
Осећате да ваш иПад не ради брзо? Не можете да надоградите на најновији иПадОС? Пронађите овде знакове који говоре да морате да надоградите иПад!
Тражите кораке како да укључите аутоматско чување у програму Екцел? Прочитајте овај водич о укључивању аутоматског чувања у Екцел-у на Мац-у, Виндовс 11 и иПад-у.
Погледајте како можете да држите своје лозинке у Мицрософт Едге-у под контролом и спречите прегледач да сачува све будуће лозинке.







