Како вратити свој Инстаграм након што сте онемогућени?
Pronađite detaljne korake kako da vratite svoj Instagram nalog nakon što je onemogućen.
Снапцхат је популарна апликација за друштвене мреже коју користе милиони корисника. Омогућава корисницима да шаљу снимке својим колегама и разговарају са пријатељима. Ако сматрате да је компликовано у обављању једноставних задатака, научите како Снапцхат функционише. Ипак, Снапцхат је успео да процвета. Апликација се фокусира на друштвени аспект. Ова апликација за друштвене мреже не приказује листу пријатеља или пратилаца или не говори колико лајкова сте добили, али се фокусира на креирање, дељење и коментарисање.
Чак и ако сте у прошлости користили Фацебоок, Твиттер и друге платформе друштвених медија, навикавање на Снапцхат може потрајати. Такође, зар није добро знати да ли вас је неко кога пратите поново додао? Па, у Снапцхату то није тако лако, али да, могуће је.
Како знате да ли вас је неко додао на Снапцхат?
Важно је сазнати да ли вас пријатељи додају на Снапцхат или не. Помогло би да сте пријатељ са неким да почнете да играте Снап игре са њим. Морате бити пријатељ са њима да бисте их означили у својим причама . Док их ви додајете није довољно, па стога морамо пронаћи метод да сазнамо када су нас поново додали. У овом посту ћемо причати о томе како да знате да ли вас је неко додао на Снапцхат .
Како да проверите да ли вас је неко поново додао на Снапцхат?
Ако желите да знате да ли вас је неко додао на Снапцхат , требало би да проверите њихов Снапцхат резултат. Компликована је, али исправна метода да проверите да ли вас је особа коју пратите пратила назад.
Корак 1: Покрените Снапцхат.
Корак 2: Одаберите особу у причама или ћаскању.
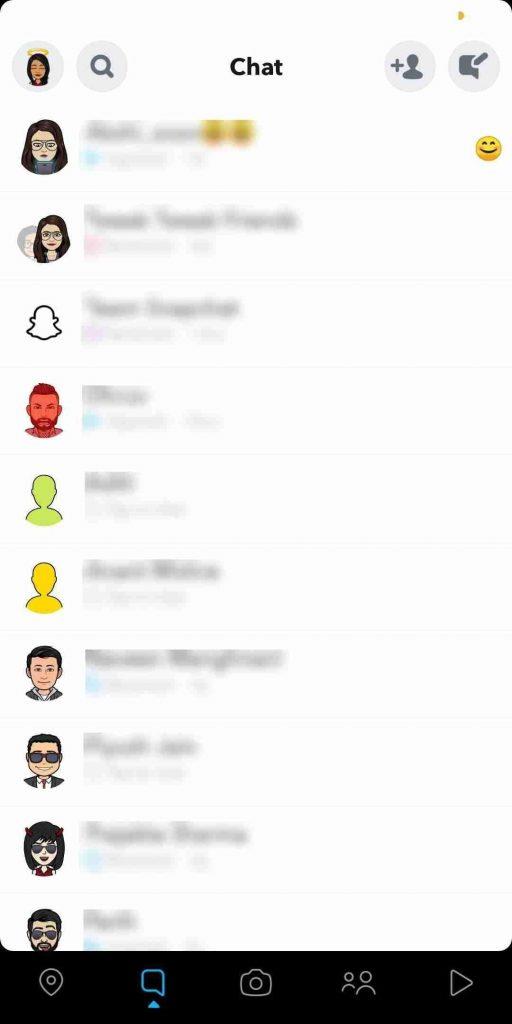
Корак 3: Додирните и држите њихово корисничко име на листи.
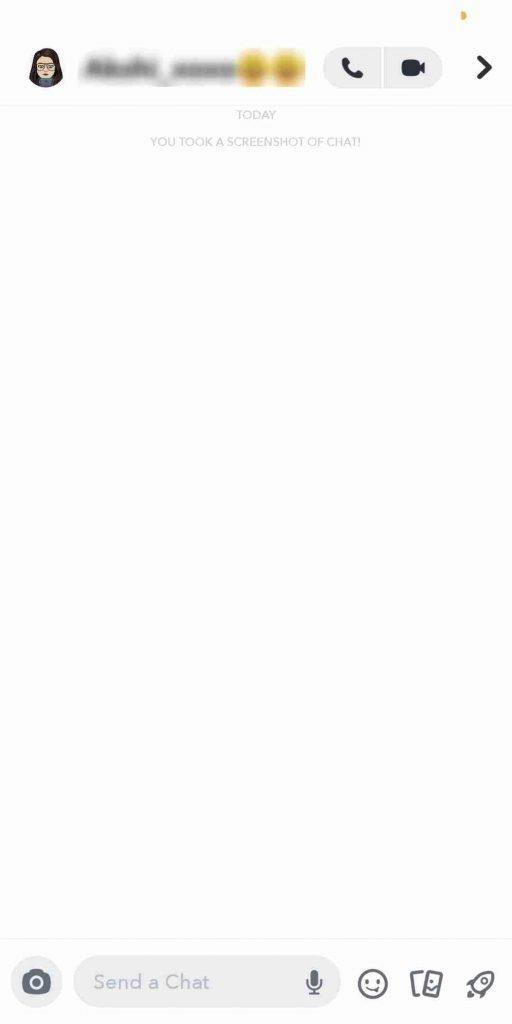
Корак 4: Ако можете да видите Снапсцоре особе под њеним корисничким именом, онда вас је поново додала. Ако не, онда вас тај Снапцхаттер није додао.
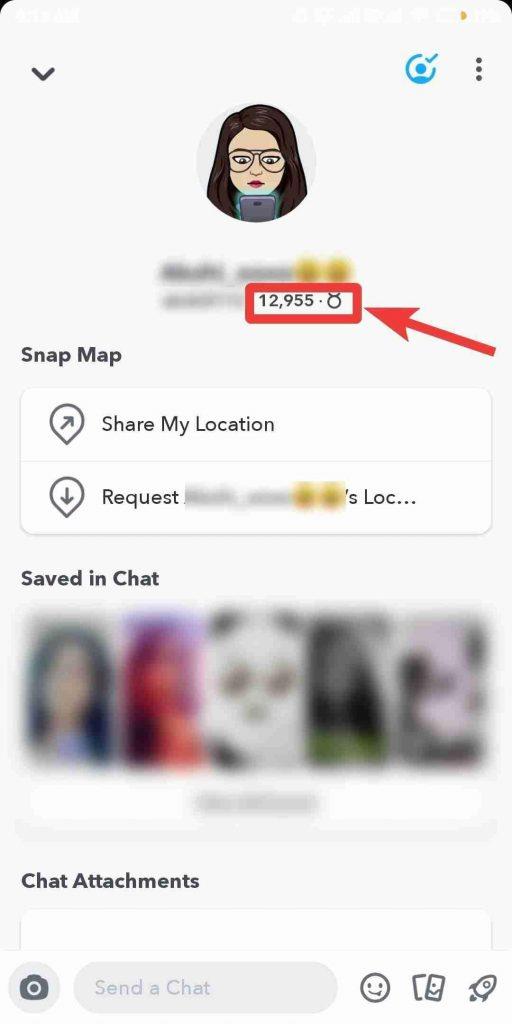
Такође можете да проверите да ли вас је неко вратио на Снапцхат под Моји пријатељи са екрана менија, можете пронаћи своје пријатеље. У случају да нисте разговарали са пријатељем или немате Снапцхат причу за коришћење или их нисте додали, можете користити њихово корисничко име и сазнати да ли су вас на сличан начин додали.
Корак 1: Идите на екран менија Снапцхат-а и додирните Додај пријатеље.
Корак 2: Изаберите корисничко име и унесите га у поље за претрагу.
Корак 3: Додирните и држите корисничко име за које желите да видите Снапсцоре. Видећете Снапсцоре.
Такође, ако је Снапсцоре корисника видљив, то значи да су вас додали. Ако Снапсцоре није видљив, онда вас тај корисник не додаје.
Како проверити да ли је неко одбио ваш захтев на Снапцхату?
Постоје знаци који могу указивати на то да ли је неко одбио ваш захтев на Снапцхату. Хајде да проверимо шта су то:
Честа питања:
Зашто мој Снапцхат пријатељ каже да је додато?
Када посетите Снапцхат профил свог пријатеља, и он се појављује као Додато испод корисничког имена. То значи да вас још нису додали назад; можда постоји разлог за то. Можете сачекати да проверите да ли вас додају у року од 48 сати од захтева.
Шта ако је захтев истекао?
После 48 сати, захтев истиче, а ви више не видите захтев за пријатељство. Можете лоцирати Снапцхат много и одабрати Додај пријатеље, а затим поново додати особу.
Шта ако не можете да их додате?
Ако не можете да додате особу као пријатеља тако што ћете отићи у Снапцхат мени и додирнути икону Додај поред корисничког имена , особа вас је блокирала. Не можете чак ни да пошаљете захтев особи која вас је блокирала. Такође, Битмоји аватари са пријатељима ће престати да се појављују у ћаскању. Такође, покушајте да комуницирате са њима на другој платформи јер можда нису препознали ваше корисничко име на Снапцхату.
Веома је фрустрирајуће када вас неко не дода, па морате схватити да то није увек лично. Неки од запослених не смеју да користе телефон током радног времена. Такође могу више да не користе апликацију и да су се одјавили са Снапцхата. Такође, може доћи до проблема са интернет везом, па сачекајте време захтева пре него што донесете било какву пресуду.
Окончање:
На овај начин можете проверити да ли вас је неко поново додао на Снапцхат да бисте започели ћаскање и слали Снапс тој особи.
Свидео вам се чланак? Молимо вас да поделите своје мисли у одељку за коментаре испод. Такође, за савете за решавање проблема, погледајте овај простор!
Pronađite detaljne korake kako da vratite svoj Instagram nalog nakon što je onemogućen.
Желите да избришете истекле пропуснице и средите Аппле новчаник? Пратите док објашњавам у овом чланку како да уклоните ставке из Аппле новчаника.
Било да сте одрасла или млада особа, можете испробати ове апликације за бојење да бисте ослободили своју креативност и смирили свој ум.
Овај водич вам показује како да решите проблем са вашим Аппле иПхоне или иПад уређајем који приказује погрешну локацију.
Погледајте како можете да омогућите и управљате Не узнемиравај на иПад-у како бисте се могли фокусирати на оно што треба да урадите. Ево корака које треба пратити.
Погледајте различите начине на које можете повећати своју тастатуру на иПад-у без апликације треће стране. Такође погледајте како се тастатура мења са апликацијом.
Да ли се суочавате са грешком иТунес не открива иПхоне или иПад на вашем Виндовс 11 рачунару? Испробајте ове проверене методе да одмах решите проблем!
Осећате да ваш иПад не ради брзо? Не можете да надоградите на најновији иПадОС? Пронађите овде знакове који говоре да морате да надоградите иПад!
Тражите кораке како да укључите аутоматско чување у програму Екцел? Прочитајте овај водич о укључивању аутоматског чувања у Екцел-у на Мац-у, Виндовс 11 и иПад-у.
Погледајте како можете да држите своје лозинке у Мицрософт Едге-у под контролом и спречите прегледач да сачува све будуће лозинке.







