Како вратити свој Инстаграм након што сте онемогућени?
Pronađite detaljne korake kako da vratite svoj Instagram nalog nakon što je onemogućen.
Укључите систем и уместо да видите екран за учитавање, видите грешку СИСТЕМ_ТХРЕАД_ЕКСЦЕПТИОН_НОТ_ХАНДЛЕД . Застрашујуће, зар не? Али не брините, ми смо ту да вас водимо кроз наш детаљан чланак! Погледајте неке од најбољих исправки за решавање стоп кода на Виндовс 10!
О Виндовс 10 БСОД грешци: СИСТЕМ_ТХРЕАД_ЕКСЦЕПТИОН_НОТ_ХАНДЛЕД
Па, ова врста проблема са Виндовс-ом се углавном јавља због некомпатибилних драјвера , некомпатибилности система, сукоба меморије и ИРК-а. Стоп код који се обично појављује са овом поруком о грешци је 0к0000007Е & 0к1000007Е. Ово указује да су системске нити генерисале изузетак који руковалац грешкама није ухватио.
Наведене су неке од уобичајених поправки за решавање проблема са Виндовс-ом. Али пре него што кренете да наставите, тражимо од вас да вратите важне податке. У случају да се нешто лоше деси, имате своје податке назад са собом на сигуран начин.
Прочитајте наш комплетан водич о томе: Како вратити податке на Виндовс 10?
Најбоља решења за поправку СИСТЕМ_ТХРЕАД_ЕКСЦЕПТИОН_НОТ_ХАНДЛЕД!
Случај (А) У случају да можете да се пријавите на Виндовс
1. Сазнајте некомпатибилне управљачке програме за екран
Па, неисправни управљачки програми за екран су један од најчешћих узрока грешке СИСТЕМ_ТХРЕАД_ЕКСЦЕПТИОН_НОТ_ХАНДЛЕД на Виндовс рачунару. Постоје два начина да пронађете и ажурирате драјвере на вашој машини. Можете или да лоцирате проблематичан драјвер, а затим га ручно ажурирате преко Девице Манагер-а, или можете да покренете брзо скенирање помоћу софтвера за ажурирање драјвера као што је Смарт Дривер Царе да бисте пронашли и ажурирали све неисправне драјвере или потенцијално угрожене у једном потезу.
Ако сте вољни да користите ручну методу, следите доле наведене кораке:
Корак 1- Да бисте идентификовали неисправан драјвер, можете да користите уграђени Евент Виевер да то урадите.
(Покрените ЦМД > Откуцајте евентввр и притисните Ентер > Из Виндовс евиденције > Систем > Извор > Сада можете да проверите који драјвер је одговоран за довођење до грешке СИСТЕМ_ТХРЕАД_ЕКСЦЕПТИОН_НОТ_ХАНДЛЕД на Виндовс рачунару.
Корак 2 – Да бисте почели да деинсталирате управљачке програме, покрените прозор Покрени и откуцајте девмгмт.мсц и притисните дугме Ентер.
Корак 3 – У прозору Управљача уређајима, пронађите Адаптере екрана и двапут кликните на њих да бисте проширили категорију. Сада кликните десним тастером миша на њега да бисте изабрали дугме Деинсталирај.
Поново покрените рачунар да бисте успешно применили промене. Када укључите рачунар, нови драјвери би се поново инсталирали!
Прочитајте такође: Како одабрати најбољи алат за ажурирање драјвера за ваш рачунар?
Ако не желите да пратите ужурбани ручни процес, можете аутоматски ажурирати драјвере користећи Смарт Дривер Царе.
Корак 1 – Инсталирајте софтвер за ажурирање драјвера за Виндовс 10 , користећи дугме испод.
Корак 2 – Подешавање Смарт Дривер Царе је супер једноставно.
Корак 3 – Кликните на дугме Скенирај сада да бисте започели скенирање управљачких програма за проблеме.
Корак 4 - Листа свих неисправних драјвера ће бити приказана испред вашег екрана. Можете да ажурирате само управљачке програме за екран или да кликнете на дугме Ажурирај све да бисте инсталирали све компатибилне и најновије верзије драјвера у једном потезу.
2. Проверите ажурирање БИОС-а
Понекад конфликти некомпатибилности БИОС-а, меморије и ИРК-а (захтева за прекиде) могу довести до грешке СИСТЕМ_ТХРЕАД_ЕКСЦЕПТИОН_НОТ_ХАНДЛЕД Виндовс 10. Можете покушати да ажурирате БИОС да бисте решили проблем. Пре него што наставите, требало би да знате назив производа матичне плоче. Да бисте сазнали број модела, можете да урадите следеће: (Покрените командну линију > Извршите командну линију ( вмиц басебоард добије произвођача, производ) (без заграда) > Биће представљен број модела и уређај).
Такође можете кренути ка веб локацији произвођача уређаја и потражити број модела и преузети БИОС одатле. Иако је мало компликовано ажурирати БИОС , свакако можете пратити упутства у наставку!
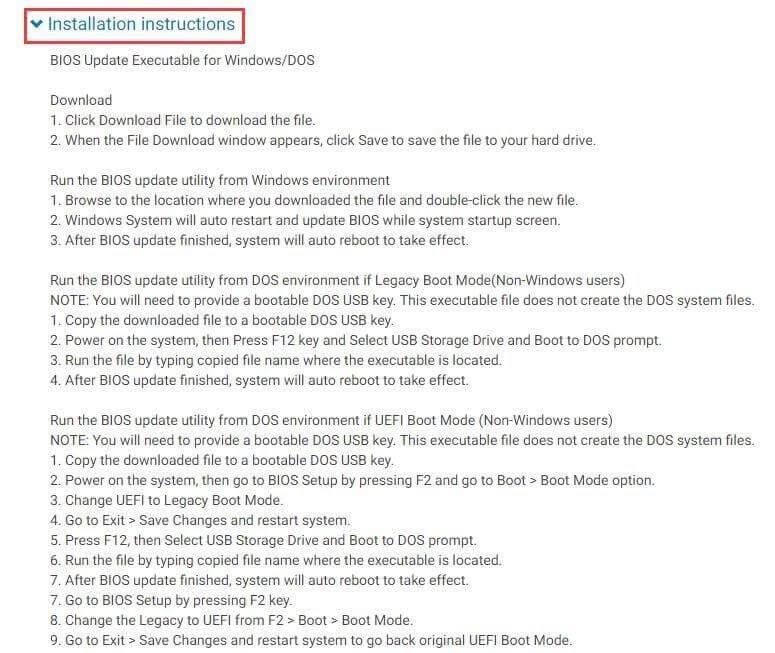
3. Проверите компатибилност хардвера
Већину времена, покретање некомпатибилног хардвера је такође одговорно за СИСТЕМ_ТХРЕАД_ЕКСЦЕПТИОН_НОТ_ХАНДЛЕД грешку Виндовс 10. Уверите се да радите у складу са Виндовс 10 спецификацијама. Сазнајте како да пронађете захтеве, верзије и друга подешавања вашег Виндовс 10 рачунара.
Случај (Б) У случају да се не пријављујете на Виндовс
Ако не можете да се пријавите у Виндовс и наиђете на ову грешку плавог екрана , испробајте овај метод у наставку:
Корак 1 – Користећи други Виндовс рачунар, креирајте Виндовс инсталациони медиј (ДВД или УСБ).
Нови сте у овоме? Погледајте наше водиче:
Корак 2 – На страници за подешавање језика за Виндовс, притисните (СХИФТ + Ф10) да бисте брзо приступили командној линији. Сада пратите путању – Следеће > Поправите рачунар > Решавање проблема > Напредне опције > ЦМД упит.
Корак 3 - Покрените ЦМД и извршите следећу командну линију:
бцдедит /сет {дефаулт} боотменуполици легаци
Корак 4 – Притисните Ентер, чим то урадите, требало би да видите поруку „Операција је успешно завршена“.
Корак 5 – Сада извршите командну линију ЕКСИТ и уклоните инсталациони медиј да бисте поново покренули рачунар.
Корак 6 - Брзо притисните тастер Ф8, пре него што се покрене Виндовс и појави се логотип. Ово би вам помогло да уђете у Напредне опције покретања.
Корак 7 - Идите до опције Сафе Моде и притисните тастер Ентер.
Сада сте спремни да деинсталирате проблематични управљачки програм екрана на вашем Виндовс рачунару . Можете да искористите помоћ наменског услужног програма за ажурирање драјвера – Смарт Дривер Царе или да пратите ручни процес преко Девице Манагер-а да бисте деинсталирали и ажурирали управљачке програме.
Ево неколико корисних веза које би вам помогле да управљате драјверима уређаја:
Надамо се да ће вам овај детаљни водич помоћи да решите Виндовс 10 Стоп код: СИСТЕМ_ТХРЕАД_ЕКСЦЕПТИОН_НОТ_ХАНДЛЕД. Јавите ми своје мисли у вези са истим у одељку за коментаре испод. Такође, ако се суочавате са неким другим стандардним проблемима са Виндовс 10, слободно их поделите са нама. Можете нам писати на [емаил протецтед] или нас пратити на нашој Фацебоок страници!
Pronađite detaljne korake kako da vratite svoj Instagram nalog nakon što je onemogućen.
Желите да избришете истекле пропуснице и средите Аппле новчаник? Пратите док објашњавам у овом чланку како да уклоните ставке из Аппле новчаника.
Било да сте одрасла или млада особа, можете испробати ове апликације за бојење да бисте ослободили своју креативност и смирили свој ум.
Овај водич вам показује како да решите проблем са вашим Аппле иПхоне или иПад уређајем који приказује погрешну локацију.
Погледајте како можете да омогућите и управљате Не узнемиравај на иПад-у како бисте се могли фокусирати на оно што треба да урадите. Ево корака које треба пратити.
Погледајте различите начине на које можете повећати своју тастатуру на иПад-у без апликације треће стране. Такође погледајте како се тастатура мења са апликацијом.
Да ли се суочавате са грешком иТунес не открива иПхоне или иПад на вашем Виндовс 11 рачунару? Испробајте ове проверене методе да одмах решите проблем!
Осећате да ваш иПад не ради брзо? Не можете да надоградите на најновији иПадОС? Пронађите овде знакове који говоре да морате да надоградите иПад!
Тражите кораке како да укључите аутоматско чување у програму Екцел? Прочитајте овај водич о укључивању аутоматског чувања у Екцел-у на Мац-у, Виндовс 11 и иПад-у.
Погледајте како можете да држите своје лозинке у Мицрософт Едге-у под контролом и спречите прегледач да сачува све будуће лозинке.







