Како вратити свој Инстаграм након што сте онемогућени?
Pronađite detaljne korake kako da vratite svoj Instagram nalog nakon što je onemogućen.
Као што је ваздух важан да бисмо остали живи, не можемо само размишљати о својим животима без интернета. Али, постоје тренуци када постоје проблеми са везом, а један од најчешћих проблема који у потпуности збуњује корисника је да ВиФи не ради . Питате се како се то догодило? Ево неких од вероватних разлога и начина на које можете да се решите овог проблема када ваш ВиФи нема приступ интернету.
Фаулти Дривер
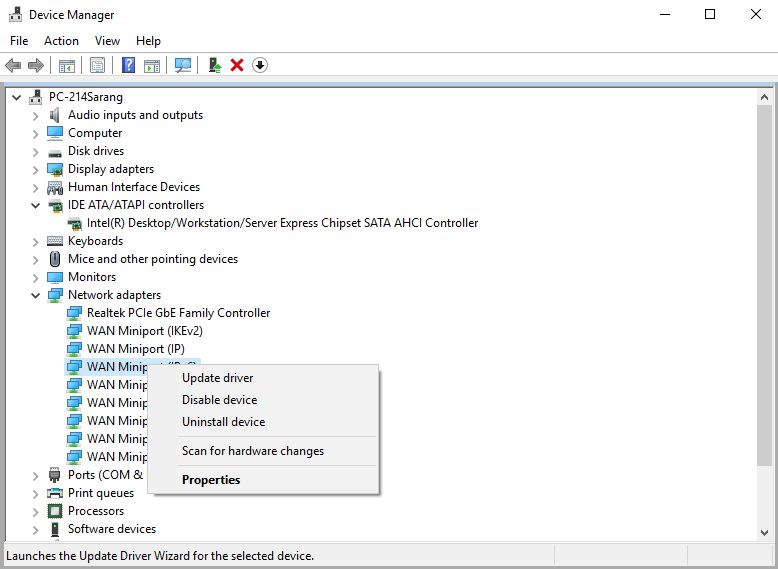
Један од разлога зашто ваш ВиФи не ради је можда због неисправног управљачког програма. Да будемо прецизнији, можда ћете морати да поново инсталирате ВиФи драјвер у свој систем. То се може урадити на два начина.
Кликните десним тастером миша на мени Старт > Кликните на Управљач уређајима > проширите падајући мени Мрежни адаптери > кликните десним тастером миша на свој адаптер и изаберите Својства > Сада кликните на картицу Дривер
Можете одабрати ажурирање управљачког програма или враћање управљачког програма.
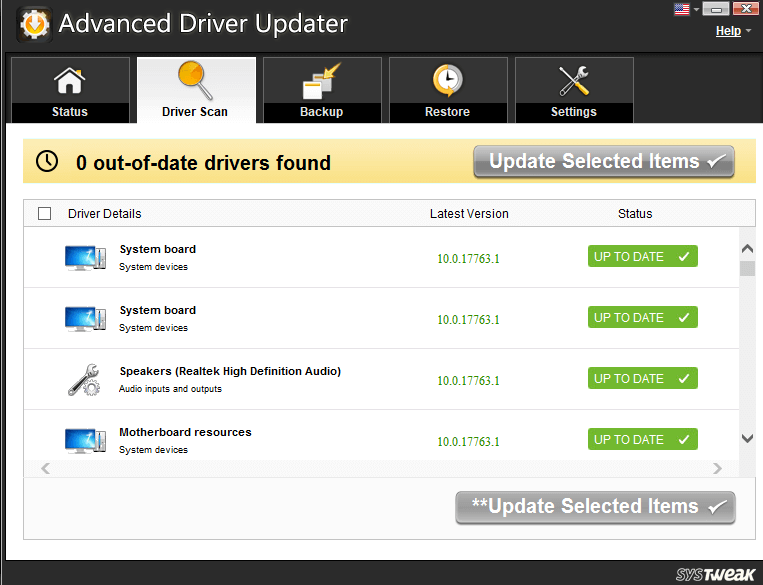
Алати као што је Адванцед Дривер Упдатер који лако ажурирају све управљачке програме који недостају у вашем систему. Овај услужни алат је компатибилан са свим верзијама Виндовс ОС-а и проналази најновији драјвер на интернету.
Размислите о поновном покретању модема и рутера
Једноставно поновно покретање углавном решава скоро све проблеме са повезивањем, као што је нефункционисање ВиФи мреже. Све што треба да урадите је да искључите рутер и модем из главне утичнице. После минут или више, поново прикључите и рутер и модем. Такође можете видети повећање брзине са овим решењем.
Такође проверите да ли сте заборавили да укључите ВиФи. Све док и осим ако не омогућите ВиФи, неће се повезати на мрежу
Омогућите и онемогућите ВиФи ако видите да ВиФи не ради
Једноставним омогућавањем и онемогућавањем бежичне везе можете да поправите ВиФи везу. За ово -
Заборавите своју мрежу
Заборављање мреже заједно је веома уобичајен начин да се поправи ВиФи која се не повезује. Опет, овај корак функционише већину времена. Разлог зашто се препоручује да заборавите своје ВиФи мреже на вашем систему је тај што, иако можда не користите друге мреже, њихови подаци су претрпани на вашем систему. Пратите доле наведене кораке –
Деинсталирајте мрежни адаптер
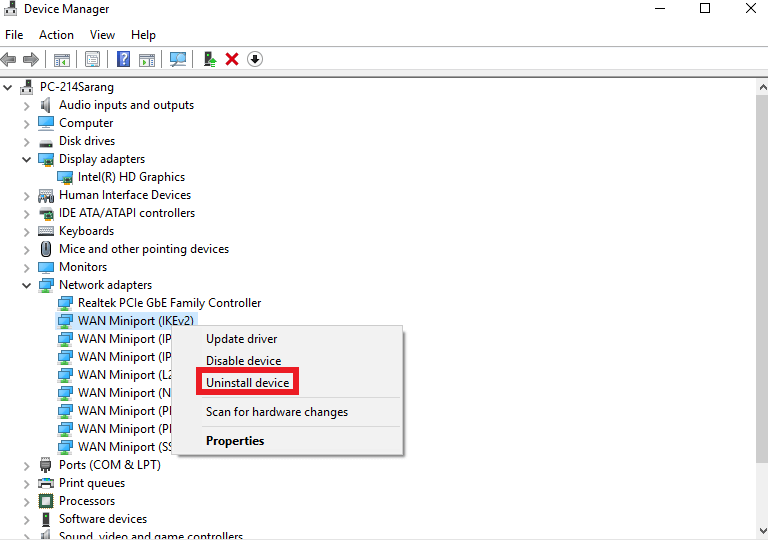
Ако не можете да успоставите везу са својом мрежом, разлог може бити неисправан адаптер. Можда ћете морати једном да деинсталирате адаптер и тада ће Виндовс аутоматски поново инсталирати овај драјвер -
Вратите се на претходни управљачки програм ако ВиФи нема приступ интернету
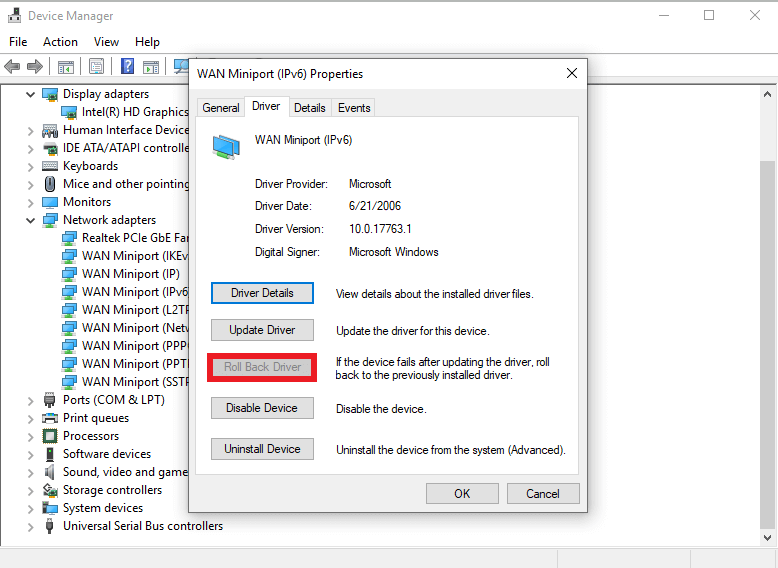
Ако сте приметили да Виндовс не може да се повеже са мрежом или се ВиФи стално прекида, можда је недавно ажурирање управљачког програма изазвало неку штету. У том случају можете размислити о враћању на претходну верзију тог драјвера.
Након што сте се вратили, поново покрените рачунар. Пратите ове кораке да бисте приступили опцији драјвера за враћање уназад –
Знамо колико је болно размишљати о дану када ВиФи нема приступ интернету и надамо се да су горепоменути кораци једноставни и да су успели да реше ваш проблем. Желели бисмо да знамо да ли сте били у сличној ситуацији и да ли сте користили неке друге једноставне начине.
Такође, не заборавите да нас лајкујете и претплатите се на наше канале друштвених медија!
Pronađite detaljne korake kako da vratite svoj Instagram nalog nakon što je onemogućen.
Желите да избришете истекле пропуснице и средите Аппле новчаник? Пратите док објашњавам у овом чланку како да уклоните ставке из Аппле новчаника.
Било да сте одрасла или млада особа, можете испробати ове апликације за бојење да бисте ослободили своју креативност и смирили свој ум.
Овај водич вам показује како да решите проблем са вашим Аппле иПхоне или иПад уређајем који приказује погрешну локацију.
Погледајте како можете да омогућите и управљате Не узнемиравај на иПад-у како бисте се могли фокусирати на оно што треба да урадите. Ево корака које треба пратити.
Погледајте различите начине на које можете повећати своју тастатуру на иПад-у без апликације треће стране. Такође погледајте како се тастатура мења са апликацијом.
Да ли се суочавате са грешком иТунес не открива иПхоне или иПад на вашем Виндовс 11 рачунару? Испробајте ове проверене методе да одмах решите проблем!
Осећате да ваш иПад не ради брзо? Не можете да надоградите на најновији иПадОС? Пронађите овде знакове који говоре да морате да надоградите иПад!
Тражите кораке како да укључите аутоматско чување у програму Екцел? Прочитајте овај водич о укључивању аутоматског чувања у Екцел-у на Мац-у, Виндовс 11 и иПад-у.
Погледајте како можете да држите своје лозинке у Мицрософт Едге-у под контролом и спречите прегледач да сачува све будуће лозинке.







