Како вратити свој Инстаграм након што сте онемогућени?
Pronađite detaljne korake kako da vratite svoj Instagram nalog nakon što je onemogućen.
Да ли сте знали да Фирефок може бити згодан веб претраживач ако се правилно користи? Многи од нас с времена на време користе Мозилла Фирефок на свом рачунару. Ако знате за коришћење подешавања Фирефок-а, биће нам лакше да их подесимо у складу са нашим захтевима. Корисна подешавањаФирефок-а као што је учење како да вратите последњу сесију у Фирефок-у и Блокирајте трагаче на Фирефок-у за безбедно прегледање могу вам помоћи да користите претраживач у највећој могућој мери. Има још тога!
Искористите већину претраживача са овим подешавањима Фирефок-а;
Хајде да сазнамо више о таквим подешавањима Фирефок-а која би вас могла натерати да заувек пређете са свог редовног претраживача.
1. Почните тамо где сте претходно стали:
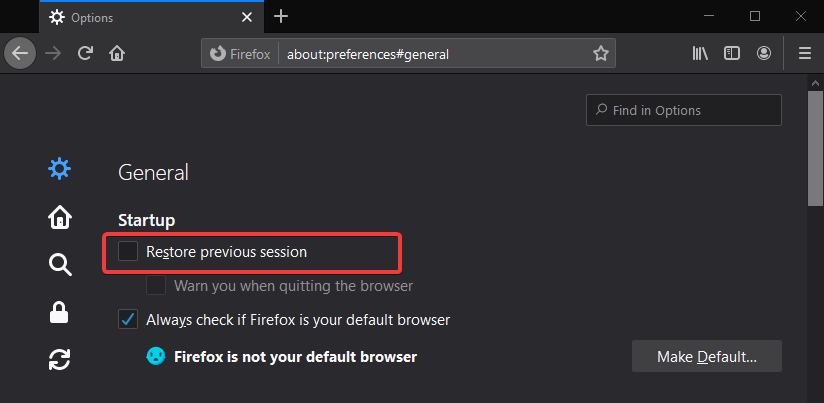
Ако желите да наставите да раде картице које су отворене у вашој последњој сесији прегледања. Идите на веб претраживач и отворите Фирефок подешавања у горњем десном углу. Пронађите Фирефок Преференце, Стартуп у одељку Опште. Морате да означите поље испред опције Врати последњу сесију.
Чини се да се користи и засивљена опција када следите корак. То је да дате поруку сваки пут када затворите Фирефок прозор да ће толико ваших картица бити затворено. Све картице у претходној сесији осим картица приватног прегледања биће враћене. Ову опцију можете означити ако желите да будете упозорени пре него што затворите прозор на Фирефок-у.
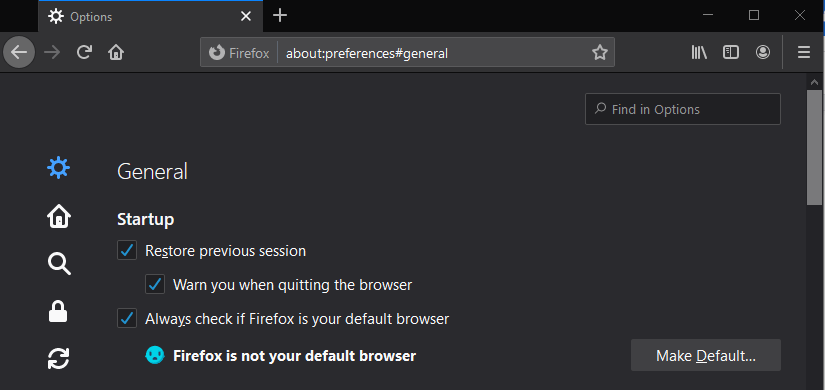
2. Прилагодите подешавања Фирефок-а:
Док користите Фирефок на рачунару, увек можете да дате лични печат прегледању. Подешавања Фирефок-а се могу изменити да би вам основни алати били доступни као пречице. Ово се може променити из падајућих опција које можете видети када кликнете на дугме са три траке у горњем десном углу.
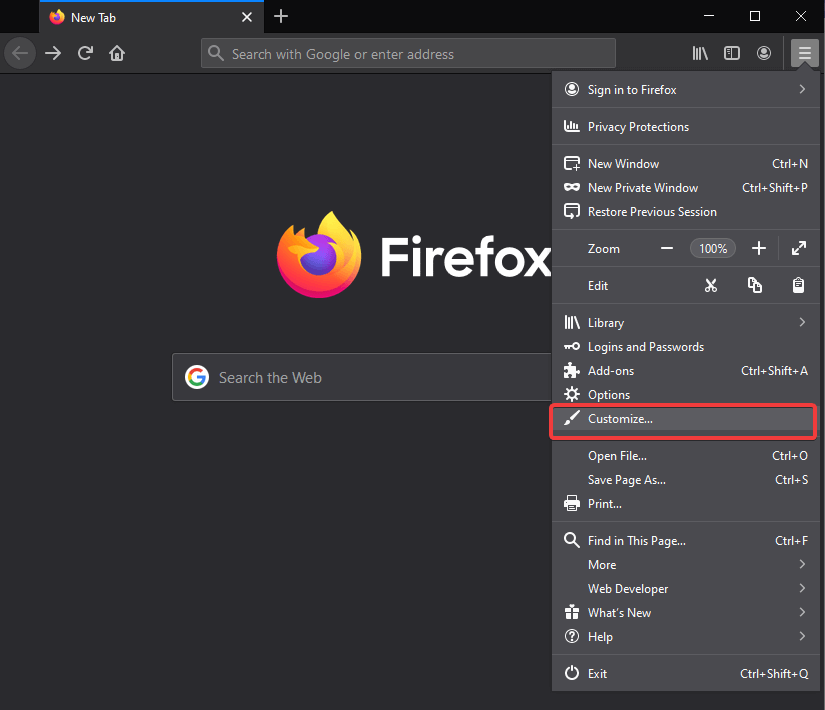
Можете видети гомилу опција које се користе током прегледања веба, као што су историја, контрола зумирања, нова картица, нови приватни прозор итд. Изаберите сваку од њих да превучете и испустите на другој страни картице да бисте били доступни на Оверфлов-у Трака са алаткама менија. Када завршите са избором, кликните на Готово да бисте применили промене.
Ово можете променити у било ком тренутку кликом на Врати подразумеване вредности да бисте се вратили на подразумеване вредности. Док да бисте уклонили одређену ставку/ставке, потребно је да је превучете и отпустите назад на леви панел.
3. Недавна историја:
Избришите делове историје из подешавања Фирефок-а. Може се избрисати кратак период историје који може бити у распону од последњих 5 минута до 24 сата прегледања. Ова пречица се може наћи непосредно испред траке за адресу. Ово је веома корисна функција јер не морате ручно да бирате са странице историје да бисте избрисали недавне претраге.
4. Фирефок Пошаљи-
Када наиђете на проблеме са дељењем датотеке или документа на мрежи, можете одабрати Фирефок Пошаљи. Ову уграђену функцију можете отворити тако што ћете кликнути на икону корисника на траци за преливање.
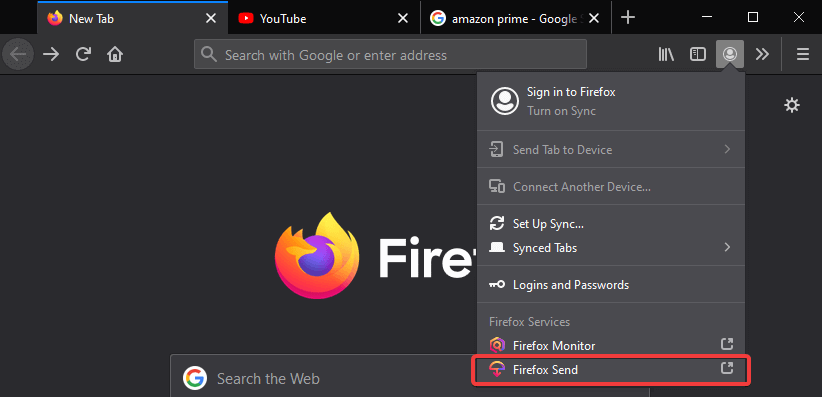
Фирефок Сенд је једна од најбољих карактеристика овог веб претраживача, која ће вам омогућити да отпремите датотеку. Можете да делите до 2,5 ГБ величине датотеке, која се може делити преко везе за копирање.
Да бисте отпремили датотеку са вашег система, потребно је да кликнете на дугме Уплоад. Заштитите своју датотеку лозинком тако што ћете је дати пре него што се датотека отпреми. Такође, прилагодите да датотека истекне након подешеног броја преузимања и/или времена које се креће од 5 минута до 7 дана.
5. Поглед читалаца:
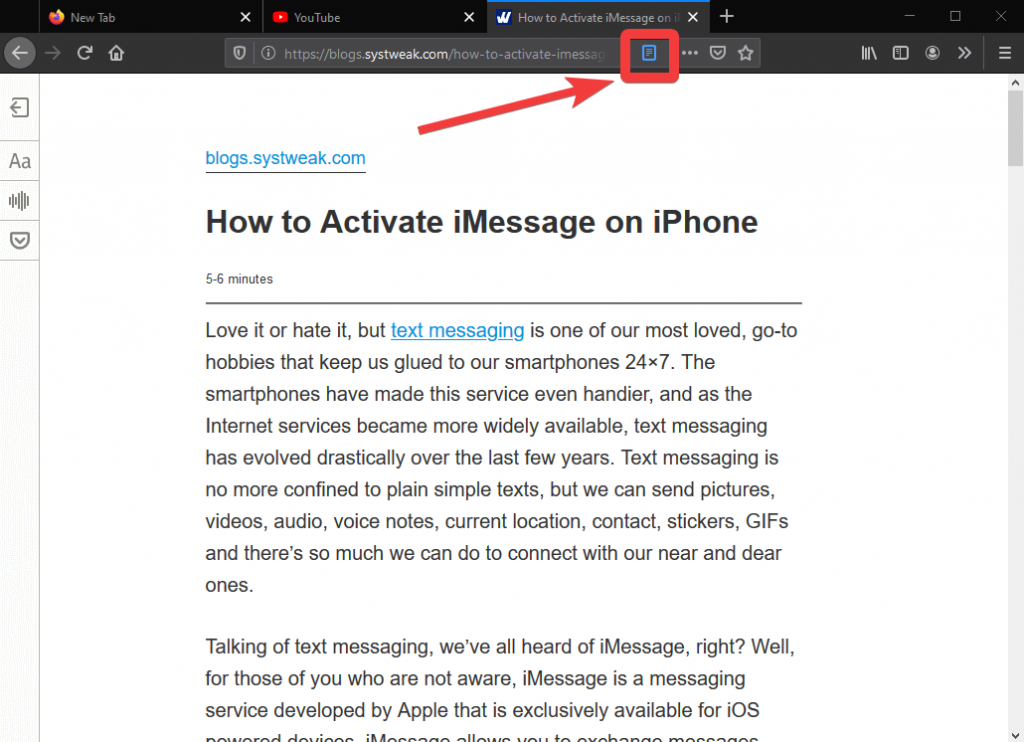
Страствени читалац, зар не? Желите да прочитате чланак без икаквих прекида, а затим кликните на приказ Реадер. Када одлучите да прочитате неке чланке који се налазе на вебу, можете искористити поглед читаоца. То надокнађује лако читање за кориснике јер се чланци шире у бољем формату. Проверите опције на левој бочној траци које ће вам помоћи да промените величину фонта, да испричате чланак за вас или да га сачувате у џепу да бисте га касније прочитали.
Такође прочитајте: Како користити приказ читача Мицрософт Едге
6. Фирефок Монитор-
Б висину мере безбедности су спроведене у веб бровсер са септембра 2018 упдате. Фирефок Монитор вам даје имена свих сајтова користећи вашу адресу е-поште и лозинке без обавештавања. Уз било какву близину повреде података, бићете обавештени коришћењем ове уграђене Фирефок функције.
7. Промените дозволе за веб локацију-
Промените приоритет за све веб локације из подешавања Фирефок-а. Све што треба да знате је какве се дозволе дају веб локацијама које отварате у Фирефок-у. Кликните на икону Подешавања са десне стране претраживача. Идите на Приватност и безбедност и овде можете видети бројне опције које можете изабрати. Подразумевано, изабрао је Стандард који блокира праћење друштвених медија, колачиће за праћење на више локација и криптомининг. Остале опције укључују строгу и прилагођену заштиту од праћења , која укључује и друга подешавања. У одељку Колачићи и подаци о сајтовима можете да изаберете опцију да ослободите простор чим затворите картице, дозволе за локацију, микрофон, камеру, обавештења и још много тога.
8. Режим Слика у слици-
Искористите ПИП режим док радите на Фирефок-у на радној површини. Најновија функција се може наћи у подешавањима Фирефок-а. Можете лако да промените подешавања претраживача и користите режим Слика у слици. Омогућите режим Слика у слици у Фирефок- у у једноставним корацима.
Окончање:
Фирефок се променио на боље, а ова нова побољшања у веб претраживачу само ће га учинити поузданијом опцијом за веб претраживач. Кад год тражите алтернативе за Гоогле претрагу , Фирефок је најбоља опција.
Волимо да се чујемо од вас
Реците нам своје ставове о овом посту о подешавањима Фирефок-а да бисмо га учинили функционалнијим у одељку за коментаре испод. Такође, ако знате за било које друге функције које сматрате кориснима, реците нам у одељку за коментаре испод. Волели бисмо да вам се вратимо са решењем. Редовно објављујемо савете и трикове заједно са решењима уобичајених проблема у вези са технологијом. Претплатите се на наш билтен да бисте редовно добијали ажурирања о свету технологије. Пратите нас на Фацебоок-у , Твиттер-у , ЛинкедИн- у и ИоуТубе-у и делите наше чланке.
Pronađite detaljne korake kako da vratite svoj Instagram nalog nakon što je onemogućen.
Желите да избришете истекле пропуснице и средите Аппле новчаник? Пратите док објашњавам у овом чланку како да уклоните ставке из Аппле новчаника.
Било да сте одрасла или млада особа, можете испробати ове апликације за бојење да бисте ослободили своју креативност и смирили свој ум.
Овај водич вам показује како да решите проблем са вашим Аппле иПхоне или иПад уређајем који приказује погрешну локацију.
Погледајте како можете да омогућите и управљате Не узнемиравај на иПад-у како бисте се могли фокусирати на оно што треба да урадите. Ево корака које треба пратити.
Погледајте различите начине на које можете повећати своју тастатуру на иПад-у без апликације треће стране. Такође погледајте како се тастатура мења са апликацијом.
Да ли се суочавате са грешком иТунес не открива иПхоне или иПад на вашем Виндовс 11 рачунару? Испробајте ове проверене методе да одмах решите проблем!
Осећате да ваш иПад не ради брзо? Не можете да надоградите на најновији иПадОС? Пронађите овде знакове који говоре да морате да надоградите иПад!
Тражите кораке како да укључите аутоматско чување у програму Екцел? Прочитајте овај водич о укључивању аутоматског чувања у Екцел-у на Мац-у, Виндовс 11 и иПад-у.
Погледајте како можете да држите своје лозинке у Мицрософт Едге-у под контролом и спречите прегледач да сачува све будуће лозинке.







