Како вратити свој Инстаграм након што сте онемогућени?
Pronađite detaljne korake kako da vratite svoj Instagram nalog nakon što je onemogućen.
Ако су једине комуникационе платформе које сте до сада користили е-пошта, Скипе , Зоом и алати за управљање пројектима , наћи ћете неколико функционалности које могу помоћи вашем тиму да побољша продуктивност у Слацк-у, као нпр.
( 1. ) Сва тимска комуникација је на једном месту
( 2. ) Интеграција у реалном времену са услугама које већ користимо као што су алати за руковање пројектима , маркетинг и продају.
( 3. ) Сваки тип садржаја може се претраживати из једног оквира за претрагу.
( 4. ) Брзо дељење датотека са целим тимом.
( 5. ) Креирајте приватне групе један на један.
( 6. ) Доступан је било када и било где.
( 7. ) Једна од најзначајнијих карактеристика која не би требало да остане непоменута је могућност дељења и тестирања исечака кода.
Сама ова функционалност је повећала продуктивност на скокове и границе. Претпостављамо да сте након коришћења Слацк алатке за сарадњу, било на десктопу или мобилном уређају, можда достигли ниво комуникације и тимског рада који никада раније нисте искусили. Пошто је Слацк заменио традиционалне комуникационе медије, вероватно проверавате корисне пречице на тастатури и команде да бисте повећали своју продуктивност .
Ево листе свих Слацк пречица на тастатури за брже решавање ствари!
| Слацк команде (за навигацију) | Виндовс | Мац | Линук |
|---|---|---|---|
| Куицк Свитцх | ЦТРЛ + К | КОМАНДА + К | ЦТРЛ + К |
| Да бисте отворили ДМ мени | ЦТРЛ + СХИФТ + К | КОМАНДА + СХИФТ + К | ЦТРЛ + СХИФТ + К |
| Да бисте прегледали све канале | ЦТРЛ + СХИФТ + Л | КОМАНДА + СХИФТ + Л | ЦТРЛ + СХИФТ + Л |
| Да бисте отворили приказ нити | ЦТРЛ + СХИФТ + Т | КОМАНДА + СХИФТ + Т | ЦТРЛ + СХИФТ + Т |
| У ДМ или прочитајте претходни непрочитани канал | АЛТ + СХИФТ + (стрелица нагоре) | ОПТИОН + СХИФТ + (стрелица нагоре) | АЛТ + СХИФТ + (стрелица нагоре) |
| У ДМ или прочитајте следећи непрочитани канал | АЛТ + СХИФТ + (стрелица надоле) | ОПТИОН + СХИФТ + (стрелица надоле) | АЛТ + СХИФТ + (стрелица надоле) |
| Да бисте проверили ДМ, посетили сте | АЛТ + (стрелица налево) | КОМАНДА + [ | АЛТ + (стрелица налево) |
| Да проверите следећи канал | АЛТ + (стрелица надесно) | КОМАНДА + ] | АЛТ + (стрелица надесно) |
| За покретање Преференцес | ЦТРЛ + (Зарез (,)) | ЦОММАНД + (Зарез (,)) | ЦТРЛ + (Зарез (,)) |
| Отворите/Затворите десно окно | ЦТРЛ + (тачка (.)) | ЦОММАНД + (тачка (.)) | ЦТРЛ + (тачка (.)) |
| Отворите окно са информацијама о каналу | ЦТРЛ + СХИФТ + И | ЦТРЛ + СХИФТ + И | |
| Проверите активност | ЦТРЛ + СХИФТ + М | КОМАНДА + СХИФТ + М | ЦТРЛ + СХИФТ + М |
| Отворите Именик | ЦТРЛ + СХИФТ + Е | КОМАНДА + СХИФТ + Е | ЦТРЛ + СХИФТ + Е |
| Погледајте све ставке са звездицом | ЦТРЛ + СХИФТ + С | КОМАНДА + СХИФТ + С | ЦТРЛ + СХИФТ + С |
| Претражите ћаскање | ЦТРЛ + Ф | КОМАНДА + Ф | ЦТРЛ + Ф |
| Отворите претходну претрагу | ЦТРЛ + Г | КОМАНДА + Г | ЦТРЛ + Ф |
| Пребаците се између приказа преко целог екрана | ЦТРЛ + СХИФТ + Ф | ^ + КОМАНДА + Ф | ЦТРЛ + СХИФТ + Ф |
| Крећите се по одељку | Ф6 |
Такође прочитајте: Главни разлози зашто би требало да изаберете Слацк
Шта је Слацк канал?
Само замислите то као е-маил нити, омогућава Слацк алату да раздвоји информације у различите силосе за различите дискусије о темама и за комуникацију у различитим тимовима.
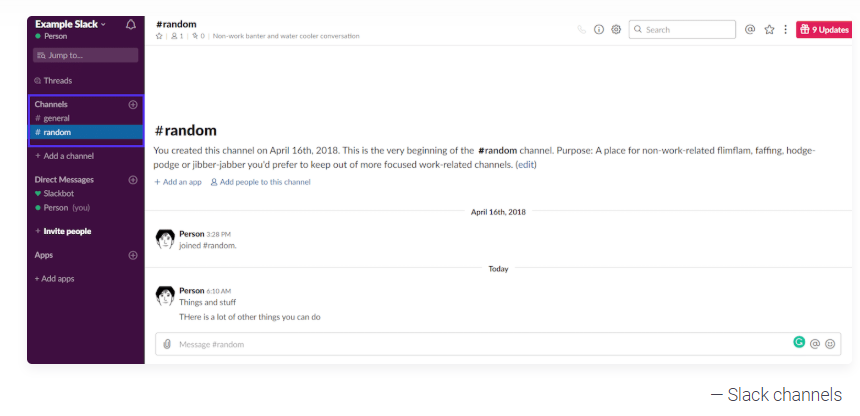
| Слацк команде (за навигацију) | Виндовс | Мац | Линук |
|---|---|---|---|
| Да бисте отворили приказ свих непрочитаних | ЦТРЛ + СХИФТ + А | КОМАНДА + СХИФТ + А | ЦТРЛ + СХИФТ + А |
| Да бисте означили све непрочитане поруке | АЛТ + Кликните на поруку | ОПЦИЈА + Кликните на поруку | АЛТ + Кликните на поруку |
| Пребаците се између канала | Стрелица нагоре или надоле | Стрелица нагоре или надоле | Стрелица нагоре или надоле |
| Отвори и скупи канале | Стрелица лево или десно | Стрелица лево или десно | Стрелица лево или десно |
Такође прочитајте: Најбоље апликације за рад од куће за Андроид и иОС
| Слацк команде (за навигацију) | Виндовс | Мац | Линук |
|---|---|---|---|
| Уреди последњу поруку | ЦТРЛ + (стрелица нагоре) | ЦОММАНД + (стрелица нагоре) | ЦТРЛ + (стрелица нагоре) |
| Изаберите текст (до почетка текућег реда) | СХИФТ + (стрелица нагоре) | СХИФТ + (стрелица нагоре) | СХИФТ + (стрелица нагоре) |
| Изаберите текст (до краја тренутног реда) | СХИФТ + (стрелица надоле) | СХИФТ + (стрелица надоле) | СХИФТ + (стрелица надоле) |
| Направите нови ред у поруци | СХИФТ + ЕНТЕР | СХИФТ + ЕНТЕР | СХИФТ + ЕНТЕР |
| Додајте емоџи | ЦТРЛ + СХИФТ + \ | ЦОМАНД + СХИФТ + \ | ЦТРЛ + СХИФТ + ЕНТЕР |
| Подебљајте текст | ЦТРЛ + Б | КОМАНДА + Б | ЦТРЛ + Б |
| Направите текст курзивом | ЦТРЛ + И | КОМАНДА + И | ЦТРЛ + И |
| Функција прецртавања | ЦТРЛ + СХИФТ + Кс | ЦТРЛ + СХИФТ + Кс | |
| Куоте Тхе Тект | ЦТРЛ + СХИФТ + 9 | КОМАНДА + СХИФТ + 9 | ЦТРЛ + СХИФТ + 9 |
| Шифра Изабрана линија | ЦТРЛ + СХИФТ + Ц | ЦОМАНД + АЛТ + СХИФТ + Ц | ЦТРЛ + СХИФТ + Ц |
| Блок кода Изабрани текст | ЦТРЛ + АЛТ + СХИФТ + Ц | ЦОМАНД + АЛТ + СХИФТ + Ц | ЦТРЛ + АЛТ + СХИФТ + Ц |
| Претворите изабране текстове у нумерисану листу | ЦТРЛ + СХИФТ + 7 | КОМАНДА + СХИФТ + 7 | ЦТРЛ + СХИФТ + 7 |
| Претворите изабране текстове у набрајање | ЦТРЛ + СХИФТ + 8 | КОМАНДА + СХИФТ + 8 | ЦТРЛ + СХИФТ + 8 |
| Да бисте применили форматирање на поруку | ЦТРЛ + СХИФТ + Ф | КОМАНДА + СХИФТ + Ф | ЦТРЛ + СХИФТ + Ф |
| Поништи форматирање поруке | ЦТРЛ + З | КОМАНДА + З | ЦТРЛ + З |
Такође прочитајте: Најбоље праксе за рад на даљину док сте код куће
Шта је Слацк Воркспаце?
Слацк Воркспаце није ништа друго него само приватна инстанца целе комуникационе платформе. Обично ће назив и УРЛ радног простора бити назив компаније.
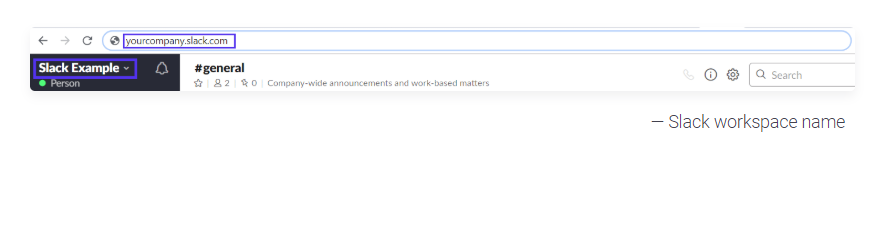
| Слацк команде (за навигацију) | Виндовс | Мац | Линук |
|---|---|---|---|
| Пребаците се на претходни радни простор | ЦТРЛ + СХИФТ + ТАБ | ЦОМАНД + СХИФТ + [ | ЦТРЛ + СХИФТ + [ |
| Пребаците се на следећи радни простор | ЦТРЛ + ТАБ | ЦОМАНД + СХИФТ + [ | ЦТРЛ + ] |
| Пребаците се на одређени радни простор | ЦТРЛ + (број радног простора) | ЦОММАНД + (број радног простора) | ЦТРЛ + (број радног простора) |
| Слацк команде (за навигацију) | Виндовс | Мац | Линук |
|---|---|---|---|
| Искључи звук или Укључи звук | М | М | М |
| Видео Он/Офф | В | В | В |
| Прикажи листу позивница | + или А | + или А | + или А |
| Погледајте и изаберите реакцију емоџија | Е + (затим притисните број између 1-9) | Е + (затим притисните број између 1-9) | Е + (затим притисните број између 1-9) |
| Слацк команде (за навигацију) | Виндовс | Мац | Линук |
|---|---|---|---|
| Отпремите датотеку | ЦТРЛ + У | КОМАНДА + У | ЦТРЛ + У |
| Маке А Нев Сниппед | ЦТРЛ + СХИФТ + ЕНТЕР | КОМАНДА + СХИФТ + ЕНТЕР | ЦТРЛ + СХИФТ + ЕНТЕР |
Зашто користити Слацк пречице на тастатури?
Па, једноставан одговор је да ове Слацк команде помажу да алатка за сарадњу буде доступна свима. Не морате да будете Про корисник да бисте научили Слацк комуникациони медиј. Осим тога, користећи ове пречице на тастатури, корисник може повећати ефикасност док ради у сарадњи са својим тимом, без употребе миша.
Пошто листа нема краја, можете истражити корисније пречице користећи Слацк апликацију на радној површини. Покрените комуникациони алат, откуцајте следеће тастере наведене у наставку да бисте добили комплетну листу доступних Слацк пречица на тастатури.

Ово је несумњиво одличан начин да избаците драгоцене сате из радне недеље. То је одличан начин да почнете да користите Слацк тако што ћете научити ове пречице на тастатури.
Pronađite detaljne korake kako da vratite svoj Instagram nalog nakon što je onemogućen.
Желите да избришете истекле пропуснице и средите Аппле новчаник? Пратите док објашњавам у овом чланку како да уклоните ставке из Аппле новчаника.
Било да сте одрасла или млада особа, можете испробати ове апликације за бојење да бисте ослободили своју креативност и смирили свој ум.
Овај водич вам показује како да решите проблем са вашим Аппле иПхоне или иПад уређајем који приказује погрешну локацију.
Погледајте како можете да омогућите и управљате Не узнемиравај на иПад-у како бисте се могли фокусирати на оно што треба да урадите. Ево корака које треба пратити.
Погледајте различите начине на које можете повећати своју тастатуру на иПад-у без апликације треће стране. Такође погледајте како се тастатура мења са апликацијом.
Да ли се суочавате са грешком иТунес не открива иПхоне или иПад на вашем Виндовс 11 рачунару? Испробајте ове проверене методе да одмах решите проблем!
Осећате да ваш иПад не ради брзо? Не можете да надоградите на најновији иПадОС? Пронађите овде знакове који говоре да морате да надоградите иПад!
Тражите кораке како да укључите аутоматско чување у програму Екцел? Прочитајте овај водич о укључивању аутоматског чувања у Екцел-у на Мац-у, Виндовс 11 и иПад-у.
Погледајте како можете да држите своје лозинке у Мицрософт Едге-у под контролом и спречите прегледач да сачува све будуће лозинке.







