Како вратити свој Инстаграм након што сте онемогућени?
Pronađite detaljne korake kako da vratite svoj Instagram nalog nakon što je onemogućen.
Ако путујете чешће и углавном у пословне сврхе, не можете без лаптопа, посебно када сте блогер, графички дизајнер или особа која ће одржати презентацију клијенту.
Без обзира колико мислите да можете да управљате, са таблетом или телефоном, ношење лаптопа са собом има своје предности. Рецимо да ако се налазите на месту где постоје ограничене утичнице за струју, можете да користите свој МацБоок за пуњење друге додатне опреме укључујући ваш иПхоне, камеру, иПад итд. Листа се не завршава овде!
Међутим, ако понесете свој МацБоок са собом, натерајте вас да будете посебно опрезни. Па, да бисмо вам мало олакшали, навели смо неколико савета и трикова како би ваш МацБоок био безбедан током путовања. Хајде да га погледамо!
Савет број 1: Направите резервну копију вашег Мац-а
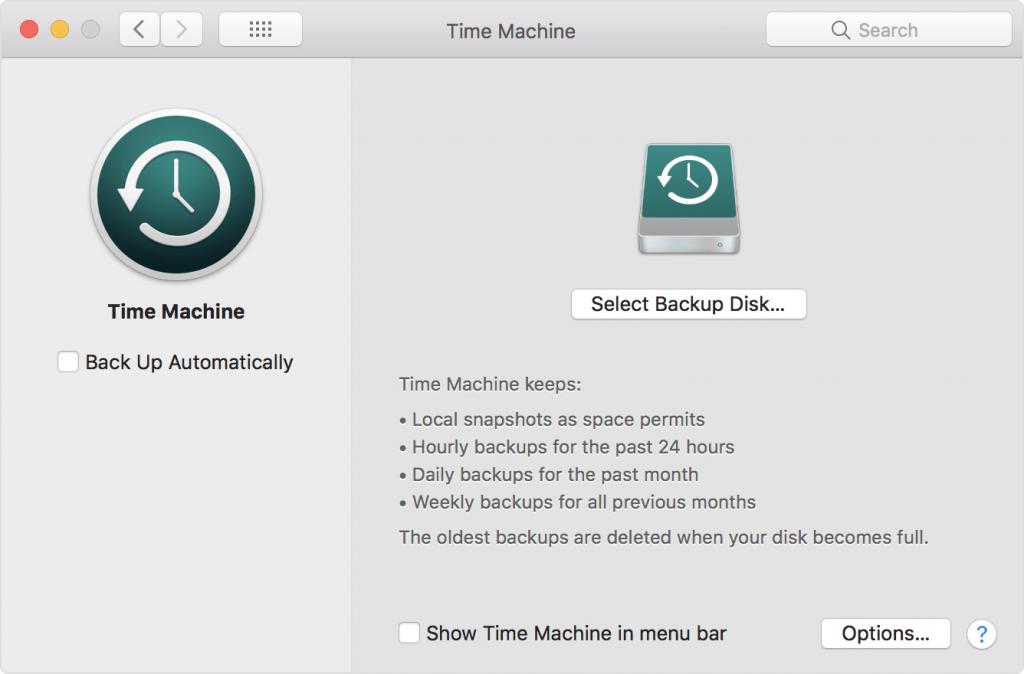
Користите Тиме Мацхине да направите резервну копију својих вредних података на Мац-у и не заборавите да их пренесете и на спољни уређај, непосредно пре него што напустите дом.
Такође прочитајте: -
 10 најбољих Мац Цлеанер апликација и софтвера за оптимизацију... Погледајте листу најбољих Мац софтвера за чишћење за потпуно чишћење Мац диска. Апликације за оптимизацију као што су СмартМацЦаре, ЦлеанМиМац и Ццлеанер...
10 најбољих Мац Цлеанер апликација и софтвера за оптимизацију... Погледајте листу најбољих Мац софтвера за чишћење за потпуно чишћење Мац диска. Апликације за оптимизацију као што су СмартМацЦаре, ЦлеанМиМац и Ццлеанер...
Савет број 2: Активирајте Финд Ми Мац
Финд Ми Мац је уграђена функција на вашем Мац-у, баш као Финд Ми иПхоне на вашем иПхоне-у. Помаже вам да лоцирате свој уређај у случају да га неко украде или изгубите.
Напомена: Морате да имате активну интернет везу како би ваш уређај остао повезан са иЦлоуд-ом и могао да преноси своју локацију.
Да бисте активирали функцију, следите ове кораке:
Корак 1 : Кликните на икону Аппле и изаберите Системске поставке.
Корак 2 : У оквиру Систем Преференцес, изаберите иЦлоуд.
Корак 3 : Пријавите се са Аппле ИД-ом.
Можда ће бити затражено да унесете своје акредитиве за Мац.
Напомена: Ставите квачицу поред Финд Ми Мац, ако то већ нисте урадили.
Да бисте лоцирали украдени рачунар, пријавите се на иЦлоуд.цом и унесите свој Аппле ИД. Показаће вам последњу локацију, можете је натерати да емитује звук, обришите је или је закључате лозинком да бисте је заштитили.
Такође прочитајте: -
Најбољи безбедносни савети и трикови за заштиту вашег... Прочитајте ово да бисте сазнали како можете да обезбедите свој Мац јер је важно да то имате на уму ако...
Савет број 3: Ставите прилагођену поруку на закључани екран
Мора да сте видели закључани екран свог МацБоок-а, са порукама као што је Упад неће бити забава, или се могу користити и неке смешне поруке. Прилагођена порука ће се појавити чим неко отвори хаубу вашег рачунара.
Пратите кораке да бисте подесили прилагођени закључани екран:
Корак 1 : Кликните на икону Аппле и изаберите Системске поставке.
Корак 2 : У оквиру Систем Преференцес, изаберите Сецурити & Приваци.
Корак 3 : У оквиру Безбедност и приватност изаберите Опште.
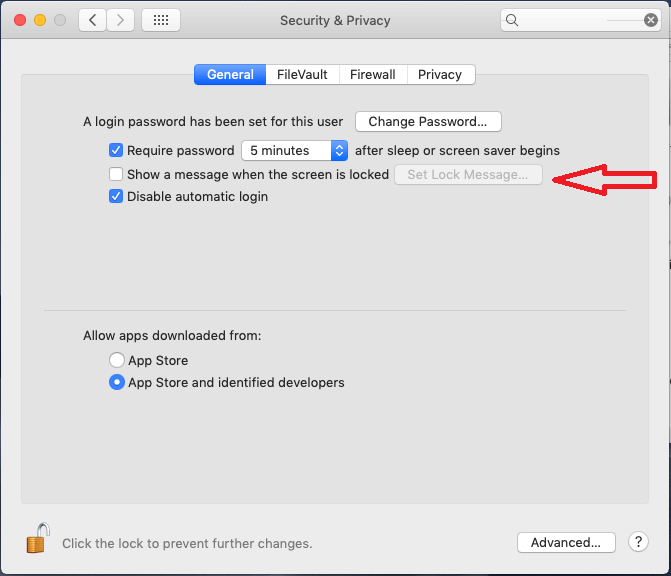
Корак 4 : Ставите квачицу поред Прикажи поруку када је екран закључан и унесите поруку.
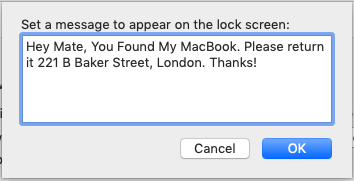
Такође прочитајте: -
16 најбољих софтвера за опоравак података за Мац 2021. Случајно брисање датотека или оштећење датотека могу бити озбиљан проблем, посебно када се не ослањамо на услуге у облаку...
Савет бр. 4: Поставите лозинку за пријаву
Увек треба да држите безбедносна подешавања уређаја на месту. Да бисте поставили лозинку, следите ове кораке:
Корак 1 : Кликните на икону Аппле и изаберите Системске поставке.
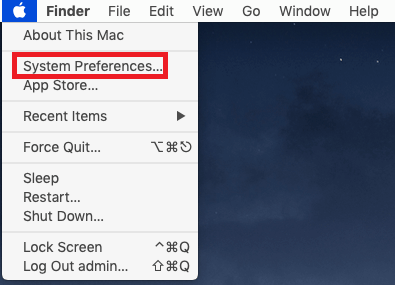
Корак 2 : У оквиру Систем Преференцес, изаберите Сецурити & Приваци.
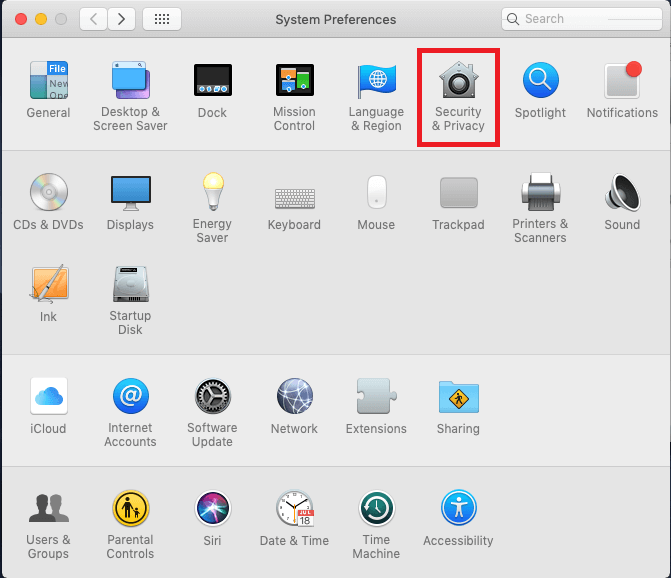
Корак 3 : У оквиру Безбедност и приватност изаберите Опште.
Корак 4 : Изаберите Промени лозинку, у случају да нисте поставили лозинку.
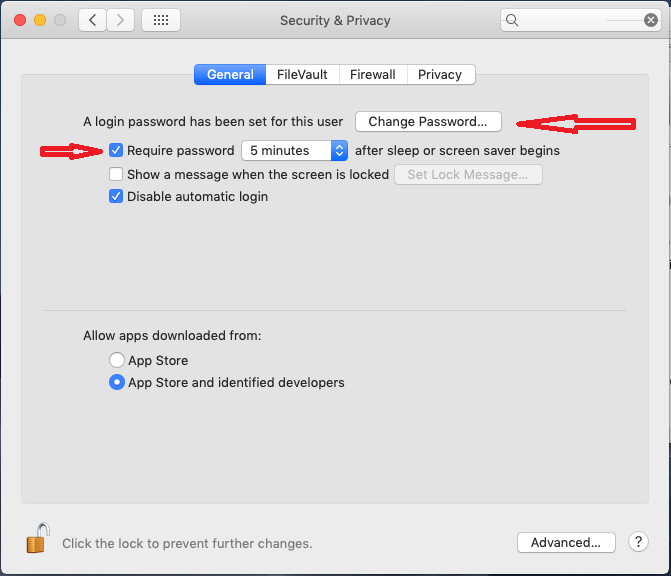
Још једна ствар коју можете да урадите је да ставите квачицу поред „Захтевај лозинку одмах након што почне спавање или чувар екрана“ како бисте били сигурни да је вашем систему потребна лозинка за откључавање екрана сваки пут.
Мораш прочитати:-
14 најбољих уклањања злонамерног софтвера за Мац у 2021. Ево листе неких од најбољих анти-малвер софтвера за Мац како бисте спречили да ваш Мац буде жртва...
Савет 5: Набавите ВПН услугу
Путовање са вашим Мац рачунаром има своје погодности, али ваш рачунар мора да буде повезан на Интернет. Не би требало да се насумично повезујете на било коју јавну мрежу. Прво, није безбедно и друго, не требају нам други разлози. Коришћење ВПН-а вам може помоћи да останете безбедни, можете да користите услуге Екпресс ВПН да повежете свој Мац са серверима у својој земљи и уживате у безбедној интернет вези.
Савет бр. 6: Активирајте ФилеВаулт и лозинку за фирмвер
Забринути сте за своје податке? Па, хајде да користимо безбедносне функције уграђене у мацОС ФилеВаулт и лозинку за фирмвер да заштитимо своје податке. ФилеВаулт шифрује ваш диск, што штити ваше податке. Да бисте активирали функцију, следите ове кораке:
Корак 1 : Кликните на икону Аппле и изаберите Системске поставке.
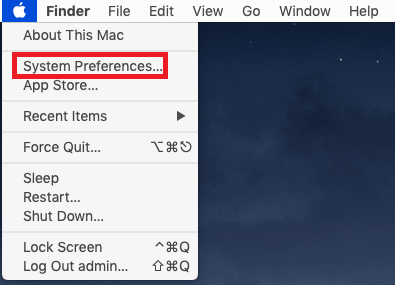
Корак 2 : У оквиру Систем Преференцес, изаберите Сецурити & Приваци.
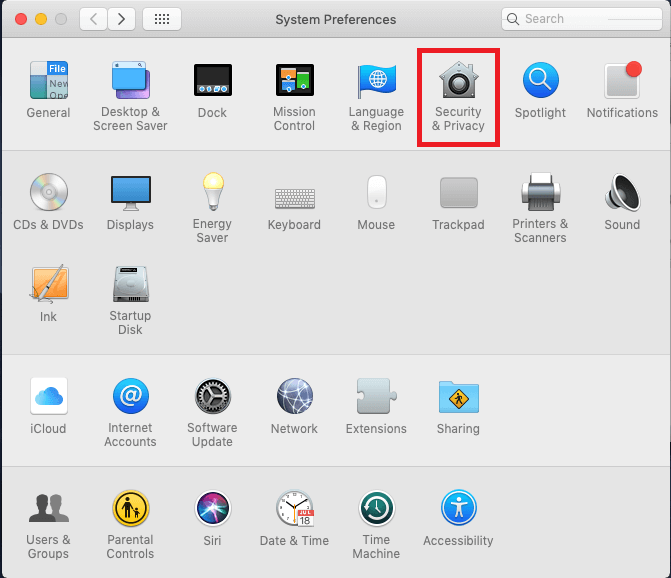
Корак 3 : Кликните на ФилеВаулт и изаберите Укључи ФилеВаулт.
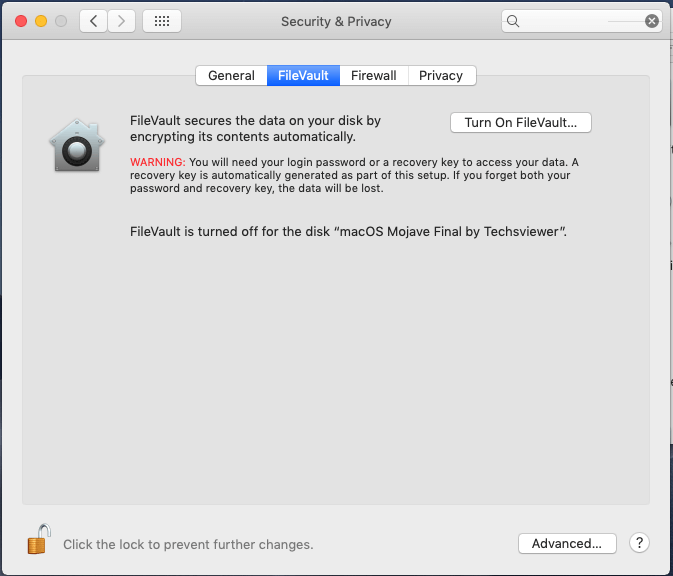
Бићете преусмерени на упутства за подешавање.
Напомена: Овај процес може да потраје и до неколико сати, па се побрините да имате времена.
Лозинка за фирмвер не дозвољава Мац-у да се покрене са било ког диска осим са изабраног диска за покретање. Дакле, ако ваша машина буде украдена, лопов не може да покрене МацОС са спољног диска или режима опоравка без лозинке. Омогућавање лозинке за фирмвер може бити мало незгодно. Хајде да то урадимо!
Корак 1 : Покрените Мац у режим опоравка (Поново покрените рачунар, док то радите, притисните дугме Цомманд и Р док не добијете екран за опоравак)
Корак 2 : На екрану радне површине кликните на Иди на->Услужни програми.
Корак 3 : У прозору Услужни програми изаберите Услужни програм лозинке за фирмвер.
Корак 4 : Кликните на Укључи лозинку за фирмвер, унесите лозинку. Поново покрените своју машину.
Напомена: Задржите лозинку коју можете запамтити јер је важно запамтити ову лозинку. Ако икада заборавите лозинку, Аппле техничар може да је ресетује уместо вас, тек након што покажете доказ о куповини.
Савет број 7: Искључите Вифи и Блуетоотх
Онемогућавање Ви-Фи-ја и Блуетоотх-а не само да може да уштеди батерију вашег МацБоок-а, већ ће и ваш уређај престати да тражи мреже. Пратите ове кораке:
Напомена: Ово би требало да се користи само када желите да уштедите батерију свог Мац-а. Међутим, искључивање вашег Вифи-а и Блуетоотх-а такође ће онемогућити функцију Финд Ми Мац.
Корак 1 : Кликните на икону Блуетоотх која је доступна у горњој траци менија и изаберите Искључи Блуетоотх да бисте је деактивирали.
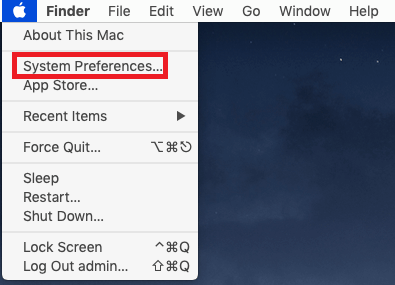
Корак 2 : Сада кликните на икону Вифи и изаберите Искључи Вифи.
Мораш прочитати:-
10 најбољих софтвера за уништавање датотека за Мац у... Да ли желите да ваши избрисани подаци остану непоправљиви заувек, ако јесте, онда морате имати апликацију за уништавање датотека ...
Алтернативни метод
Можете их искључити из Систем Преференцес.
Корак 1 : Кликните на Аппле икону и изаберите Системске поставке .
Корак 2 : У оквиру Систем Преференцес, Блуетоотх / Нетворк да бисте их онемогућили.
На овај начин можете заштитити свој Мац док путујете и учинити га без стреса и глатким.
Додатни савет: Ако желите да повежете свој Мац на мрежи, можете да користите приступну тачку свог иПхоне-а.
Свидео вам се чланак? Молимо вас да поделите своје ставове у одељку за коментаре испод.
Pronađite detaljne korake kako da vratite svoj Instagram nalog nakon što je onemogućen.
Желите да избришете истекле пропуснице и средите Аппле новчаник? Пратите док објашњавам у овом чланку како да уклоните ставке из Аппле новчаника.
Било да сте одрасла или млада особа, можете испробати ове апликације за бојење да бисте ослободили своју креативност и смирили свој ум.
Овај водич вам показује како да решите проблем са вашим Аппле иПхоне или иПад уређајем који приказује погрешну локацију.
Погледајте како можете да омогућите и управљате Не узнемиравај на иПад-у како бисте се могли фокусирати на оно што треба да урадите. Ево корака које треба пратити.
Погледајте различите начине на које можете повећати своју тастатуру на иПад-у без апликације треће стране. Такође погледајте како се тастатура мења са апликацијом.
Да ли се суочавате са грешком иТунес не открива иПхоне или иПад на вашем Виндовс 11 рачунару? Испробајте ове проверене методе да одмах решите проблем!
Осећате да ваш иПад не ради брзо? Не можете да надоградите на најновији иПадОС? Пронађите овде знакове који говоре да морате да надоградите иПад!
Тражите кораке како да укључите аутоматско чување у програму Екцел? Прочитајте овај водич о укључивању аутоматског чувања у Екцел-у на Мац-у, Виндовс 11 и иПад-у.
Погледајте како можете да држите своје лозинке у Мицрософт Едге-у под контролом и спречите прегледач да сачува све будуће лозинке.







