Како вратити свој Инстаграм након што сте онемогућени?
Pronađite detaljne korake kako da vratite svoj Instagram nalog nakon što je onemogućen.
Зоом је популарна апликација за видео конференције која вам омогућава да креирате и организујете састанке на мрежи. И откако је влада читавог света ставила своје грађане на закључавање, корисници интернета користе Зоом за све тражене ствари, укључујући – радне састанке, виртуелне учионице, црквене службе, па чак и састанке на слепо и бракове .
Иако је лакше започети са зумирањем, многе функције су скривене опције у напредним менијима као што су аутоматско онемогућавање микрофона, снимање састанка за зумирање, дотеривање изгледа, виртуелна видео позадина и још много тога. Дакле, ево неколико савета и трикова за Зоом видео апликацију како бисте то максимално искористили.
Савети и трикови за зумирање
1. Поправи мој изглед
Слично 'Беаути Фаце Моде' на већини камера паметних телефона, Зооом нуди филтер "Поправи мој изглед" који заглађује кожу, уклања трагове и флеке.
Да бисте га активирали, отворите апликацију Зоом и на почетној страници кликните на икону зупчаника за Подешавања у горњем десном углу.
Изаберите Видео . У оквиру подешавања видеа потражите „ Поправи мој изглед “. Означите поље да бисте га укључили.
Од сада, ова функција је доступна за један Зоом Десктоп Цлиент за Мац или Виндовс и Зоом Мобиле Апп за иОС. Нажалост, не постоји подршка за Андроид.
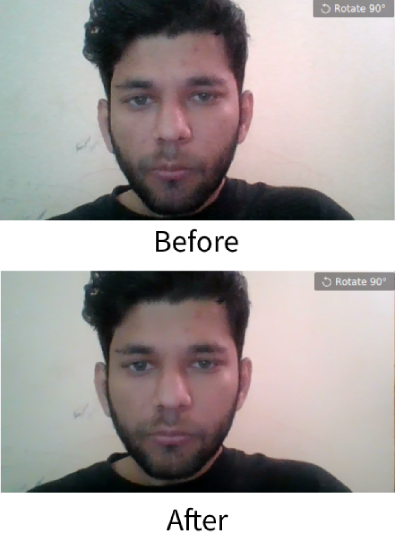
2. Виртуелна позадина
Зоом има забавну малу опцију, која вам омогућава да промените позадину своје неуредне собе у било коју слику или чак видео. Можете бирати између подразумеваних позадинских слика које пружа Зоом или да отпремите своју слику.
Да бисте га подесили, отворите апликацију Зоом, кликните на свој профил у горњем десном углу и кликните на Подешавања, а затим изаберите Виртуелна позадина . Овде можете да користите подразумевану позадину или да отпремите фотографију са свог рачунара. Сада, када угостите видео, чврста позадина иза вас ће бити замењена виртуелном позадином коју сте дали. Да бисте имали најбољи ефекат, уверите се да користите уједначену позадину зелене боје.
Да бисте активирали виртуелну позадину из Зоом Андроид и иОС апликације, отворите апликацију и започните састанак. Затим додирните три тачке у доњем десном углу екрана да бисте отворили мени Још и додирните Виртуелна позадина .
Поред тога, то је прљав трик, али људи лепе своју слику пажљивог изгледа као виртуелну позадину током предавања. Ово осигурава да и даље можете практично да одложите своја предавања, а да нико не зна за то. Сада, ако желите да попуните своје видео записе који се понављају попут оних на Твиттеру, требаће вам претплата на Зоом Роом која кошта 50 УСД месечно.
The Virtual background option is not available for Android.
Zoom pro tip 1: Backgrounds are customizable.
Zoom pro tip 2: You can customize yourself right out of that meeting. pic.twitter.com/rV1KAyDEgF— Kate Buckley (@EchinoKate) March 17, 2020
3. Аутоматски искључите микрофон и видео
Уз Зоом када се придружите састанку из апликације, он аутоматски укључује ваш микрофон и камеру. Ово би могло бити у реду када сте домаћин састанка или му се придружите на почетку. Међутим, када присуствујете састанку на средини, то би могло да узнемири друге учеснике и домаћина. Штавише, Зоом вам не даје преглед видеа док се не придружите позиву. Дакле, паметно је увек искључити микрофон и видео када се придружите састанку. Ово можете омогућити у оквиру Састанци у менију Подешавања.
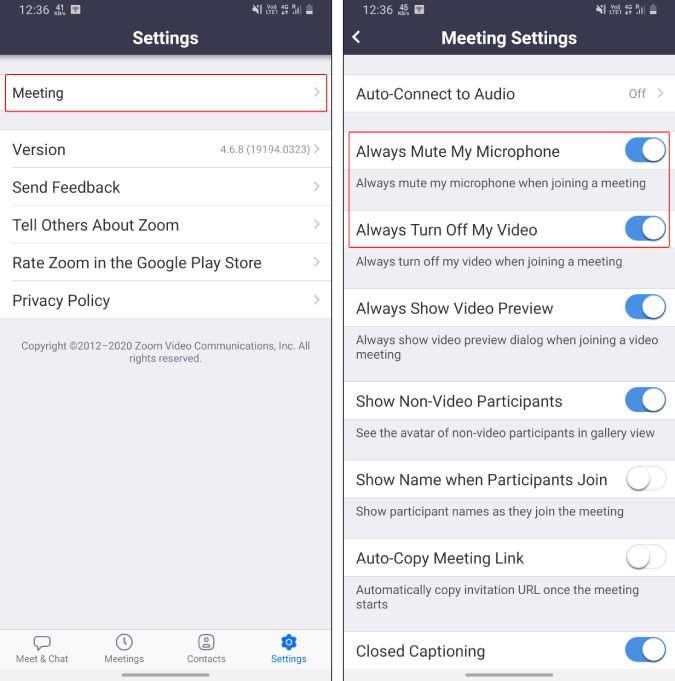
4. Лоцк Схаринг
Када организујете састанак од око 100 људи (то је ограничење за видео зумирање), тешко је контролисати одељак за ћаскање. Да бисте избегли да људи непотребно или грешком деле своје екране, УРЛ адресе, фотографије, боље је да потпуно онемогућите дељење. Да бисте то урадили, када састанак започне, додирните опције „ Још “ у доњем десном углу. Затим додирните Подешавања састанка и омогућите прекидач „ Закључај дељење “.
Ово ће онемогућити свима (укључујући и вас) да деле фотографије, екране, УРЛ адресе и све остало. Можете поново да укључите прекидач када желите да делите екран или важне документе.
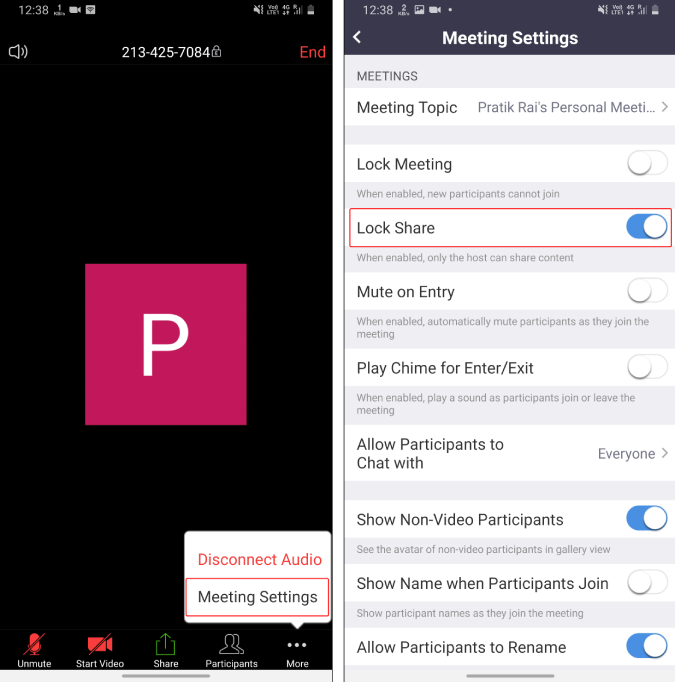
5. Ставите учеснике на чекање
Зоом је недавно укључио чекаонице , подразумевано, за све састанке. У случају да нисте знали, чекаонице не дозвољавају учесницима да се директно придруже соби за састанке. У почетку ће бити упућени у чекаоницу и мораће да сачекају одобрење домаћина.
Дакле, можете користити ову чекаоницу да ставите учеснике на чекање и привремено их закључате када желите да разговарате о стварима насамо. Касније можете дозволити учеснику да се врати у салу за састанке. Да бисте послали учесника у чекаоницу, идите на картицу Учесници и дуго притисните његово име. У искачућим опцијама додирните „Стави у чекаоницу“ . Касније можете дозволити учесницима да се врате у салу за састанке кроз исти прозор са учесницима.
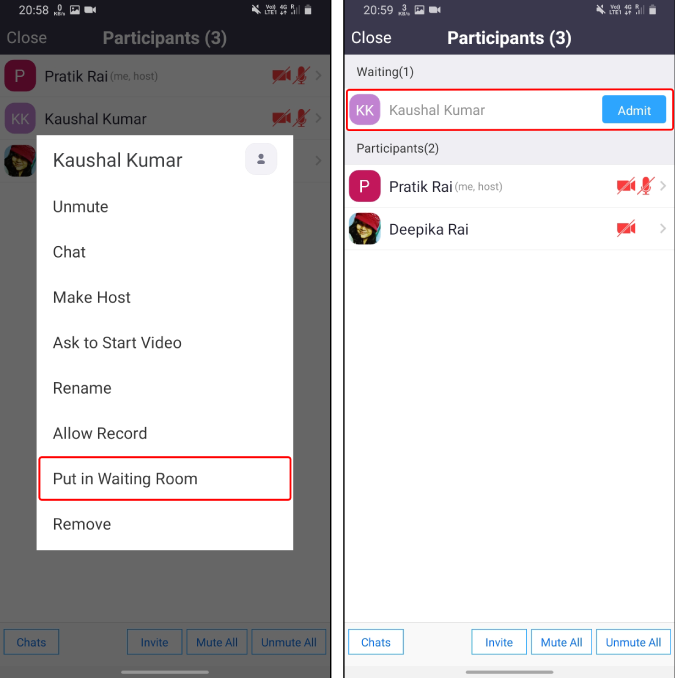
6. Промени хост
Подразумевано, када креирате нови састанак и додате учеснике, ви се третирате као домаћин састанка. Сада. када домаћин напусти састанак, он се завршава. Стога, у случају да морате да одете раније, уверите се да сте пренели позицију домаћина на неког другог учесника. Да бисте то урадили, додирните икону Учесници на дну и на картици Учесници, додирните било ког учесника и изаберите „Направи домаћина“.
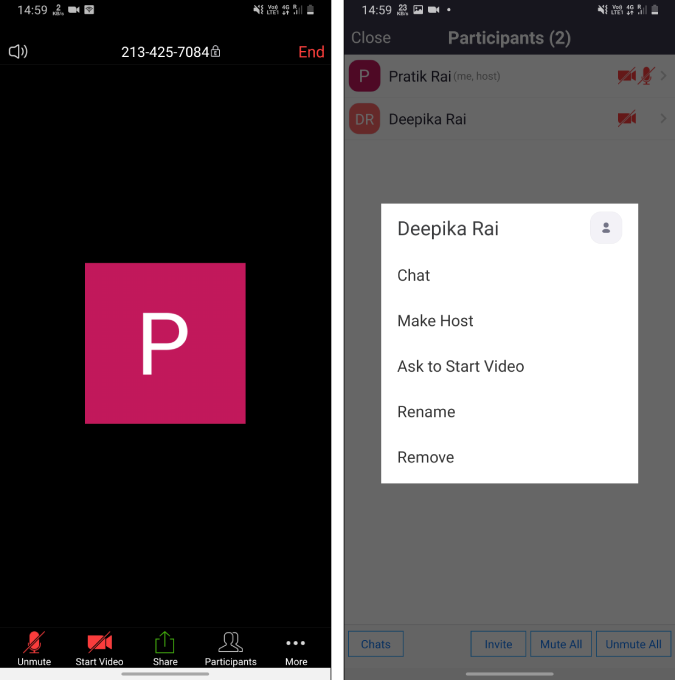
Међутим, постављање учесника као домаћина даје му све привилегије. Он може искључити/укључити звук учесника, избацити људе са састанка, започети/зауставити дељење екрана, снимити састанак итд.
7. Снимите састанке
Заиста је згодно ако снимате важне Зоом састанке. На пример, претпоставимо да својим вршњацима одржавате предавање о важној теми или само обуку знања. Касније је ове снимке лако редистрибуирати као практичне материјале или архиве знања. Сада вам бесплатна варијанта Зоом-а омогућава само локално снимање састанка, а подразумевано Зоом дозвољава само домаћину да снима састанке.
Zoom apps for Android and iOS cannot record meetings locally. Hence, in the free version, you cannot record meetings on the Zoom Android and iOS apps.
У случају да желите да снимите састанак, потребно је да замолите домаћина да вам да дозволу за снимање. Домаћин може дозволити дозволу за снимање било ком учеснику. Датотеци за снимање се може приступити на картици „Снимци“ у менију Састанци или у вашим локалним фасциклама. Локални фолдер за снимање се може променити преко подешавања Зоом-а. Штавише, такође можете да подесите аутоматско снимање на Зоом састанцима да бисте започели снимање чим састанак почне.
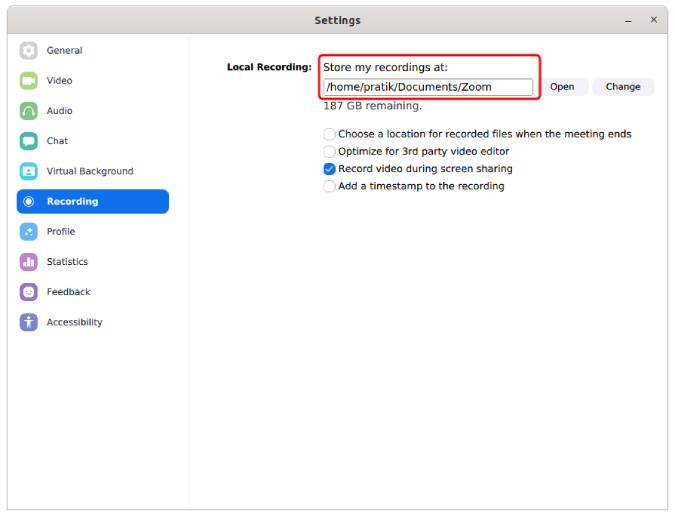
8. Контролишите публику
Зоом вам пружа лични ИД састанка који је очигледан када кликнете на велико дугме „Нови састанак“. Сада, ако одржавате састанак са вашим „ИД-ом мог личног састанка“, онда свако са том везом на Интернету може да се придружи вашем састанку. Размотрите свој лични ИД састанка као свој Скипе ИД. Дакле, свако са том везом за састанак може да „зумира“ (то је реч!) ваш састанак. Дакле, основна смерница је да никада не одржавате јавни или приватни састанак са овим личним идентификатором састанка.
Штавише, заштитите своје састанке лозинком тако да учесници морају да унесу лозинку док се придружују састанку. Додатни савет је да покушате да организујете састанке са свог лаптопа. Мобилни уређај нема сва подешавања као што су напредне опције дељења, подешавања снимања у покрету.
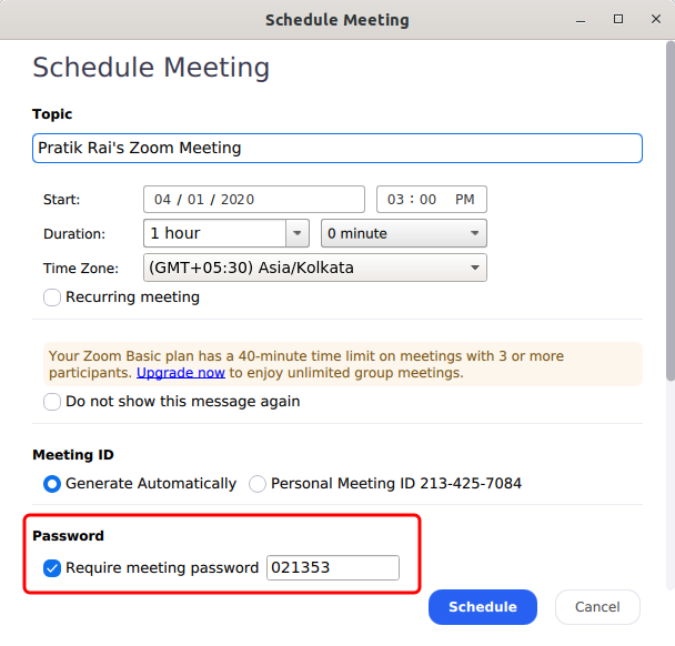
9. Додајте телефон као веб камеру
Сада сам ово радио доста на скајпу. Можете користити свој телефон као веб камеру за ваше Зоом састанке, у случају да имате покварену веб камеру или је постојећа лоша. Морали бисте да користите апликацију треће стране под називом ИП Вебцам Лите (Виндовс и Андроид) или ИП Цамера Лите (Мац и иОС) да повежете свој телефон као спољну веб камеру. Ове апликације вам омогућавају да користите Андроид Фулл-ХД камеру као веб камеру за Зоом састанке.
Преузмите ИП веб камеру ( Андроид | Виндовс )
Преузмите ИП Цамера Лите ( Андроид | иОС | Виндовс | мацОС )
10. Интегришите Слацк
Зоом се већ интегрише са Гоогле календаром и ако сте корисник ГСуите-а, нема проблема. Међутим, ми користимо Слацк као наше средство комуникације, а не хангоут-е и досадно је копирати/налепити и слати линк састанка свима. Због тога користим апликације проширења Зоом за Слацк које вам омогућавају да приступите слацк-у у Слацк прозору. На пример, само морам да пингујем на каналу „/зоом меетинг Артицле_Дисцуссион“ и он тренутно креира и дели везу за састанак са свима. Ради беспрекорно и штеди много времена.
Повежите Зоом са Слацк-ом
Повежите Слацк са Зоом-ом
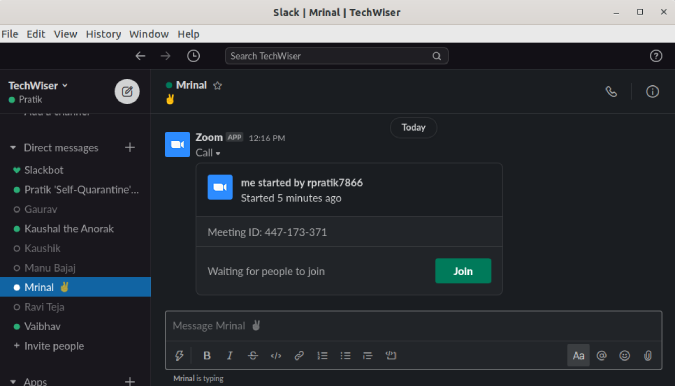
11. Откажи буку
Крисп је фантастичан алат заснован на вештачкој интелигенцији који поништава шум из вашег звука. Крисп има Виндовс, мацОС и проширење за Цхроме. Можете га користити да филтрирате нашу буку која долази из вашег микрофона и звучника. Имамо посебан чланак о Крисповом поништавању буке и он такође ради са гомилом других апликација за видео конференције.
12. Заобиђите праћење пажње Зоом-а
У случају да је домаћин омогућио функцију праћења пажње, не можете да се опустите на састанку. У суштини, не можете ставити апликацију Зоом у позадину. Не постоји директан хак који би заобишао ову функцију праћења пажње. Или морате да користите други уређај или да подесите састанак на лаптопу и користите телефон за опуштање. Међутим, постоји један уредан хак који вам омогућава да се удаљите од функције праћења пажње – користите старију верзију апликације Зоом. Функција праћења пажње није била доступна до Зоом 4.0. Дакле, користите старију верзију 3.6.
Преузмите старији Зоом (3.6.9011.1018)
Завршне речи
Ово су били неки од савета и трикова за Зоом. Користим га већ неколико недеља откако смо почели да радимо од куће. У поређењу са Скипе-ом, сматрао сам га богатим функцијама, али мало мање интуитиван. За више упита или проблема у вези са Зоом-ом, јавите ми у коментарима испод.
Такође прочитајте: 10 Мицрософт савета и трикова за боље управљање задацима
Pronađite detaljne korake kako da vratite svoj Instagram nalog nakon što je onemogućen.
Желите да избришете истекле пропуснице и средите Аппле новчаник? Пратите док објашњавам у овом чланку како да уклоните ставке из Аппле новчаника.
Било да сте одрасла или млада особа, можете испробати ове апликације за бојење да бисте ослободили своју креативност и смирили свој ум.
Овај водич вам показује како да решите проблем са вашим Аппле иПхоне или иПад уређајем који приказује погрешну локацију.
Погледајте како можете да омогућите и управљате Не узнемиравај на иПад-у како бисте се могли фокусирати на оно што треба да урадите. Ево корака које треба пратити.
Погледајте различите начине на које можете повећати своју тастатуру на иПад-у без апликације треће стране. Такође погледајте како се тастатура мења са апликацијом.
Да ли се суочавате са грешком иТунес не открива иПхоне или иПад на вашем Виндовс 11 рачунару? Испробајте ове проверене методе да одмах решите проблем!
Осећате да ваш иПад не ради брзо? Не можете да надоградите на најновији иПадОС? Пронађите овде знакове који говоре да морате да надоградите иПад!
Тражите кораке како да укључите аутоматско чување у програму Екцел? Прочитајте овај водич о укључивању аутоматског чувања у Екцел-у на Мац-у, Виндовс 11 и иПад-у.
Погледајте како можете да држите своје лозинке у Мицрософт Едге-у под контролом и спречите прегледач да сачува све будуће лозинке.







