Како вратити свој Инстаграм након што сте онемогућени?
Pronađite detaljne korake kako da vratite svoj Instagram nalog nakon što je onemogućen.
Гоогле је покренуо Г Суите 2006. који је укључивао Гмаил , Документе, Слајдове, Диск и Календар за предузећа. Ово користимо на нашим паметним телефонима, рачунарима, таблетима и другим уређајима. Због беспрекорне доступности докумената на различитим уређајима, Документи, Презентације и Табеле су постали широко популарни међу корисницима. Један од алата Гоогле Суите-а, Гоогле Слидес је одличан када је у питању прављење презентација. Да ли знате да постоји неколико савета за Гоогле слајдове који би вам могли помоћи да креирате презентације којима ћете задивити своје шефове и публику? Хајде да знамо шта су!
Савети и трикови за Гоогле слајдове
Убаците видео у пројекцију слајдова
Своју презентацију можете учинити живописном уметањем видео записа у слајдове. Нарочито када желите да ваша публика разуме и научи ствари. На Гоогле презентацијама можете да користите Гоогле диск или ИоуТубе. Да бисте додали видео, следите ове кораке:
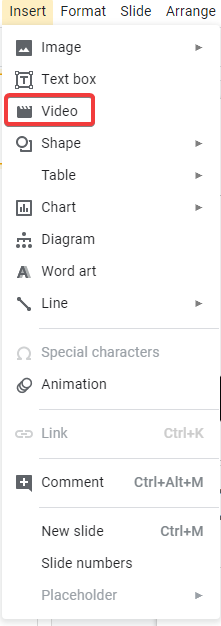
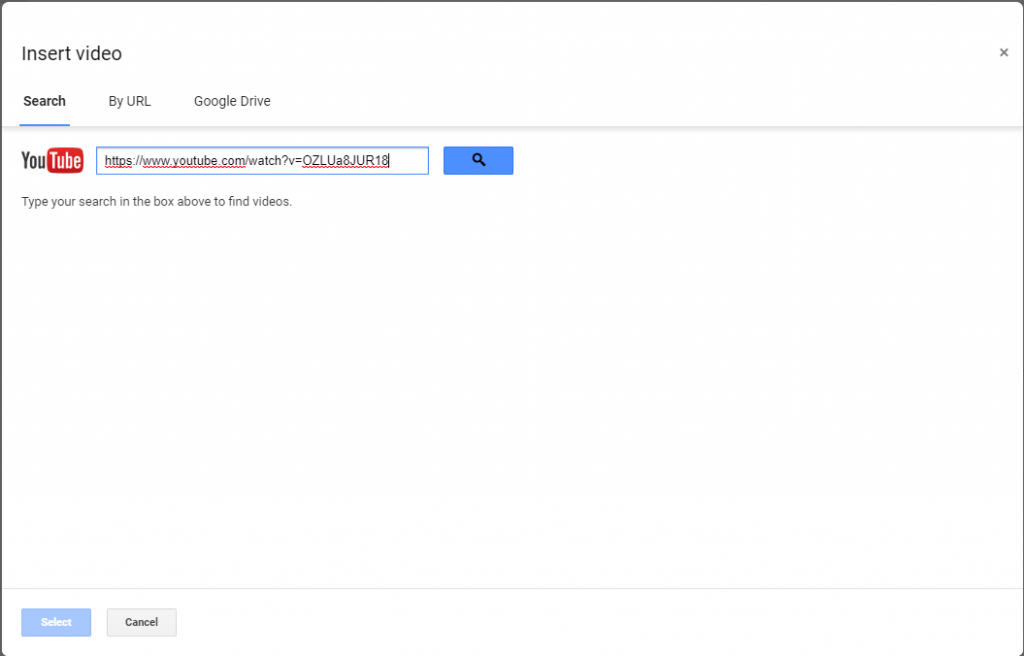
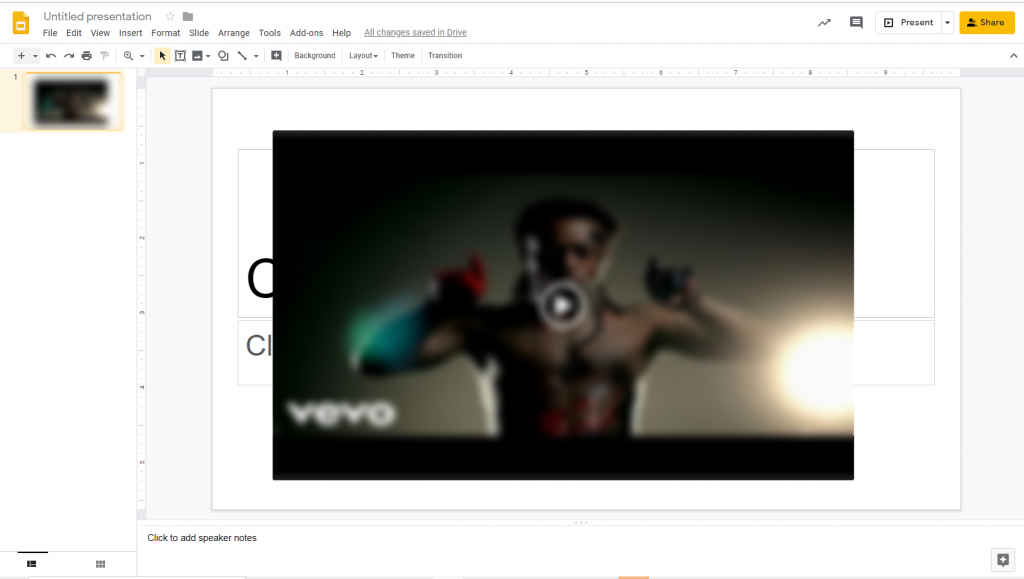
Ово ће додати видео на слајд.
Скратите видео записе помоћу Гоогле слајдова
Следећи савет за Гоогле презентације вам помаже да исечете видео записе уметнуте у Гоогле презентације. Гоогле Слидес долази са софтвером за уређивање видео записа који вам помаже да уређујете дужину видео записа . Пратите ове кораке:
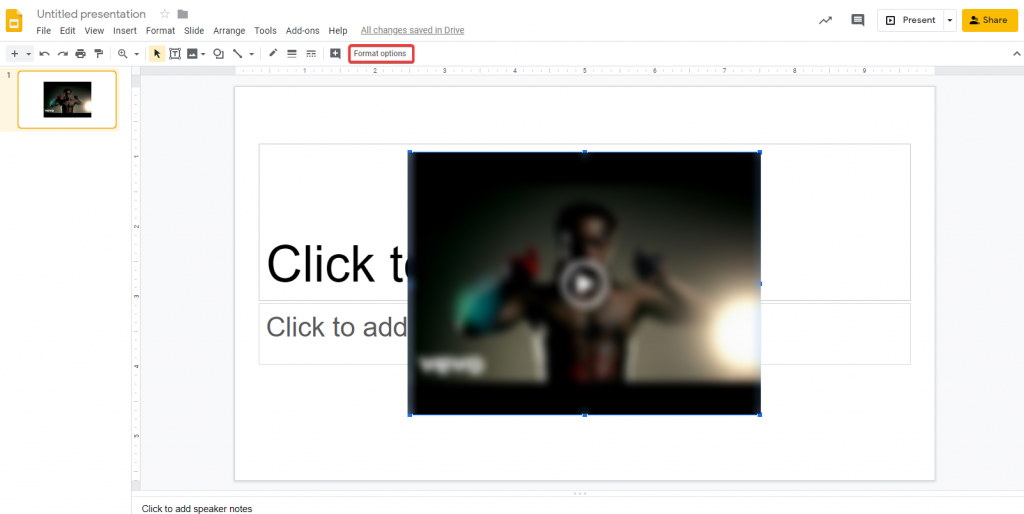
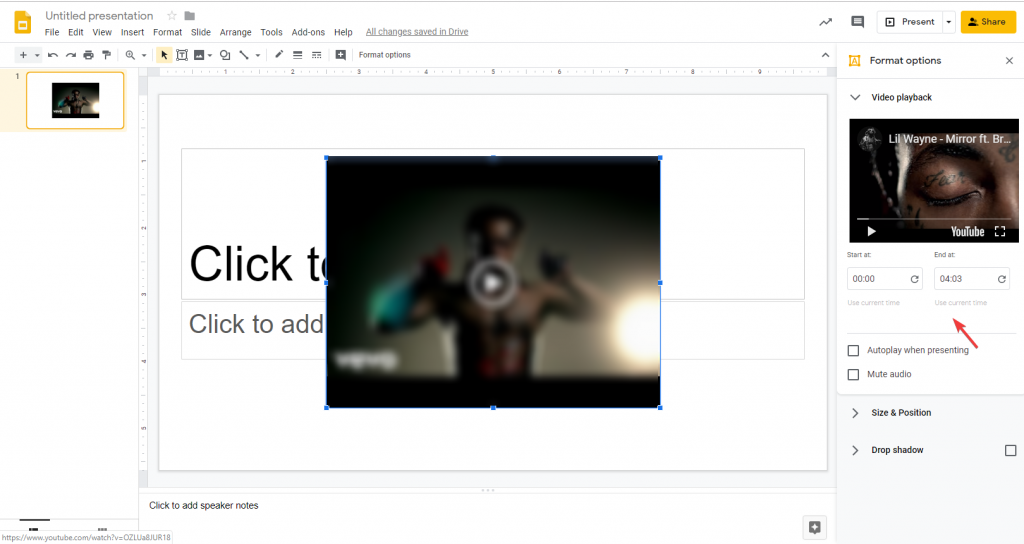
Аутоматска репродукција видео записа током презентације
Још један трик Гоогле слајдова је могућност аутоматске репродукције видео записа уметнутог током приказивања ваше презентације. Са овим триком, када дођете до слајда, уметнути видео ће се аутоматски репродуковати, чинећи прелаз глатким. Да бисте аутоматски репродуковали видео, пратите ове кораке:
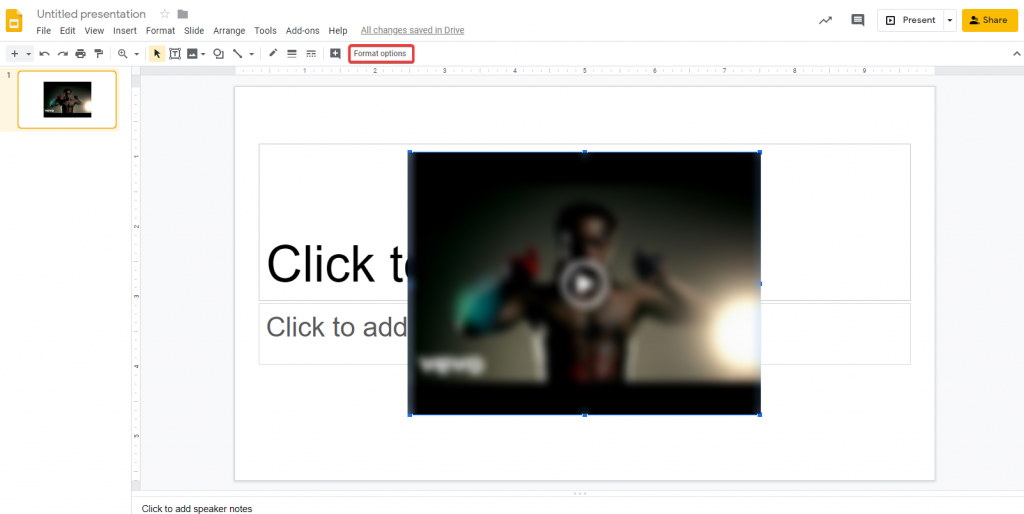
Сада сваки пут када дођете до слајда, видео ће почети да се репродукује.
Увези слајдове
Ако сте своју презентацију направили у ПоверПоинт-у или другим апликацијама и желите да буде на Гоогле слајдовима. Онда ће вам ови савети за Гоогле слајдове омогућити да увезете слајдове у Гоогле слајдове. Пратите ове кораке да бисте то урадили:
Сада ће Гоогле слајдови радити на процесу и можете одабрати слајдове за које желите да буду део презентације Гоогле слајдова.
Напомена: Морате да промените фонтове и позиције текста и слика на слајдовима.
Мастер Слидес
Промена фонта и стила на сваком слајду може бити заморна и потпуно досадна. Међутим, са Гоогле Слиде-ом, више не морате да се бавите овим. Гоогле слајдови вам омогућавају да извршите ове промене на слајдовима помоћу функције главног слајда. Све што треба да урадите је да изаберете фонт, лого и позадину за целу презентацију и примените их на главни слајд.
Пратите ове кораке да бисте добили мастер слајд:
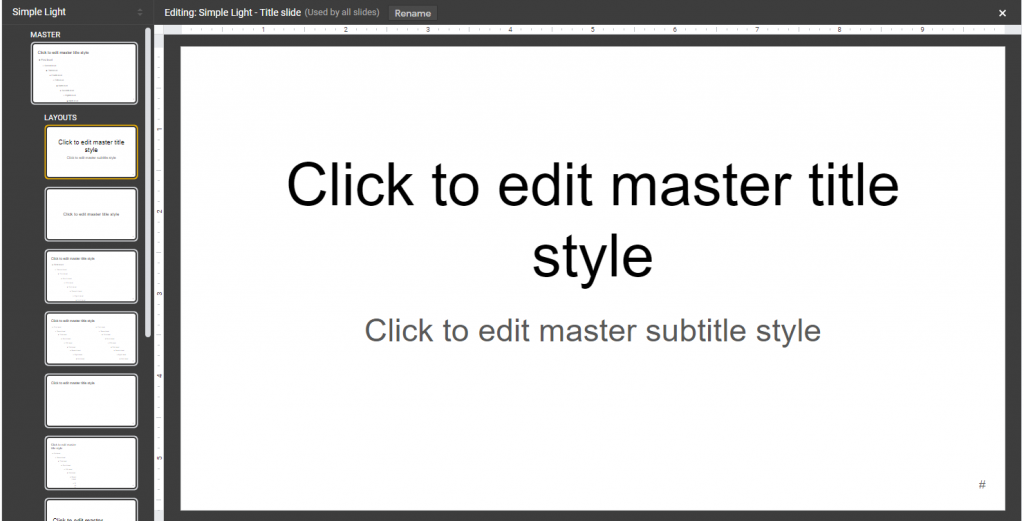
Додајте коментаре својим слајдовима
Овај савет за Гоогле слајд може вам помоћи да коментаришете слајдове тако да ако постоје било какве предложене промене, оне се лако виде. Пратите ове кораке да бисте додали коментар:
Ажурирајте слајдове у реалном времену
Да бисте додали статистику у реалном времену на своје Гоогле слајдове, овај трик Гоогле слајдова ће радити за вас. Можете уметнути графикон из Гоогле табела. Пратите ове кораке да бисте то учинили:
Напомена: Приликом одабира графикона, уверите се да је „Линк то Спреадсхеет“ означено.
Када ставите графикон на слајд, кликните на Ажурирај. Промене можете видети на оригиналном листу.
Диктирање вашег текста
Још један користан савет за Гоогле слајдове је да користите микрофон док правите презентацију. Ако имате омогућен микрофон на рачунару, онда можете да диктирате своју презентацију док уносите текст. За то следите ове кораке:
Персонал Дицтионари
Уз овај трик за Гоогле слајдове, можете да користите проверу правописа Гоогле слајдова. Па, то је одличан начин да се уверите да не правите правописне грешке. Пратите ове кораке да бисте користили функцију:
Напомена: Речнику можете приступити и притиском на ЦТРЛ+СХИФТ+И
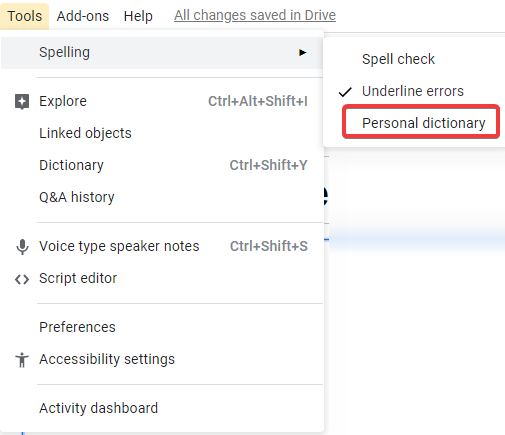
Направите ефекат сенке:
Ако желите да свој текст на Гоогле слајдовима учините привлачним, можете утицати. Један од најбољих начина да креирамо сенку текста. За ово следите ове кораке:
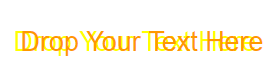
Објавите своју презентацију на вебу:
Још један невероватан савет за Гоогле слајдове је могућност објављивања ваше презентације на вебу. Ово функционише за оне који желе да деле презентацију са људима који немају Гоогле налог . Да бисте то урадили, следите ове кораке:
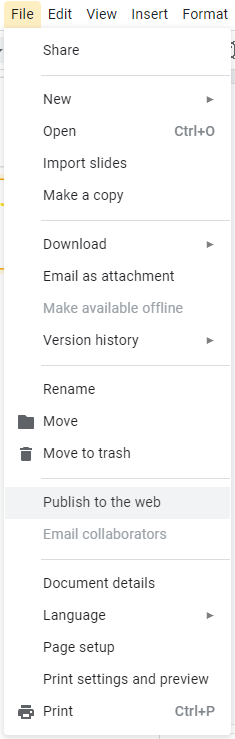
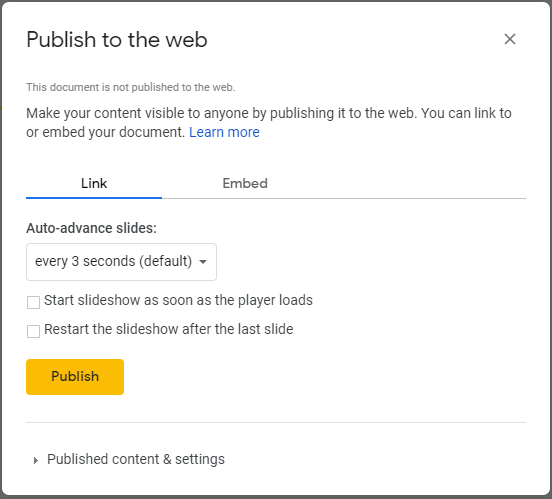
Дакле, ово су неки од најбољих савета и трикова за Гоогле слајдове како би ваша презентација била корисна и ефикасна. Шта ти мислиш? Да ли ћете користити ове трикове да побољшате своју презентацију? Молимо вас да поделите своје мисли у одељку за коментаре испод.
Pronađite detaljne korake kako da vratite svoj Instagram nalog nakon što je onemogućen.
Желите да избришете истекле пропуснице и средите Аппле новчаник? Пратите док објашњавам у овом чланку како да уклоните ставке из Аппле новчаника.
Било да сте одрасла или млада особа, можете испробати ове апликације за бојење да бисте ослободили своју креативност и смирили свој ум.
Овај водич вам показује како да решите проблем са вашим Аппле иПхоне или иПад уређајем који приказује погрешну локацију.
Погледајте како можете да омогућите и управљате Не узнемиравај на иПад-у како бисте се могли фокусирати на оно што треба да урадите. Ево корака које треба пратити.
Погледајте различите начине на које можете повећати своју тастатуру на иПад-у без апликације треће стране. Такође погледајте како се тастатура мења са апликацијом.
Да ли се суочавате са грешком иТунес не открива иПхоне или иПад на вашем Виндовс 11 рачунару? Испробајте ове проверене методе да одмах решите проблем!
Осећате да ваш иПад не ради брзо? Не можете да надоградите на најновији иПадОС? Пронађите овде знакове који говоре да морате да надоградите иПад!
Тражите кораке како да укључите аутоматско чување у програму Екцел? Прочитајте овај водич о укључивању аутоматског чувања у Екцел-у на Мац-у, Виндовс 11 и иПад-у.
Погледајте како можете да држите своје лозинке у Мицрософт Едге-у под контролом и спречите прегледач да сачува све будуће лозинке.







