Како вратити свој Инстаграм након што сте онемогућени?
Pronađite detaljne korake kako da vratite svoj Instagram nalog nakon što je onemogućen.
Повезивање са људима који седе на различитим местима постало је лакше уз апликације као што су Гоогле Дуо, Гоогле Хангоутс, Скипе, Зоом и друге. У овим временима, када морамо да будемо у затвореном простору и да одржавамо друштвену дистанцу, ове апликације су наша најбоља нада да останемо повезани са нашим пријатељима, колегама и вољенима. Једна таква апликација, која долази као уграђена функција, је ФацеТиме на иПхоне-у.
Када и ви и прималац имате иПхоне, који је најбољи начин да се повежете путем видео позива него ФацеТиме. У овом посту на блогу разговарали смо о неким саветима и триковима које треба имати на уму док упућујете ФацеТиме позиве.
Такође прочитајте: Најбоље алтернативе за зумирање за видео конференције

Колико људи може да се придружи Фацетиме групном позиву?
Можете ФацеТиме 32 особе истовремено. Да, најновији развој апликације омогућио је додавање више контаката у групни Фацетиме позив. Ово је доступно на два начина - преко апликације ФацеТиме и преко групе порука. Можете лако отворити ФацеТиме и додати људе у позив или упутити позив групи формираној у апликацији Мессагес.
Савети за упућивање ФацеТиме групних позива
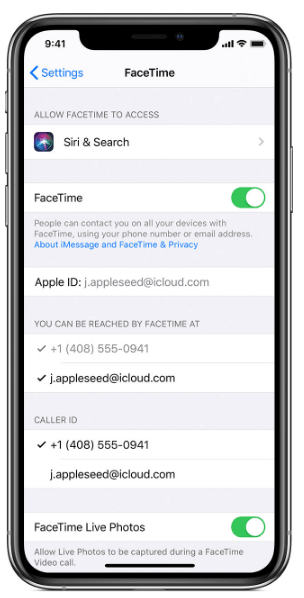
Осим што морате да се уверите да сте укључили ФацеТиме у апликацији Подешавања и да се пријавите, постоје и друге ствари које треба да запамтите. Хајде да пређемо на савете и трикове које треба запамтити, како бисмо максимално искористили ФацеТиме групне позиве.
1. Обавестите своје контакте о позиву
Претходне информације помажу другима да се припреме за позив, па се сви могу придружити на време. Можемо то назвати основним бонтоном за обављање видео позива. Само зато што су сада сви стално повезани на интернет, не значи да ће бити спремни да буду у видео позиву. Дакле, да би ваш ФацеТиме позив био успешан, морате лично обавестити контакте путем телефонског позива или СМС-а. Ово ће им такође омогућити да ажурирају свој систем, јер ова функција захтева најновију верзију која је доступна да би се уређај повезао током групног позива.
Напомена: Морате имати иОС 12.1.4 или новији који је доступан за иПхоне 6 и новије верзије, такође за старије моделе иПад-а и иПод Тоуцх-а. Нови иПад ген би могао да има иПадОС за најновије моделе који подржавају оперативни систем. За Мац кориснике, ваш систем мора да има мацОС Мојаве 10.14.3.
Када почнете да додајете људе на ФацеТиме да бисте упутили групни позив, потребно је да додате њихова имена у контакте или бројеве телефона/е-адресе. Ако неко од имена учесника показује знак тајмера испред, то значи да особа неће моћи да се придружи групном позиву.
2. Формирајте групу људи да бисте били на ФацеТиме позиву
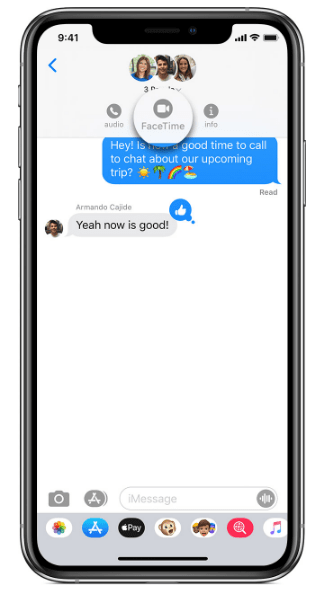
Можете прво да направите групу од свих учесника у апликацији Мессагес јер апликација за поруке вам омогућава да директно упутите ФацеТиме позив. Једноставно идите на апликацију Поруке, а затим отворите групу, а затим додирните на врху екрана. На њему су сви учесници, изаберите их и видећете икону видео позива, додирните је. Започеће ФацеТиме позив са свим учесницима које сте одабрали. Такође можете додати контакте у текући позив помоћу опције Додај особу која се појављује када превучете нагоре.
3. Коришћење Мац-а, нема проблема
ФацеТиме групни позив се може обавити користећи Мац као апликацију ФацеТиме која је доступна и на Мац-у. Све што треба да урадите је да се уверите да имате ажурирану верзију мацОС Мојаве 10.14.3. Сада идите на апликацију ФацеТиме, пријавите се у апликацију, а затим идите на врх апликације. Додајте бројеве телефона или адресе е-поште људи са којима желите да имате групни ФацеТиме позив. Ако је особа већ на вашој листи контаката, унесите њено/њено име да бисте додали особу на позиву. Када се сви учесници додају на листу, кликните на икону видео или гласовног позива да бисте наставили са гласовним или видео позивом.
4. Сазнајте више о иконама
Морате научити употребу свих икона пре него што упутите позив, било да се ради о основним искључивањем звука и постављању икона звучника. Да бисте свима олакшали и избегли нежељену позадинску буку, много је боље да искључите звук док не будете морали да проговорите. Плочица особе која говори се појављује у средини како би се лакше концентрисали на особу која говори. Пошто омогућава до 32 особе у истом позиву, такође је важно да разумете подешавања која се појављују када додирнете екран. Икона камере ће преокренути камеру и сада ће приказивати приказ задње камере у позиву, док можете поново да је додирнете да бисте камеру окренули уназад и окренули је према предњој страни. Остале иконе су Видео, Микрофон, Звучник, да бисте омогућили/онемогућили било коју од њих, морате их додирнути. Такође, можете напустити позив у било ком тренутку, кликом на знак за излаз, „Кс“.
5. Научите да се забављате уз ФацеТиме
Коришћење Анимоји-ја и Мемоји-ја у ФацеТиме позивима може учинити забавнијим. Иако је ово ограничена функција за кориснике са иПхоне Кс и новијим. Људи такође могу да испробају друге ефекте током позива како би га учинили много забавнијим. Иако морате да ухватите тренутке, морате научити како да снимате ФацеТиме позиве помоћу уграђеног снимача екрана на свом уређају.
Такође да бисте направили снимак екрана, морате укључити ФацеТиме Ливе Пхотос из апликације Подешавања. Ово ће вам помоћи да снимате фотографије уживо током ФацеТиме групних позива , обавештење о фотографији на коју сте кликнули се шаље свим члановима.
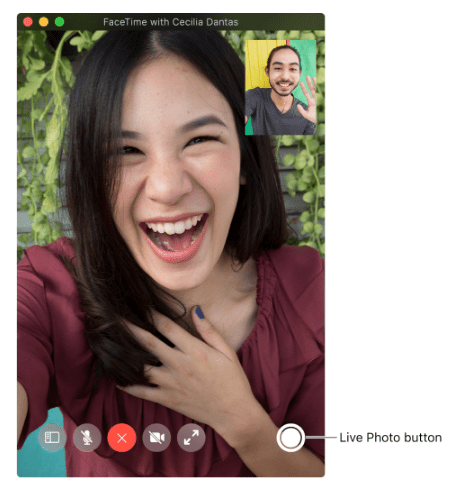
Прочитајте више – Поправите апликацију ФацеТиме која не ради
Окончање:
ФацеТиме је веома поуздана апликација јер је уграђена апликација за иОС уређаје. Не морате да бринете о апликацијама трећих страна и њиховој употреби. Људи у вашим групама такође могу да шаљу поруке и позивају у истој групи. Све што треба је да имате најновија ажурирања система на својим уређајима.
Надамо се да ће вам овај чланак бити од помоћи док се повежете са својим сарадницима, породицом и пријатељима у групном позиву. Желели бисмо да знамо ваше ставове о овом посту како бисмо га учинили кориснијим. Ваше сугестије и коментари су добродошли у одељку за коментаре испод. Поделите информације са својим пријатељима и другима тако што ћете поделити чланак на друштвеним мрежама.
Волимо да чујемо од вас
Налазимо се на Фејсбуку , Твитеру , ЛинкедИну и Јутјубу . За било каква питања или сугестије, обавестите нас у одељку за коментаре испод. Волимо да вам се вратимо са решењем. Редовно објављујемо савете и трикове заједно са решењима уобичајених проблема у вези са технологијом. Претплатите се на наш билтен да бисте редовно добијали ажурирања о свету технологије.
Повезане теме:
Како пронаћи изгубљени Аппле сат.
Како снимити ФацеТиме са звуком на вашем иПхоне-у.
Pronađite detaljne korake kako da vratite svoj Instagram nalog nakon što je onemogućen.
Желите да избришете истекле пропуснице и средите Аппле новчаник? Пратите док објашњавам у овом чланку како да уклоните ставке из Аппле новчаника.
Било да сте одрасла или млада особа, можете испробати ове апликације за бојење да бисте ослободили своју креативност и смирили свој ум.
Овај водич вам показује како да решите проблем са вашим Аппле иПхоне или иПад уређајем који приказује погрешну локацију.
Погледајте како можете да омогућите и управљате Не узнемиравај на иПад-у како бисте се могли фокусирати на оно што треба да урадите. Ево корака које треба пратити.
Погледајте различите начине на које можете повећати своју тастатуру на иПад-у без апликације треће стране. Такође погледајте како се тастатура мења са апликацијом.
Да ли се суочавате са грешком иТунес не открива иПхоне или иПад на вашем Виндовс 11 рачунару? Испробајте ове проверене методе да одмах решите проблем!
Осећате да ваш иПад не ради брзо? Не можете да надоградите на најновији иПадОС? Пронађите овде знакове који говоре да морате да надоградите иПад!
Тражите кораке како да укључите аутоматско чување у програму Екцел? Прочитајте овај водич о укључивању аутоматског чувања у Екцел-у на Мац-у, Виндовс 11 и иПад-у.
Погледајте како можете да држите своје лозинке у Мицрософт Едге-у под контролом и спречите прегледач да сачува све будуће лозинке.







