Како вратити свој Инстаграм након што сте онемогућени?
Pronađite detaljne korake kako da vratite svoj Instagram nalog nakon što je onemogućen.
„Фотографије се дефинишу као статична слика која је ухватила тренутак.”
Када кликнете на слику, заправо чувате меморију. Раније је овај процес био компликован када нисте могли да процените шта сте кликнули и чекате док се камера не развије. Са дигитализацијом, можете да видите шта сте кликнули и да кликнете на још један снимак ако је претходни био незадовољавајући. Међутим, уз сву најновију технологију, увек постоји шанса да фотографија на коју се кликне може имати неке тачке, неред, мрље и шум. Да бисте сачували сав напоран рад кроз који сте прошли и поправили слику са смањеним квалитетом, потребан вам је софтвер за поправљање фотографија као што је Ноисе Редуцер Про.
Напомена: Ова апликација је укинута, али не утиче на тренутне кориснике.
Ноисе Редуцер Про има интерфејс једноставан за коришћење са функцијама као што су Зоом& Цомпаре и Инстант Ауто-Фик. Помоћу ове апликације можете смањити шум на свим својим фотографијама и учинити их бољим. Омогућава корисницима да одаберу метод уклањања мрља и ручног поправљања фотографија и истовремено упореде обе фотографије да би разумели направљене промене. Функција зумирања омогућава кориснику да увећа оригиналне и модификоване слике и брзо уклони замућене и затамњене пикселе.
Ево, погледајте слику испод да бисте разумели ниво промене коју Ноисе Редуце Про може донети вашим сликама.
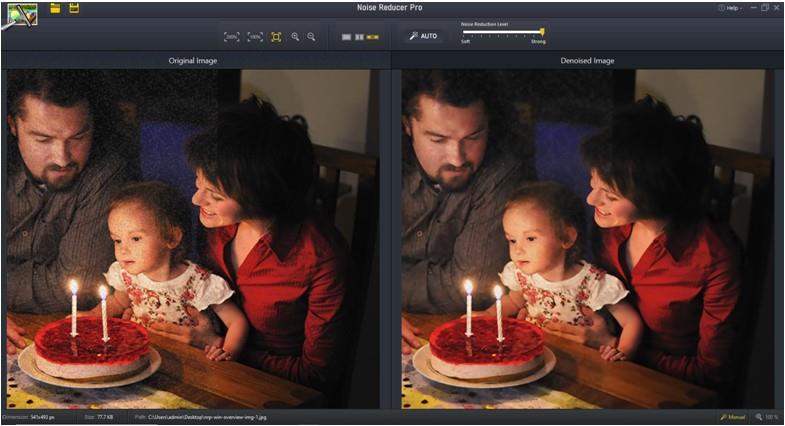
Посматрајте промене на лицу детета на другој фотографији.
Ноисе Редуцер Про је укинут.
Жао нам је што вас обавештавамо да је наша апликација Ноисе Редуцер Про укинута и да неће бити доступна за преузимање. Извињавамо се због непријатности. Проверите наш каталог за широк избор апликација и софтвера за све главне платформе.
Ако сумњате зашто је Ноисе Редуце Про најбољи софтвер за поправку фотографија, прочитајте даље да бисте сазнали више о овој апликацији.

Преглед садржаја
Зашто редуктор буке Про? – Карактеристике
Ноисе Редуцер Про – предности и ограничења
Како користити Ноисе Редуцер Про? – Степенице
Постоји много апликација које могу да поправе ваше фотографије и да их умањују, али постоје прилично одређене важне и јединствене карактеристике о Ноисе Редуцер Про-у које га несумњиво чине најбољим међу осталима.
Предности:
Против:
Следећи одељак овог чланка ће објаснити кораке како да користите Ноисе Редуцер Про на свом уређају.
Кликните на жељени ОС уређаја да бисте разумели кораке који су укључени у коришћење Ноисе Редуцер Про или кликните овде да бисте прешли на Цене и спецификације.
Како користити Ноисе Редуцер Про на Виндовс рачунару?
Као што сам раније поменуо, Ноисе Редуцер Про не захтева никакву обуку или сесију за коришћење. Има интуитиван интерфејс и најпогоднији је за коришћење. Ево корака за умањивање буке ваших фотографија:
Корак 1 : Преузмите и инсталирајте Ноисе Редуцер Про са званичне везе дате у наставку.
Ноисе Редуцер Про је укинут.
Жао нам је што вас обавештавамо да је наша апликација Ноисе Редуцер Про укинута и да неће бити доступна за преузимање. Извињавамо се због непријатности. Проверите наш каталог за широку лепезу апликација и софтвера за све главне платформе.
Корак 2 : Кликните на пречицу да бисте покренули апликацију.
Корак 3 : Горњи екран даје први утисак о апликацији. Имајте на уму да је Плаво аутоматско дугме омогућено док покрећете софтвер. Кликните на дугме Отвори у горњем левом углу и изаберите било коју слику са свог рачунара.
Корак 4 : Ако сте задовољни сликом без шума приказаном на десној страни, можете кликнути на дугме Сачувај поред дугмета за отварање у горњем левом углу и сачувати слику на жељеној локацији на рачунару.
Корак 5 : Ако желите додатно смањити шум на слици, можете померити клизач у горњем центру удесно и то ће искључити дугме Ауто. Изаберите жељени ниво шума и сачувајте слику.
Корак 6 : Подешавања зумирања ће вам помоћи да зумирате обе фотографије и прикажете их једну поред друге да бисте их упоредили.
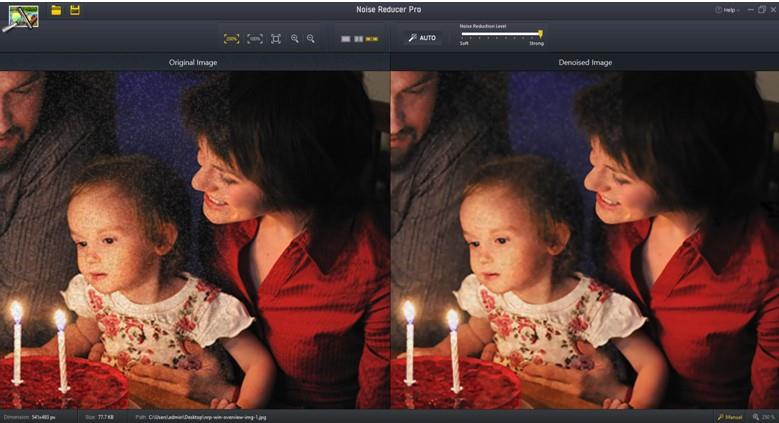
Корак 7 : Подешавања приказа помажу корисницима да виде фотографију у другачијем режиму. Сплит режим је ретка карактеристика и занимљив режим. На слици испод можете да видите како се разлика између обе слике може посматрати померањем клизача.
Корак 8 : Када будете задовољни сликом, можете је сачувати кликом на икону за чување у горњем левом углу.
На овај начин можете да умањите буку, распршите, деспотујете и разјасните своје драгоцене слике и да их поново оживите.
| Спецификације | Виндовс |
|---|---|
| продавац | Систвеак Софтваре Привате Лимитед |
| Величина | 2 МБ |
| Компатибилност | Виндовс 10/8.1/8/7/Виста и КСП (и 32-битни и 64-битни) |
| Језици | енглески језик |
| Цена | бесплатно |
Коначна пресуда о редуктору буке Про
Замућене и зрнасте слике разлог су за забринутост јер нам кваре тренутке и успомене на које смо кликнули једном у животу. Срећом, уз Ноисе Редуцер Про можете да поправите те бучне слике и спречите да вам покваре одмор.
Пратите нас на друштвеним медијима – Фацебоок , Твиттер , ЛинкедИн и ИоуТубе . За било каква питања или сугестије, обавестите нас у одељку за коментаре испод. Волели бисмо да вам се вратимо са решењем. Редовно објављујемо савете и трикове, заједно са одговорима на уобичајена питања везана за технологију.
Pronađite detaljne korake kako da vratite svoj Instagram nalog nakon što je onemogućen.
Желите да избришете истекле пропуснице и средите Аппле новчаник? Пратите док објашњавам у овом чланку како да уклоните ставке из Аппле новчаника.
Било да сте одрасла или млада особа, можете испробати ове апликације за бојење да бисте ослободили своју креативност и смирили свој ум.
Овај водич вам показује како да решите проблем са вашим Аппле иПхоне или иПад уређајем који приказује погрешну локацију.
Погледајте како можете да омогућите и управљате Не узнемиравај на иПад-у како бисте се могли фокусирати на оно што треба да урадите. Ево корака које треба пратити.
Погледајте различите начине на које можете повећати своју тастатуру на иПад-у без апликације треће стране. Такође погледајте како се тастатура мења са апликацијом.
Да ли се суочавате са грешком иТунес не открива иПхоне или иПад на вашем Виндовс 11 рачунару? Испробајте ове проверене методе да одмах решите проблем!
Осећате да ваш иПад не ради брзо? Не можете да надоградите на најновији иПадОС? Пронађите овде знакове који говоре да морате да надоградите иПад!
Тражите кораке како да укључите аутоматско чување у програму Екцел? Прочитајте овај водич о укључивању аутоматског чувања у Екцел-у на Мац-у, Виндовс 11 и иПад-у.
Погледајте како можете да држите своје лозинке у Мицрософт Едге-у под контролом и спречите прегледач да сачува све будуће лозинке.







