Како вратити свој Инстаграм након што сте онемогућени?
Pronađite detaljne korake kako da vratite svoj Instagram nalog nakon što je onemogućen.
Цхромебоок је лаган лаптоп и нема много проблема, за разлику од својих Виндовс и мацОС колега. Али, као што је случај са електричним уређајем, понекад може развити проблеме који се не могу идентификовати или решити корацима за решавање проблема. У таквим случајевима, очигледно је да враћање на фабричка подешавања може да реши проблеме. Други разлог за ресетовање Цхромебоок-а може бити брисање свих података пре продаје машине. Ово фабричко/хард ресетовање је познато као Повервасх када се односи на Цхромебоок или Цхроме ОС.
Важно је разумети да ће р��сетовање на фабричка подешавања на Цхромебоок-у избрисати сва постојећа подешавања и податке на машини. Неопходно је да направите резервну копију својих података било на Гоогле диску или спољном чврстом диску пре покушаја Повервасх-а на Цхромебоок-у. Међутим, Цхромебоок такође омогућава кориснику да изврши стандардно ресетовање које ће само ресетовати кориснички профил на подразумеване вредности и уклонити сва проширења и промене конфигурације без утицаја на податке.
Како да ресетујете свој Цхромебоок на фабричка подешавања
За стандардно ресетовање, отворите Цхромебоок и пријавите се на свој профил. Опцијама ресетовања се може приступити преко подешавања Цхромебоок-а. Овај метод ресетовања ће избрисати сва прилагођавања направљена на вашем Цхромебоок-у, укључујући позадину радне површине, али неће утицати на ваше датотеке. Да бисте наставили, извршите следеће кораке:
Корак 1. Кликните на десни доњи део екрана да бисте приступили менију.
Корак 2. Затим кликните на Подешавања .
Корак 3. Пронађите траку за претрагу на врху екрана и откуцајте РЕСЕТ .
Корак 4. Приказаће се листа опција за ресетовање. Изаберите онај који је означен као Врати поставке на оригиналне подразумеване вредности и кликните на њега.

Корак 5. Појавит ће се упит за потврду ваше акције. Кликните на Ресет Сеттингс и ваша машина ће бити враћена на подразумеване вредности.
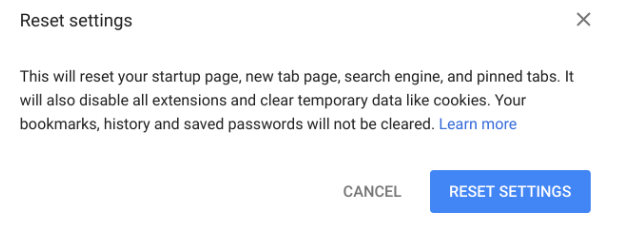
Такође прочитајте: 10 најбољих Цхромебоок рачунара које треба да купите одмах
Како да Повервасх свој Цхромебоок?
Повервасх је исто што и хард ресетовање које ће једном вратити ваш Цхромебоок у фабрички подразумевано стање слично ономе када сте га први пут одмотали из кутије. Не заборавите да направите резервну копију свих својих података јер када се Повервасх на Цхромебоок-у заврши, нећете моћи да преузмете или вратите претходне податке или подешавања у наставку.
Ако сте пријављени на свој Цхромебоок, ево корака за Повервасх свој Цхромебоок:
Корак 1. Кликните на мени у доњем десном углу екрана.
Корак 2. Изаберите Сеттингс и кликните на њега.
Корак 3. Овај пут, у траци за претрагу на врху, укуцајте Повервасх .
Корак 4. Из приказаних резултата изаберите Повервасх .
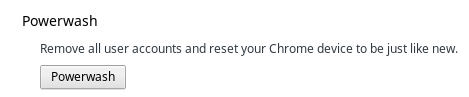
Корак 5. Појавит ће се упит који потврђује вашу акцију и тражи од вас да кликнете на дугме Рестарт .
Такође прочитајте: Како да ресетујете Самсунг Галаки С8 и С8 Плус на фабричка подешавања
Како да Повервасх свој Цхромебоок ако нисте пријављени на свој профил?
Горе описане методе за ресетовање Цхромебоок-а на фабричка подешавања би функционисале ако можете да се пријавите на свој профил на Цхромебоок-у. Али може доћи до ситуације у којој сте можда заборавили лозинку или сте купили половни Цхромебоок где се претходни корисник није одјавио. У сваком таквом случају, имате опцију да Повервасх свој Цхромебоок извршите без пријављивања, уз следеће кораке:
Корак 1. Укључите Цхромебоок и притисните ЦТРЛ + Алт + Схифт + Р заједно.
Корак 2. На екрану ће се појавити упит са захтевом за поновно покретање . Кликни на то.
Корак 3. Када се Цхромебоок поново покрене, поново ће приказати упит који потврђује да ли желите да Повервасх свој Цхромебоок.
Корак 4. Кликните на поље за потврду поред Ажурирај фирмвер за додатну сигурност .

Корак 5. Кликните на дугме Повервасх . Када се Повервасх заврши, можете се пријавити са својим Гоогле ИД-ом и почети да га користите.
Такође прочитајте: Како да ресетујете свој Андроид паметни телефон на фабричка подешавања
Такође можете да направите диск за опоравак да бисте избегли хард ресет Цхромебоок-а
Као и Виндовс, такође можете да направите диск за опоравак Цхроме оперативног система инсталираног на вашем Цхромебоок-у. Овај диск би осигурао да имате стабилну верзију ОС-а која се може користити за враћање или поправку вашег Цхромебоок-а у случају да престане да ради како се очекује. На тај начин не бисте морали да вршите хард ресетовање Цхромебоок-а и тако сачувате своја подешавања и податке. Такође креирајући такав диск сваки пут када се изврши велика ажурирања ОС-а, омогућиће кориснику да се врати на претходну верзију ОС-а ако је потребно.
Цхромебоок-ови су одличне машине и брзо се сами поправљају и обнављају. Једноставно фабричко ресетовање вашег Цхромебоок-а може да реши многе проблеме и не бисте морали да размишљате о Повервасх машини. Али ако су проблеми упорни и не буду решени, онда ће враћање на фабричко стање све решити. Чак и након Повервасх-а, нећете наћи никакве промене, онда би то могао бити проблем са хардвером или проблем са подразумеваним датотекама за покретање које се користе за ресетовање Цхромебоок-а. Ако јесте, онда топло препоручујем посету Сервисном центру за стручнију помоћ.
Pronađite detaljne korake kako da vratite svoj Instagram nalog nakon što je onemogućen.
Желите да избришете истекле пропуснице и средите Аппле новчаник? Пратите док објашњавам у овом чланку како да уклоните ставке из Аппле новчаника.
Било да сте одрасла или млада особа, можете испробати ове апликације за бојење да бисте ослободили своју креативност и смирили свој ум.
Овај водич вам показује како да решите проблем са вашим Аппле иПхоне или иПад уређајем који приказује погрешну локацију.
Погледајте како можете да омогућите и управљате Не узнемиравај на иПад-у како бисте се могли фокусирати на оно што треба да урадите. Ево корака које треба пратити.
Погледајте различите начине на које можете повећати своју тастатуру на иПад-у без апликације треће стране. Такође погледајте како се тастатура мења са апликацијом.
Да ли се суочавате са грешком иТунес не открива иПхоне или иПад на вашем Виндовс 11 рачунару? Испробајте ове проверене методе да одмах решите проблем!
Осећате да ваш иПад не ради брзо? Не можете да надоградите на најновији иПадОС? Пронађите овде знакове који говоре да морате да надоградите иПад!
Тражите кораке како да укључите аутоматско чување у програму Екцел? Прочитајте овај водич о укључивању аутоматског чувања у Екцел-у на Мац-у, Виндовс 11 и иПад-у.
Погледајте како можете да држите своје лозинке у Мицрософт Едге-у под контролом и спречите прегледач да сачува све будуће лозинке.







