Како вратити свој Инстаграм након што сте онемогућени?
Pronađite detaljne korake kako da vratite svoj Instagram nalog nakon što je onemogućen.
У овој дигиталној ери, е-пошта је постала витални начин пословне комуникације који је погодан за повећање ефикасности и продуктивности. Осим што је брз, јефтин, згодан и лако реплициран, нуди мноштво погодности и ефикасних приступа за пренос свих врста електронских података.
Међутим, неки корисници се суочавају са проблемима када желе да приложе прилог као што је текстуална датотека, екцел датотека или ППТ. Штавише, због безбедности, није могуће обићи или упасти у сваку фасциклу у ваш систем. Срећом, можете да се дочепате датотека и приложите их састављеној е-поруци помоћу апликација добављача складишта.
У овом посту ћемо поделити различите начине слања великих прилога е-поште на Аппле уређајима.
Кораци за прилагање датотека путем апликације Филес у е-пошту на Аппле уређајима
Апликација Филес долази са мноштвом погодности и погодности за Аппле кориснике што вам омогућава да добијете контролу над е-поштом, музиком, видео записима, сликама, документима и другим подацима који се чувају на иЦлоуд Дриве-у. Пратите кораке да приложите датотеке путем апликације за датотеке у е-пошту на Аппле уређајима:
Корак 1: Отворите апликацију Маил на свом уређају.
Корак 2: Изаберите Напиши да бисте написали нову е-пошту.
Корак 3: Притисните и држите све док ваш иПхоне не прикаже мени за уређивање.
Корак 4: Сада морате да притиснете икону стрелице да бисте себи донели више опција.
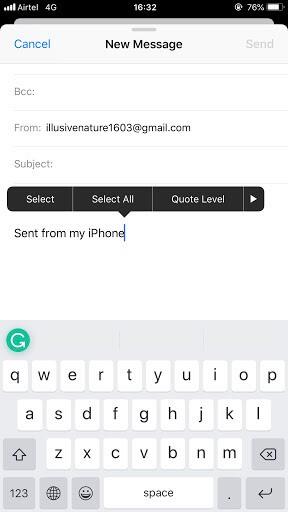
Корак 5: Изаберите Додај прилог.
Корак 6: Сада морате да кликнете на фасциклу у којој се налазе датотеке које желите да приложите.
Корак 7: Изаберите датотеку коју желите да приложите.
Корак 8: Сада морате да додате текст, примаоца и онда сте спремни.
Такође видети:-
Како да промените свој Аппле ИД са треће стране... Ако желите да промените адресу е-поште вашег Аппле ИД налога са треће стране на Аппле домен, проверите...
Кораци за прилагање датотека услуга онлајн складиштења у е-пошту на Аппле уређајима.
Могуће је приложити датотеке са Гоогле Дриве-а, Дропбок-а, ОнеДриве-а и других сервиса за складиштење на мрежи уз помоћ екстензија добављача докумената.
Како користити услуге складиштења на мрежи са апликацијом Филес на Аппле уређајима.
Да бисте се дочепали проширења добављача докумената, прво морате да се укључите са апликацијом домаћина преко Апп Сторе-а, што значи да морате да преузмете и инсталирате Гоогле диск, Дропбок и ОнеДриве.
Након преузимања апликација, такође је важно да се пријавите на своје налоге да бисте приступили апликацијама. Када се апликација отвори, можете приложити жељене датотеке.
Корак 1: Отворите Маил на свом иПхоне-у.
Корак 2: Након покретања апликације за пошту, идите на Напиши да бисте послали нову е-пошту.
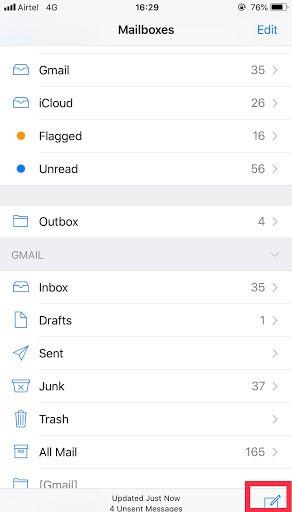
Корак 3: Притисните и држите екран да бисте добили свој мени за уређивање на уређају.
Корак 4: Сада да бисте добили више опција, потребно је да изаберете икону стрелице.
Корак 5: Одаберите Додај прилог.
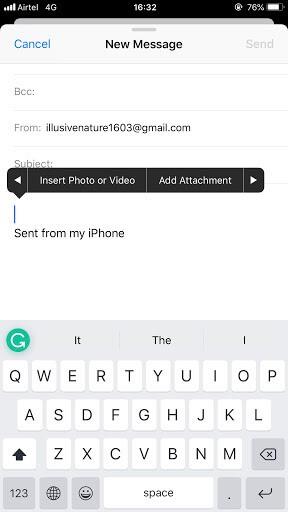
Корак 6: Притисните Бровсе, можете га пронаћи на дну.
Корак 7: Сада морате да кликнете на апликацију из које желите да приложите датотеке.
Корак 8: Сада морате да додате примаоца и то је то.
Корак да сачувате прилоге е-поште у иЦлоуд на Аппле уређајима.
Чување прилога е-поште на иЦлоуд-у је најсигурнији начин да сачувате документе на дуже време. Штавише, то није само лако, већ и ефикасно. Пратите кораке да бисте сачували прилоге е-поште у иЦлоуд на Аппле уређајима.
Корак 1: Идите на Маил на свом иПхоне-у или иПад-у.
Корак 2: Изаберите садржај који желите да користите за прилог из ваше е-поште.
Корак 3: Дуго притисните на прилог док не добијете Дели лист на екрану. Такође можете снажно притиснути ако користите 3Д Тоуцх телефон.
Корак 4: Кликните на икону Схаре схеет која изгледа као квадрат са стрелицом нагоре доступну на левом дну екрана.

Корак 5: Притисните Сачувај у датотеке, да бисте сачували прилог.
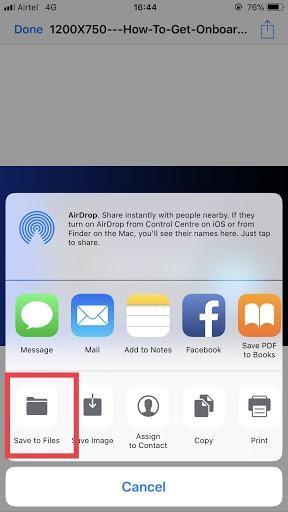
Корак 6: Изаберите иЦлоуд Дриве где желите да сачувате датотеке. Ако желите да задржите датотеке у свом иПхоне-у, онда морате да изаберете Мој иПхоне.
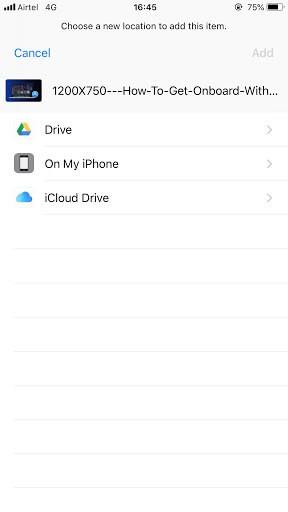
Корак 7: Изаберите фасциклу.
Корак 8: Кликните на дугме Додај са горње десне стране.
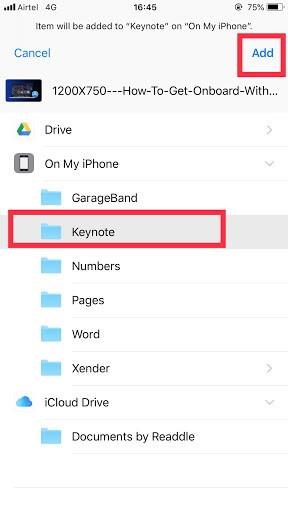
Сада сте успешно научили различите начине слања великих прилога е-поште на Аппле уређајима. Можете пратити горњи метод и лако приложити велике датотеке садржаја као што су ПДФ, ППТ и Екцел датотеке у било коју е-пошту.
Pronađite detaljne korake kako da vratite svoj Instagram nalog nakon što je onemogućen.
Желите да избришете истекле пропуснице и средите Аппле новчаник? Пратите док објашњавам у овом чланку како да уклоните ставке из Аппле новчаника.
Било да сте одрасла или млада особа, можете испробати ове апликације за бојење да бисте ослободили своју креативност и смирили свој ум.
Овај водич вам показује како да решите проблем са вашим Аппле иПхоне или иПад уређајем који приказује погрешну локацију.
Погледајте како можете да омогућите и управљате Не узнемиравај на иПад-у како бисте се могли фокусирати на оно што треба да урадите. Ево корака које треба пратити.
Погледајте различите начине на које можете повећати своју тастатуру на иПад-у без апликације треће стране. Такође погледајте како се тастатура мења са апликацијом.
Да ли се суочавате са грешком иТунес не открива иПхоне или иПад на вашем Виндовс 11 рачунару? Испробајте ове проверене методе да одмах решите проблем!
Осећате да ваш иПад не ради брзо? Не можете да надоградите на најновији иПадОС? Пронађите овде знакове који говоре да морате да надоградите иПад!
Тражите кораке како да укључите аутоматско чување у програму Екцел? Прочитајте овај водич о укључивању аутоматског чувања у Екцел-у на Мац-у, Виндовс 11 и иПад-у.
Погледајте како можете да држите своје лозинке у Мицрософт Едге-у под контролом и спречите прегледач да сачува све будуће лозинке.







