Како вратити свој Инстаграм након што сте онемогућени?
Pronađite detaljne korake kako da vratite svoj Instagram nalog nakon što je onemogućen.
Да ли сте одједном приморани да радите на даљину? Али немате појма како то учинити? Не брините, овде смо са свеобухватним водичем о томе како да користите Мицрософт Теамс.
Мицрософт Теамс је релативно нов играч на тржишту комуникација, тимске сарадње и видео конференција . Како забринутост за приватност и безбедност у вези са Зоом-ом расте, скривени драгуљи се износе на видело.
Једноставно речено , Мицрософт Теамс је алатка која се интегрише са Оффице 365 и комбинује могућности као што су видео конференције, складиштење датотека, ћаскање итд.
Користећи га, можете креирати канцеларијске документе на мрежи, делити идеје и стручност, користити ботове и учинити много више.
Оно што је важно је да не морате чак ни да платите да бисте користили овај фантастични алат.
Предности – бесплатна алатка Мицрософт Теамс
Напомена : Бесплатна верзија Мицрософт Теамс-а доступна је само онима који нису платили комерцијалну претплату на Оффице 365.
Најважније – Мицрософт тимови
Нисте уверени да и даље желите да се придржавате Зоом-а ?
Ево кратког поређења између Мицрософт Теамс-а и Зоом-а
| Мицрософт Теамс ВС Зоом | ||
|---|---|---|
| одлика | Мицрософт Теамс | Зоом |
| Интегрисан са тимовима и Оффице 365 | да | Не |
| Дељење датотека | да | да |
| Онлине Меетинг | да | да |
| Ћаскања | да | да |
| Дељење екрана | да | да |
| Интерфејс једноставан за коришћење | Не | да |
| Сецуре | да | Не |
| Цена | бесплатно | бесплатно |
| Бескрајни ботови за интеграцију додатне функционалности | да | Не |
| Видео конференције | да | да |
Преглед – Мицрософт тимови
Да бисте почели да користите Мицрософт Теамс, потребно је да посетите: Мицрософт Теамс веб страницу и креирате налог. Када имате налог, можете да упоредите и плаћене и бесплатне планове и одлучите који план желите да користите. Поред тога, можете преузети и десктоп апликацију Мицрософт Теамс.
Тимови и канали
Сада, када имате инсталиран Мицрософт Теам, потребно је да подесите тим тако што ћете дати име и опис. Сваки тим има подсекције које се називају Канали; аутоматски се креира општи канал. Кад год постоји активност, канал ће бити истакнут.
Картице канала – Сваки канал има своје подразумеване картице – Разговори, Датотеке, Белешке, Тимске услуге. Ако желите, можете додати своје картице.
Разговор – Ово је суштинска и централна карактеристика Мицрософт тимова и функционише као централизована табла за дискусију где се све комуникације чувају и могу претраживати.
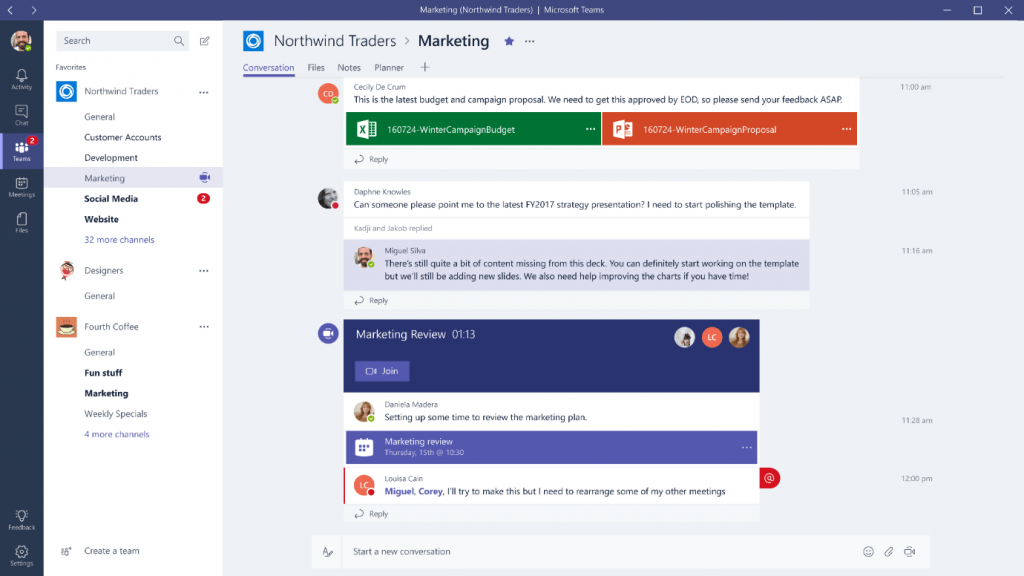
Датотеке – Прозор тимова вам омогућава да обављате различите задатке унутар прозора као што су ћаскање са групом, брисање, преузимање, копирање, отварање датотеке, итд. Ово помаже у избегавању пребацивања између различитих апликација.
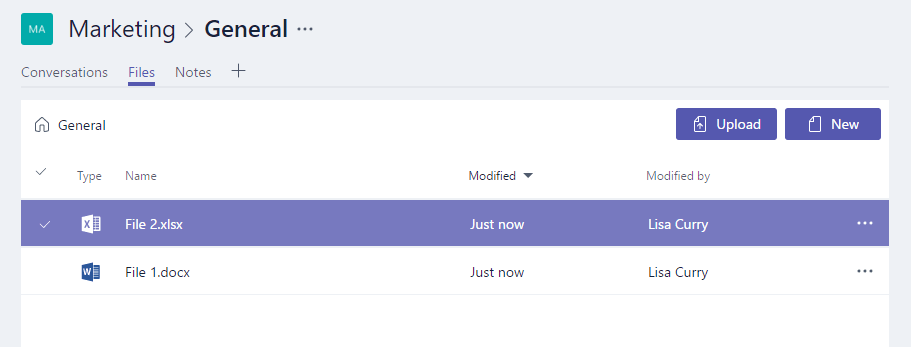
Белешке – Ова картица води ваш тим у ОнеНоте. То значи да можете уређивати и прегледавати ОнеНотес.
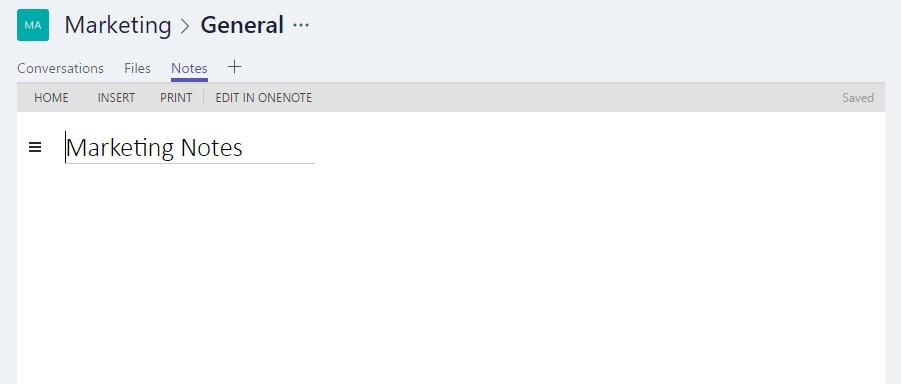
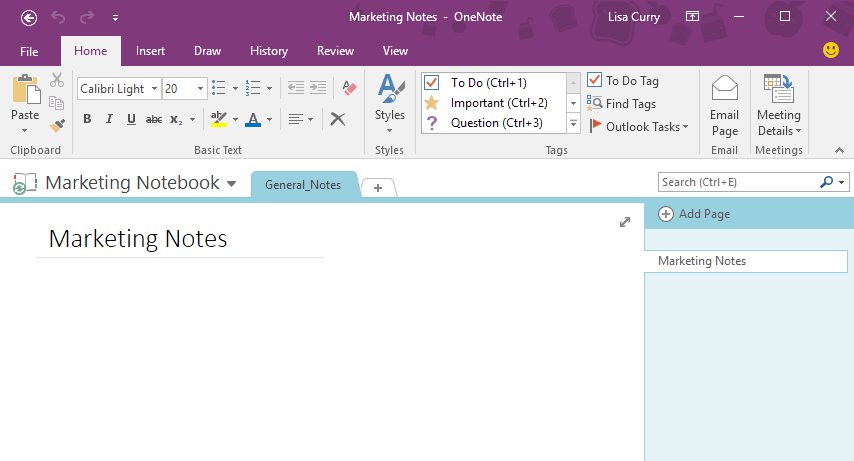
Додавање картица – Помаже у додавању Повер БИ контролних табли, планера, табела итд.
Мени – На левој страни унутар тимова добијате различите опције – ћаскања, састанке, датотеке и активности. Већина њих је сама по себи разумљива. Биће описани они којима је потребно објашњење.
Активности – Приказује последње активности које су извршили тимови.
Ћаскање – Обезбеђује комплетну историју ћаскања тако што чува Скипе фор Бусинесс разговор.
Тимови – Преглед свих тимова и канала унутар тимова.
Састанци – Повлачи састанке из Оутлоок-а и омогућава заказивање састанака.
Датотеке – Прегледајте и претражујте датотеку на ОнеДриве, ОнеНоте.
Сада када знамо о Мицрософт тимовима и шта можемо да постигнемо од тога. Време је да научите како да користите Мицрософт Теамс.
Како користити Мицрософт тимове
Мицрософт тимови комбинују четири основне пословне функције у једну платформу. Користећи га, можете слати поруке, координирати са тимовима, упућивати гласовне/видео позиве и на крају можете интегрисати Мицрософт 365.
1. Покрените Мицрософт Теамс
Можете да користите Мицрософт Теамс директно из прегледача или можете да преузмете десктоп апликацију (Мац или ПЦ) или на мобилном уређају (Андроид и иОС).
У сврху овог упутства користићемо верзију претраживача. Пошто има исту функционалност, нећете се суочити са проблемом када га користите као десктоп или паметну апликацију.
Да бисте користили тимове, идите на хттпс://теамс.мицрософт.цом/старт
Овде ћете добити опцију да се пријавите бесплатно. У овом тренутку можете креирати Мицрософт налог или се можете пријавити користећи постојећи.
Међутим, ако већ користите пословну верзију Мицрософт Оффице 365, имаћете инсталиране тимове.
Када се пријавите, бићете упитани за коју сврху ћете га користити, као што су пријатељи, посао, породица, итд. Свака опција прилагођава профиле у складу са тим, али основна функционалност остаје иста.
Пошто већина нас ради од куће због ЦОВИД-19, ми ћемо изабрати опцију „За посао“.
Сада, хајде да направимо први тим.
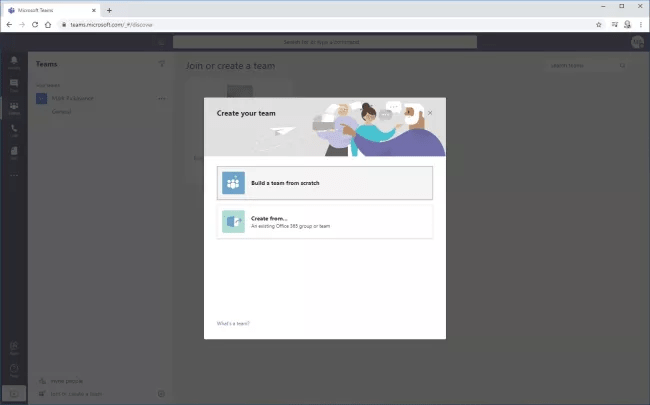
2. Направите тим
Да бисте креирали тим или се придружили тиму, кликните на одељак Тим > Придружи се или Креирај тим. Ако су јавни тимови већ креирани, видећете их, кликните на њега. Међутим, ако желите да се придружите посебном тиму, можете унети код.
У овом примеру ћемо изабрати опцију Креирај тим.
Сада можете да одлучите да ли ће тим бити јавно, приватно или у целој организацији.
Када се одлучите за тип, свој тим који желите да креирате, потребно је да га назовете и опишете.
3. Додавање тимова
Можете да додате људе у тимове на неколико начина. Али најједноставнији начин је да пошаљете везу путем е-поште. Када прималац кликне на њега, биће аутоматски регистрован. Алтернативно, можете да додате адресе е-поште директно у тимове или да увезете имена, адресе е-поште из Оутлоок-а, Људи итд.
Када се људи повежу, видећете их на листи тимова и можете да примите чланове и њихове активности.
Подразумевано има општи пододељак под називом Канали. Можете додати један од ових канала и започети интеракцију са другима.
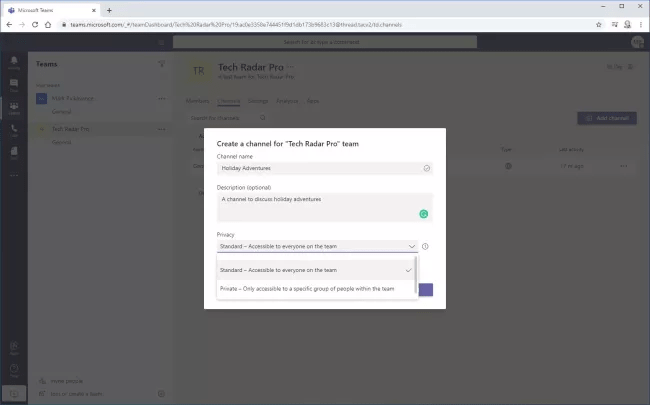
4. Додајте канал
Да бисте креирали канал, дајте му наслов, опис. Можете одлучити да буде стандардно или приватно. Ако желите да водите приватан разговор, можете одабрати приватну опцију.
Када се канал креира, можете учитавати датотеке, додавати постове и комуницирати са члановима тима.
5. Разговори на каналу
Ћаскање на стандардном каналу није приватно; то је као гласна дискусија. На пример, ако сте послали поруку Џиму, сви у разговору могу да је виде. Али само Џим ће бити упозорен како би могао да се фокусира на поруку. Даље, ако желите, можете одговорити на канал чак и када није поменут.
6. Видео ћаскање
У дну десног панела видећете најважнију опцију: Упознајте. Подсећа на видео камеру и гласи Меет Нов.
Да бисте започели видео ћаскање, кликните на ову икону. Можете искључити звук, онемогућити видео, делити датотеке, приказати учеснике. Такође можете да делите радну површину или да користите функцију беле табле.
7. Управљање каналима
Можете се придружити и напустити било који канал. Ако се придружите каналу и не сматрате да је прикладан, можете га избрисати. Пре него што одлучите да га избришете, запамтите када то урадите, сви разговори, снимци и све остало у вези са тим каналом ће бити избрисани.
Међутим, ако постоје приложене датотеке, оне ће бити задржане на Схарепоинт-у.
8. Додавање функционалности
На пример, објаснили смо само основну функционалност. Међутим, тимовима можете додати различите функције и интеграције као што је календар да бисте заказали састанке и били информисани.
Такође можете да се повежете са широким спектром производа трећих страна као што су Зоом, Трелло, КУДО, итд.
То је било то; користећи ове једноставне кораке, можете користити Мицрософт Теамс и сарађивати са члановима вашег тима. Не само ово, већ можете чак и да се изразите користећи налепнице, емоџије, ГИФ-ове. Надамо се да ћете испробати Мицрософт Теамс. Када га употребите, поделите своје искуство са нама.
Pronađite detaljne korake kako da vratite svoj Instagram nalog nakon što je onemogućen.
Желите да избришете истекле пропуснице и средите Аппле новчаник? Пратите док објашњавам у овом чланку како да уклоните ставке из Аппле новчаника.
Било да сте одрасла или млада особа, можете испробати ове апликације за бојење да бисте ослободили своју креативност и смирили свој ум.
Овај водич вам показује како да решите проблем са вашим Аппле иПхоне или иПад уређајем који приказује погрешну локацију.
Погледајте како можете да омогућите и управљате Не узнемиравај на иПад-у како бисте се могли фокусирати на оно што треба да урадите. Ево корака које треба пратити.
Погледајте различите начине на које можете повећати своју тастатуру на иПад-у без апликације треће стране. Такође погледајте како се тастатура мења са апликацијом.
Да ли се суочавате са грешком иТунес не открива иПхоне или иПад на вашем Виндовс 11 рачунару? Испробајте ове проверене методе да одмах решите проблем!
Осећате да ваш иПад не ради брзо? Не можете да надоградите на најновији иПадОС? Пронађите овде знакове који говоре да морате да надоградите иПад!
Тражите кораке како да укључите аутоматско чување у програму Екцел? Прочитајте овај водич о укључивању аутоматског чувања у Екцел-у на Мац-у, Виндовс 11 и иПад-у.
Погледајте како можете да држите своје лозинке у Мицрософт Едге-у под контролом и спречите прегледач да сачува све будуће лозинке.







