Како вратити свој Инстаграм након што сте онемогућени?
Pronađite detaljne korake kako da vratite svoj Instagram nalog nakon što je onemogućen.
Већина нас користи Гоогле Цхроме као прегледач, али док сурфујемо на Гоогле Цхроме-у, наилазимо на неке искачуће поруке или поруке о грешци (као што су Цонфирм Форм Ресубмиссион Еррор, Ерр_Цоннецтион_Ресет , ДНС_Пробе_Финисхед_Но_Интернет , итд.) . Али ретко разумемо значење које жели да пренесе. Једна од најчешћих грешака на коју бисте наишли била би искачући прозор за потврду поновног слања обрасца са кодом грешке попут овог: „ Притисните дугме за поновно учитавање да бисте поново послали податке који су потребни за учитавање странице.“
Али у ствари, Потврда поновног слања обрасца је више „карактеристика“ Гоогле Цхроме-а него грешка. У овом чланку ћете наићи на то зашто ово потврђује искачући прозор за поновно слање обрасца и неке од начина на које можете да решите овај проблем.
Садржај
Парт
Зашто се појављује грешка при поновном слању обрасца за потврду?
Дијалог Потврдите поновно слање обрасца појављује се након освежавања веб странице претраживача или притиска на дугме за повратак (покушава да се вратите на претходну веб страницу). Суперусер постери су ово сматрали карактеристиком, а не грешком. Упркос вишекратним пријавама многих корисника, ова функција је и даље упорна у свим верзијама Гоогле Цхроме-а и других претраживача.
Узрок овога је слабо изграђен модул Гоогле Цхроме-а који се бави кретањем веб странице унапред или уназад. А сада је скоро немогуће решити ово питање. Постоје неки специфични разлози за појављивање ове грешке изнова и изнова. Ови разлози су:
Ова функција је додата како би се спречило понављање уноса након притиска на дугме за освежавање. На пример, након што сте попунили било који образац, послали сте га на подношење, али пре него што га сервер прими, грешком сте притиснули дугме за освежавање. Тако се појављује искачући прозор „потврди поновно слање обрасца“ .
Ако ова функција није направљена, постојале су могућности да се креирају два налога са истим детаљима, што је непожељно. Дакле, ова карактеристика је развијена и практикована. Иако се понекад можете изнервирати због овог искачућег прозора ако случајно притиснете дугме за освежавање. Дакле, потреба да се то поправи захтева методе за решавање овог проблема.
Како да поправите грешку при поновном слању обрасца за потврду
Хајде сада да разговарамо о бројним начинима на које можете да решите грешку поновног слања обрасца за потврду у Гоогле Цхроме-у. Следеће методе вам могу помоћи да искључите грешку при поновном слању обрасца за потврду.
| Број решења | Назив решења |
|---|---|
| Решење 1 | Коришћење Гоогле Цхроме својстава |
| Решење 2 | Коришћење ГЕТ уместо ПОСТ методе |
| Решење 3 | Онемогућите кретање преко претраживача |
| Решење 4 | Обришите податке прегледања у Гоогле Цхроме-у |
| Решење 5 | Ресетујте подешавања претраживача у Цхроме-у |
| Решење 6 | Онемогућите неусаглашена проширења прегледача у Цхроме-у |
| Решење 7 | Коришћење ПРГ узорка |
| Решење 8 | Користите АЈАКС дугме за слање |
| Решење 9 | Додајте ознаку унутар дела |
1. решење: Коришћење својстава Гоогле Цхроме-а
Једном је корисника Гоогле Цхроме-а толико изнервирала ова грешка да је, у сваком случају, желео да се ово поправи, а онда је пронашао начин да поправи ову грешку користећи својства Гоогле Цхроме-а. Ово можете поправити пратећи неколико једноставних корака.
Корак 1: Пре свега, кликните десним тастером миша на икону пречице Гоогле Цхроме -а и изаберите опцију својства . Појавиће се оквир за дијалог и моћи ћете да видите поље именовано као циљ.
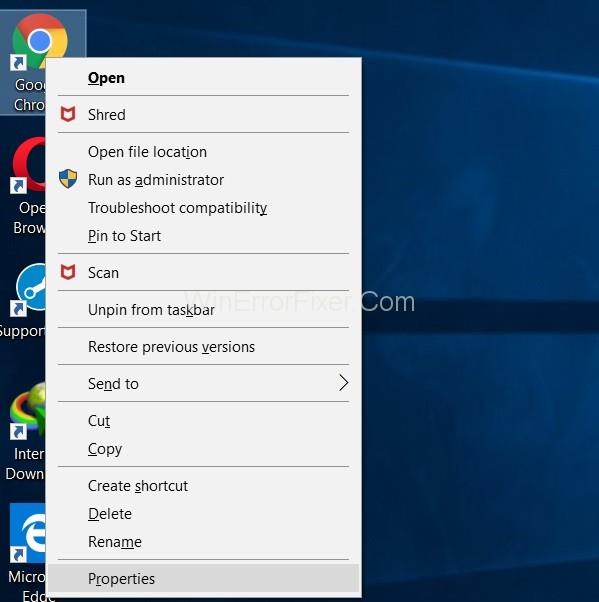
Корак 2: Сада само додајте овај текст „ -дисабле-промпт-он-репост ” на крај циља.
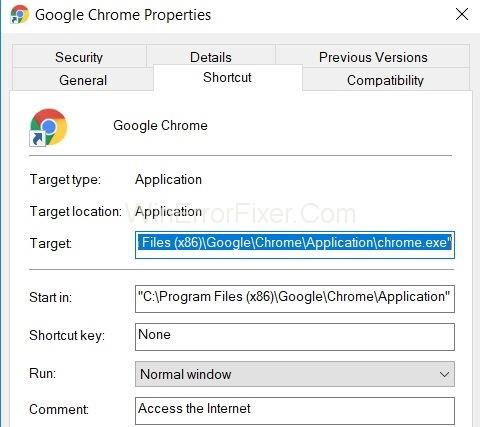
На пример:- ако је циљ
"C:\Program Files (x86)\Google\Chrome\Application\chrome.exe"C:\ program files ( x 86) \ Google\ Chrome\ Application\Chrome.exe
Једноставно промените горњи циљни УРЛ са
"C:\ program files (x86)\ Google\ Chrome\ application\Chrome.exe"-disable-prompt-on repost.
Корак 3: Након тога затворите Гоогле Цхроме (ако је отворен) и поново покрените апликацију користећи исту пречицу.
Корак 4: На крају проверите да ли се иста врста дијалога појављује или не при освежавању веб странице.
Запамтите, ако користите овај метод да бисте решили проблем са поновним слањем обрасца за потврду, требало би да имате две пречице у прегледачу. Од ове две, једна пречица треба да буде конфигурисана помоћу горње методе, док друга треба да има подразумевана својства. Употреба одређене пречице зависи од врсте посла који желите да обавите.
На пример, радови који захтевају подношење ваших личних података као што су подаци о кредитној картици или нешто слично, требало би да буду изведени пречицом са подразумеваним својствима [са безбедносне тачке гледишта] да би ваши подаци били сигурни.
Решење 2: Коришћење ГЕТ уместо ПОСТ методе
Први метод је замена ПОСТ методе. У овој методи користите ГЕТ уместо ПОСТ.ГЕТ, а Пост су обе ХТТП методе. ХТТП [протокол за пренос хипертекста] је веза између клијента и сервера која омогућава клијенту да добије податке са сервера.
Објава је метода хттп у којој се подаци унети у форму не додају УРЛ-у и стога остају поверљиви. Детаљи остају невидљиви за корисника. Док ако образац користи методу ГЕТ, поверљивост више информација није обезбеђена. Детаљи се додају УРЛ-у, тако да генерално не користимо ГЕТ.
Али да бисте решили грешку при поновном слању обрасца за потврду, можете заменити пост методом ГЕТ методом [у случају да је ваша страница таква да вам је дозвољено да мењате податке на страници]. Да то уради:-
Корак 1 : Морате да уклоните објаву са УРЛ-а и користите ГЕТ на њеном месту.
На пример:-
//Remove POST
//Use GET
Забележите ако сте редован корисник Гоогле Цхроме-а или било ког другог прегледача, онда овај метод можда није најбоља опција јер је ово привремени метод за решавање грешке при поновном слању обрасца за потврду. Али постоје и неки други начини да ово поправите у случају да желите оптимално решење.
Решење 3: Онемогућите кретање преко претраживача
Овај метод је једноставан и долази од другог изнервираног корисника, према коме поновно слање обрасца за потврду није заправо грешка. До тога долази зато што прегледач не може да кешира захтеве за објављивање и поново покушава да пошаље детаље након освежавања.
Да бисте то избегли, једноставно морате да следите корак дат у наставку.
Корак 1: Онемогућите дугмад за кретање (дугмад за странице уназад или унапред) за претраживач.
Напомена: На екранима осетљивим на додир то можете постићи тако што ћете онемогућити опцију клизања за кретање странице напред-назад. Сада чак и ако случајно притиснете освежавање, тај оквир за дијалог се неће појавити.
Решење 4: Обришите податке прегледања у Гоогле Цхроме-у
Брисањем података прегледања Гоогле Цхроме-а с времена на време, можете лако да онемогућите ову функцију. Логика иза овога је да претраживач памти информације када су једном попуњене у обрасцима. Тако је могуће дуплирање података. Брисањем свих података прегледања (тј. историје, лозинке, колачића, кешираних података, итд.), присиљавате претраживач да заборави ствари; стога се избегава дуплирање. Да обришете податке прегледања:-
Step 1: Open the Google Chrome Browser and click on three dots placed vertically on the right top-most corner of the browser.
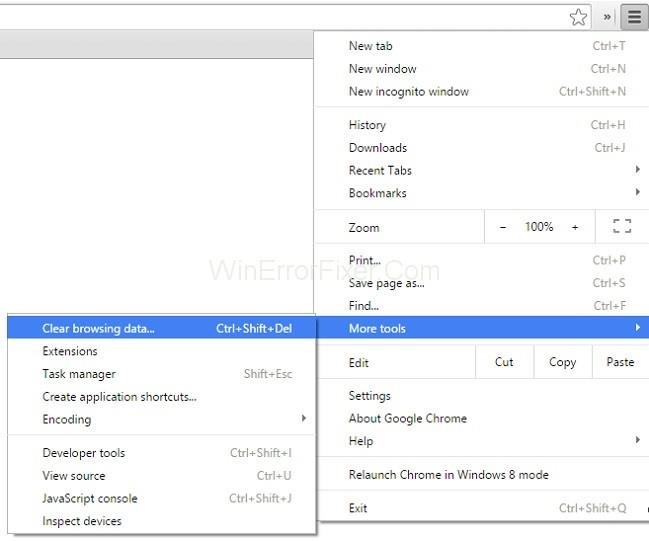
Step 2: After that, select more tools followed by Clear browsing data from the menu.
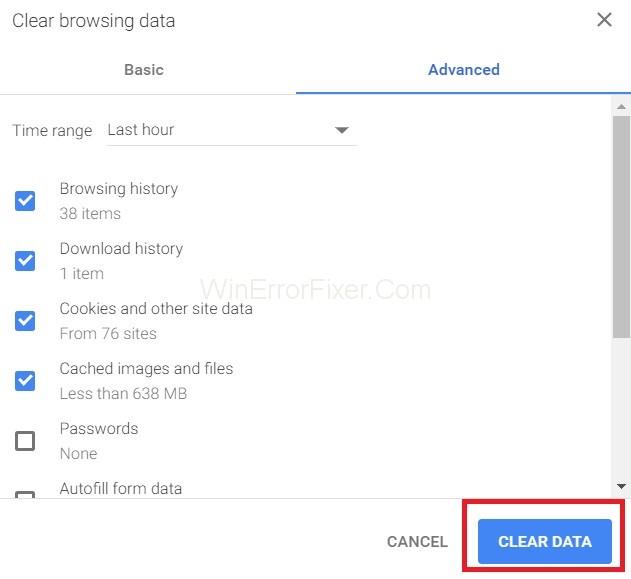
Step 3: At last, navigate to the advanced tab and select the data that you want to delete. Then, hit clear data.
Solution 5: Reset Browser Settings in Chrome
Resetting Chrome browser settings is also an optimum solution to fix this confirm form resubmission error. Improper browser settings may lead to popups and to undo the settings or to reset the browser settings, all you need to do is follow the steps below:-
Step 1: First of all, click on three dots placed vertically on the top right corner of your browser to open a menu, namely the control menu.
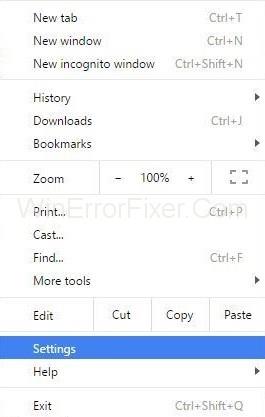
Step 2: Then, choose the Settings to option from the menu.
Step 3: Scroll down and click on Show advanced settings.
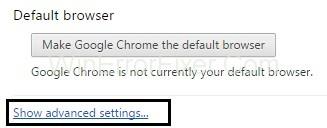
Step 4: Then, find “Restore settings to their original default” at the end of the page and click on it.
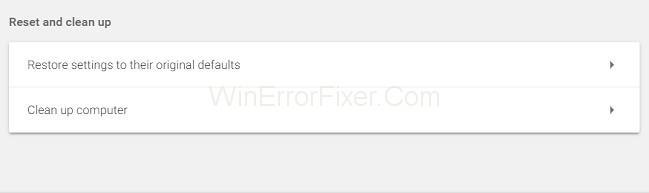
Step 5: At last, click on Reset settings, and you are done.
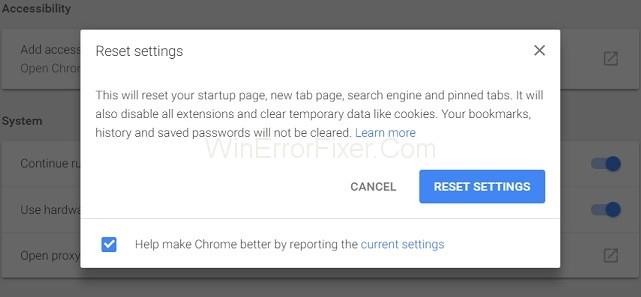
Solution 6: Disable Conflicting Browser Extensions in Chrome
Disabling the corrupted extensions can also solve the Confirm Form Resubmission error. To do so, you need to follow the steps below:
Step 1: Click on the three dots placed vertically at the top-most right-hand corner of your browser.
Step 2: Then navigate to more Tools → Extensions.

Step 3: At last, find the corrupted Extension from the list, followed by disabling it and re-enable again.
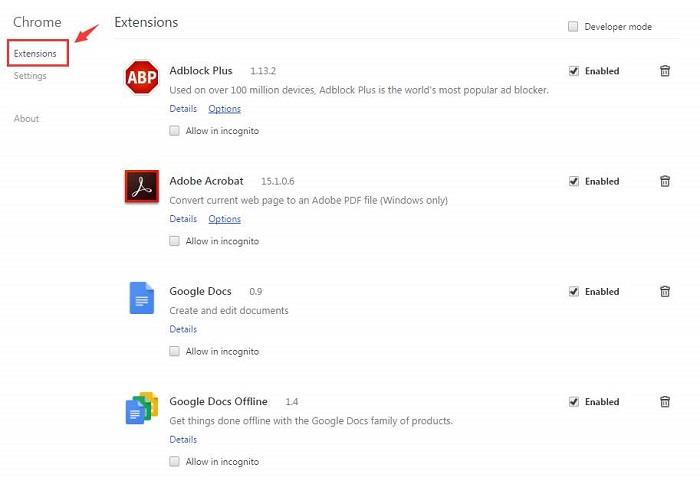
All the extensions you have on the browser will disable for once, and you can re-enable all as per requirement. Finally, you can try and recheck the page to see if your problem is solved or not.
Solution 7: Using the PRG Pattern
PRG stands for POST / redirect / GET pattern. Usually, the forms on web pages implement only using the POST part of the PRG, which leads to resubmission error. If we make sure that the PRG implies totally, then we can stop this error.
Whenever any page needs a form, design it in such a way that it does not post the data directly to the server. You can add one page between the page and the actual page. This might help to resolve the issue of dialogue box popping up. Let’s see a quick example offered by Mike from stack overflow.
Example:-
if(!empty($_POST[‘username’] && !empty($_POST[‘password’])) {
$user = new User;
$user->login($_POST[‘username’], $_POST[‘password’]);
if ($user->isLoggedIn()) {
header(“Location: /admin/welcome.php”);
exit;
}
else {
header(“Location: /login.php?invalid_login”);
}
}
We can also use:-
if (isset($_GET[‘invalid_login’])) {
echo “Your username and password combination is invalid”;
}
To display an error message in case the username and password combined didn’t match, and it doesn’t want to redirect them to the login page again as it does in the first case.
Solution 8: Use AJAX Submit Button
Also, you can use the AJAX function of jQuery to stop the reloading of the form submitted successfully.
To do so at following your page’s code.
$.ajax({
type: “POST”,
URL: “bin/validation.php”
data: dataString,
success: function(){
//Whatever you want to do on successful submission
}
});
return false;
The AJAX () function basically processes the data field in the form according to the PHP file provided as the URL property. If the data validates, it implies successful submission of the form, and does it returns false so that even if the page gets reloaded, there would not be any dialogue pop up.
Solution 9: Add A Tag Inside
Part
This method only works when the website itself initiates the request and the user has refreshed the page. You can stop the popup by achieving the source code of the web page and adding the following tag to the
section of the page.
Solution 9: Delete “No-Store” From The Header
The header of the form can also lead to Confirm Form Resubmission pop up. Make a note if you are using a form with this in the header:
header(‘Cache-Control: no-store, no-cache, must-revalidate, max-age=0’);
Then the issue can be resolved by:-
Step 1: First of all, try to delete (no store) from the header.
Step 2: Then, refresh the page.
Step 3: At last, Re-enter the details in the form and refresh to check whether the bug is fixed or not.
Read Also:
Conclusion
The Confirm Form Resubmission is actually a browsing feature rather than an error. This feature helps to ensure that duplication of details doesn’t take place. For example, Your credit card can be charged twice if it wasn’t for Confirm Form Resubmission. But it is no doubt an annoying feature.
У овом чланку смо наишли на специфичне начине да поправимо грешку при поновном слању потврде обрасца . Можете да следите било који од метода да бисте решили проблем, али ако и даље постоји, уверите се да ваша интернетска веза није спора. Стога је овај проблем веома мали и може се решити са неколико једноставних метода које можете извести у року од неколико минута.
Pronađite detaljne korake kako da vratite svoj Instagram nalog nakon što je onemogućen.
Желите да избришете истекле пропуснице и средите Аппле новчаник? Пратите док објашњавам у овом чланку како да уклоните ставке из Аппле новчаника.
Било да сте одрасла или млада особа, можете испробати ове апликације за бојење да бисте ослободили своју креативност и смирили свој ум.
Овај водич вам показује како да решите проблем са вашим Аппле иПхоне или иПад уређајем који приказује погрешну локацију.
Погледајте како можете да омогућите и управљате Не узнемиравај на иПад-у како бисте се могли фокусирати на оно што треба да урадите. Ево корака које треба пратити.
Погледајте различите начине на које можете повећати своју тастатуру на иПад-у без апликације треће стране. Такође погледајте како се тастатура мења са апликацијом.
Да ли се суочавате са грешком иТунес не открива иПхоне или иПад на вашем Виндовс 11 рачунару? Испробајте ове проверене методе да одмах решите проблем!
Осећате да ваш иПад не ради брзо? Не можете да надоградите на најновији иПадОС? Пронађите овде знакове који говоре да морате да надоградите иПад!
Тражите кораке како да укључите аутоматско чување у програму Екцел? Прочитајте овај водич о укључивању аутоматског чувања у Екцел-у на Мац-у, Виндовс 11 и иПад-у.
Погледајте како можете да држите своје лозинке у Мицрософт Едге-у под контролом и спречите прегледач да сачува све будуће лозинке.







