Како вратити свој Инстаграм након што сте онемогућени?
Pronađite detaljne korake kako da vratite svoj Instagram nalog nakon što je onemogućen.
Док користите Виндовс, да ли сте икада наишли на искачуће упозорење „Виндовс 10 није могао поново да повеже све мрежне дискове“ које трепери на радној површини? Па, очигледно не би требало да игноришете ово обавештење јер може довести до квара система.
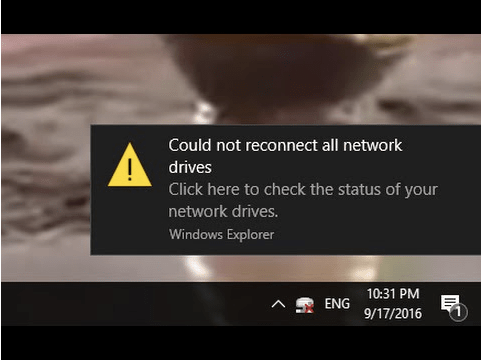
Питате се зашто се ово упозорење приказује на екрану? Зашто Виндовс не може поново да повеже све мрежне дискове? У овом посту смо покрили детаљан водич о томе како да поправимо проблем „Виндовс 10 није могао поново да повеже све мрежне дискове“ нудећи неколико метода за решавање проблема за решавање овог упозорења.
Такође прочитајте: 9 поправки за Виндовс 10 не може да се повеже на ову мрежу
Шта узрокује упозорење „Није могуће поново повезати све мрежне дискове“?
Пошто имамо тенденцију да повежемо неколико спољних уређаја на нашу машину, Виндовс 10 користи различите мрежне дискове за мапирање уређаја. Мрежни дискови служе као медиј за то како ваш уређај може препознати спољне уређаје повезане са вашим системом.
Дакле, добро, ово упозорење трепери на екрану када Виндовс не може да открије спољне уређаје на било ком од мрежних дискова. Али не брини! Овај проблем можете лако да решите тако што ћете пратити неколико решења.
Хајде да истражимо.
Такође прочитајте: Како да поправите системску грешку 67 на Виндовс 10
Поправка Виндовс 10 није могао поново да повеже све мрежне дискове
Решење #1: Ажурирајте управљачке програме уређаја
Ако је било који од спољних уређаја повезаних на ваш Виндовс 10 рачунар инсталиран са застарелим или оштећеним системским драјверима , ова порука о грешци може да се прикаже на екрану. Да бисмо ово поправили, покушаћемо да ажурирамо драјвере уређаја на њихову најновију верзију преко Виндовс менаџера уређаја.
Притисните комбинацију тастера Виндовс + Р да бисте отворили оквир за дијалог Покрени.
Откуцајте „девмгмт. мсц” у оквиру за текст, притисните Ентер.
Извор слике: Виндовс Централ
У прозору Девице Манагер , пронађите спољни уређај, кликните десним тастером миша на њега и изаберите опцију „Ажурирај драјвер“.
Пратите упутства на екрану како би Виндовс могао да преузме најновија ажурирања управљачких програма са веба.
Након ажурирања управљачких програма уређаја, поново покрените машину да бисте проверили да ли још увек видите упозорење „Није могуће поново повезати све мрежне дискове“ на радној површини.
Такође прочитајте: 9 најбољих софтвера за ажурирање драјвера за Виндовс 10, 8, 7 рачунар
Решење #2: Прилагодите подешавања мрежних драјвера за мапирање у уређивачу смерница групе
У нашем следећем заобилазном решењу, покушаћемо да променимо подешавања мрежних драјвера преко Виндовс уређивача групних смерница . Само треба да омогућимо опцију „Увек сачекајте мрежу при покретању и пријави рачунара“ у уређивачу смерница групе. Када омогућите ову поставку, Виндовс ће мапирати све мрежне дискове при самом покретању. Ево шта треба да урадите.
Притисните комбинацију тастера Виндовс + Р да бисте покренули оквир Покрени.
Откуцајте „гпедит.мсц“ у оквир за текст, притисните Ентер да бисте отворили уређивач смерница групе.
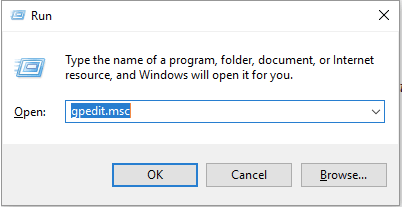
У прозору уређивача смерница групе идите на Конфигурација рачунара> Административни предлошци.
На десној страни прозора изаберите „Систем“, а затим изаберите „Пријава“.
Извор слике: Зеро Денсити
Двапут додирните датотеку „Увек сачекајте мрежу при покретању и пријављивању на рачунар“, а затим изаберите опцију „Омогућено“ да бисте конфигурисали ову поставку.
Притисните дугме ОК и Примени да бисте сачували недавне промене. Изађите из свих прозора, а затим поново покрените уређај да бисте проверили да ли је проблем решен.
Такође прочитајте: Како дозволити уређивач групних смерница у оперативном систему Виндовс 10 Хоме Едитион?
Решење #3: Поново успоставите спољни уређај
Покушали сте горепоменута решења и још увек нисте успели? Пређимо на наш следећи метод решавања проблема. У нашем следећем решењу, покушаћемо да поново успоставимо спољни уређај тако што ћемо га безбедно искључити и укључити преко ДевЕјецт софтвера.
Прво инсталирајте софтвер „ДевЕјецт“ на свој Виндовс, а затим покрените овај алат.
У прозору ДевЕјецт, изаберите име спољног уређаја са листе, а затим притисните дугме „Реплуг“.
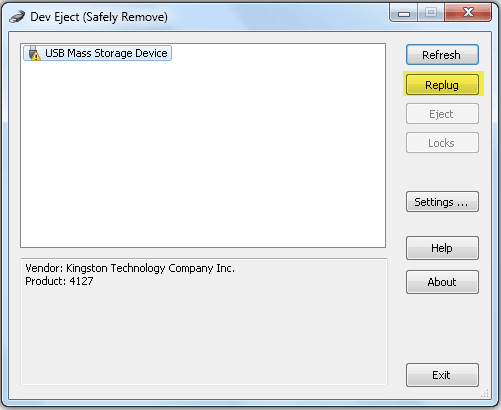
Након што поново прикључите све спољне уређаје повезане на ваш систем, поново покрените машину да бисте проверили да ли још увек видите упозорење „Није могуће поново повезати све мрежне дискове“ на Виндовс 10.
Такође прочитајте: 10 најбољих софтвера за блокирање УСБ портова
Решење #4: Искључите мрежни диск
Као последње средство, покушаћемо да искључимо мрежни диск спољног уређаја и видимо да ли ће вам то помоћи да превазиђете проблем. Пратите ове брзе кораке да бисте искључили мрежни диск на Виндовс 10:
Покрените Виндовс Екплорер .
У левом окну менија пронађите име свог спољног уређаја, кликните десним тастером миша на њега и додирните опцију „Дисцоннецт нетворк дриве“.
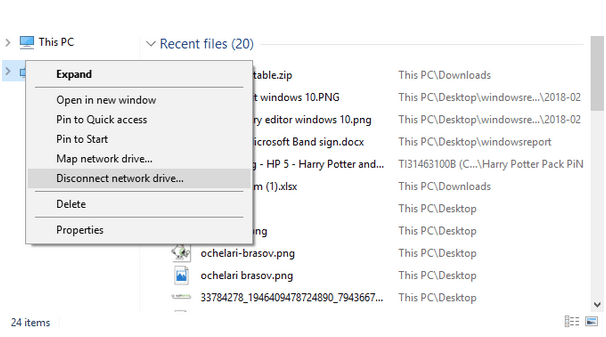
Након што ручно онемогућите мрежни диск, поново покрените уређај како би Виндовс могао аутоматски да започне мапирање мрежног диска повезаних екстерних уређаја да би почео изнова.
Такође прочитајте: Најбољи алати за поновно мапирање тастатуре у оперативном систему Виндовс 10.
Ево неколико решења за поправку упозорења „Виндовс 10 није могао поново да повеже све мрежне дискове“ на вашем рачунару. Можете користити било који од ових хакова за решавање проблема да престанете да видите и уклоните ово досадно упозорење са свог Виндовс 10 уређаја. Обавестите нас које решење је најбоље за вас. Слободно погодите поље за коментаре!
Pronađite detaljne korake kako da vratite svoj Instagram nalog nakon što je onemogućen.
Желите да избришете истекле пропуснице и средите Аппле новчаник? Пратите док објашњавам у овом чланку како да уклоните ставке из Аппле новчаника.
Било да сте одрасла или млада особа, можете испробати ове апликације за бојење да бисте ослободили своју креативност и смирили свој ум.
Овај водич вам показује како да решите проблем са вашим Аппле иПхоне или иПад уређајем који приказује погрешну локацију.
Погледајте како можете да омогућите и управљате Не узнемиравај на иПад-у како бисте се могли фокусирати на оно што треба да урадите. Ево корака које треба пратити.
Погледајте различите начине на које можете повећати своју тастатуру на иПад-у без апликације треће стране. Такође погледајте како се тастатура мења са апликацијом.
Да ли се суочавате са грешком иТунес не открива иПхоне или иПад на вашем Виндовс 11 рачунару? Испробајте ове проверене методе да одмах решите проблем!
Осећате да ваш иПад не ради брзо? Не можете да надоградите на најновији иПадОС? Пронађите овде знакове који говоре да морате да надоградите иПад!
Тражите кораке како да укључите аутоматско чување у програму Екцел? Прочитајте овај водич о укључивању аутоматског чувања у Екцел-у на Мац-у, Виндовс 11 и иПад-у.
Погледајте како можете да држите своје лозинке у Мицрософт Едге-у под контролом и спречите прегледач да сачува све будуће лозинке.







