Како вратити свој Инстаграм након што сте онемогућени?
Pronađite detaljne korake kako da vratite svoj Instagram nalog nakon što je onemogućen.
Гоогле је све то учинио тако паметним. Коришћењем Гоогле-овог Цхромецаст-а са паметним телефоном, лаптопом или таблетом, свако може да стримује своје омиљене емисије или филмове на свом ТВ екрану у року од неколико секунди. Али повезивање Цхромецаст-а са вашим ТВ-ом, Андроид, иОС, Виндовс и Мац платформом је помало тежак задатак.
Срећом, ту смо да вам покажемо како да подесите Цхромецаст на свим подржаним уређајима.
Пре него што почнемо да објашњавамо процес, повежите Цхромецаст на Ви-Фи са пристојном интернет везом (најмање 5 Мбпс за ХД; 20 до 25 Мбпс за 4К) и набавите паметни телефон са инсталираном апликацијом Гоогле Хоме.
Спреман?
Хајде да почнемо.
Како да подесите Цхромецаст за Андроид телефоне и повежете се са ТВ-ом
Корак 1: Укључите ТВ. Повежите Цхромецаст са ХДМИ портом телевизора и повежите кабл за напајање са слободним УСБ портом на ТВ-у. Ако немате један, повежите Цхромецаст у утичницу помоћу кабла који се налази у кутији. Када је све укључено, мала ЛЕД диода ће се аутоматски упалити на вашем Цхромецаст-у.
Корак 2: Преузмите апликацију Гоогле Хоме на свој паметни телефон.
Корак 3: Покрените апликацију Гоогле Хоме и додирните Започните. Мораћете да изаберете Гоогле налог који желите да користите за Цхромецаст.
Корак 4: Дајте дозволу за локацију када се од вас затражи да лоцирате Цхромецаст. Када будете спремни, додирните ОК да бисте наставили.
Корак 5: Апликација Гоогле Хоме ће сада покренути скенирање да пронађе Цхромецаст. Када га откријете, додирните Даље. Ако имате више од једног Цхромецаст-а у близини, апликација ће их навести све. Додирните Цхромецаст који желите да подесите > Следеће.
Корак 6: Сада ћете видети јединствени код приказан на ТВ-у на који сте повезали Цхромецаст. Додирните Да. Ако се код не прикаже, постоји велика вероватноћа да ваш телефон није у непосредној близини Цхромецаст-а. Приближите га мало и додирните Покушајте поново > Скенирај уређаје. Када се открије, додирните Да.
Корак 7: Након тога ћете бити упитани да ли желите да делите Цхромецаст статистику заједно са извештајем о паду са Гоогле-ом. Ако желите тај тапните Да, пристајем или додирните Не хвала.
Корак 8: Ако се од вас тражи регион у којем се налазите током процеса подешавања Цхромецаст-а, идите на листу региона > изаберите регион у којем се налазите > Настави.
Корак 9: Сада ће бити затражено да изаберете локацију на којој се ваш Цхромецаст налази у кући. Изаберите га > Следеће. Да бисте дали име по свом избору> додирните Додај прилагођену собу> унесите име по свом избору > Следеће.
Корак 10: Да бисте повезали Цхромецаст на Ви-Фи, изаберите мрежу у апликацији Гоогле Хоме > Даље.
Корак 11: Ако користите Андроид 5.0 и новији, кућна Ви-Фи лозинка ће се аутоматски попунити у пољу за лозинку када додирнете ОК. Ако се то не догоди, унесите лозинку и додирните Повежи да бисте завршили процес.
Корак 12: Повежите Цхромецаст са Гоогле налогом када се од вас затражи > додирните Настави.
Корак 13: Сада ћете видети информације о томе шта сте подесили у апликацији Гоогле Хоме. Поред тога, можете се пријавити на имејл да бисте добијали ажурирања, прегледали видео туторијале, опцију за подешавање других функција. Све ово није обавезно. Не морате да идете са њима да бисте довршили подешавање Цхромецаст-а.
Такође прочитајте: 8 Гоогле Цхромецаст хакова које морате знати
Како да подесите Цхромецаст за иОС
Да бисте повезали Цхромецаст са својим иОС уређајем, следите доле наведене кораке:
То је то, завршили сте. Цхромецаст је сада повезан са вашим иПхоне-ом. Ако наиђете на било какав проблем док повезујете Цхромецаст, уверите се да је уређај са којим се повезујете компатибилан са Цхромецаст-ом. Ако се и даље суочавате са проблемом, покушајте да посетите Цхромецаст форум за помоћ.
Штавише, ако желите да користите Цхромецаст са Спотифи-ом, идемо.
Такође прочитајте: Најбоље апликације за ваш Гоогле Цхромецаст
Како да подесите Цхромецаст са Спотифи-јем
1. Укључите телевизор и уверите се да је ХДМИ канал на који је прикључен Цхромецаст подешен.
2. Отворите апликацију Спотифи .
3. Одаберите песму, плејлисту или албум који желите да емитујете и пустите га.
4. Додирните уређаји. Ако користите мобилну апликацију, она ће бити на левој страни. Корисници рачунара ће га видети на десној страни.
 5. Ово ће приказати листу опција за стримовање. Изаберите Цхромецаст. Ако се не појави, проверите да ли сте повезани на исту Ви-Фи мрежу као и Цхромецаст.
5. Ово ће приказати листу опција за стримовање. Изаберите Цхромецаст. Ако се не појави, проверите да ли сте повезани на исту Ви-Фи мрежу као и Цхромецаст.
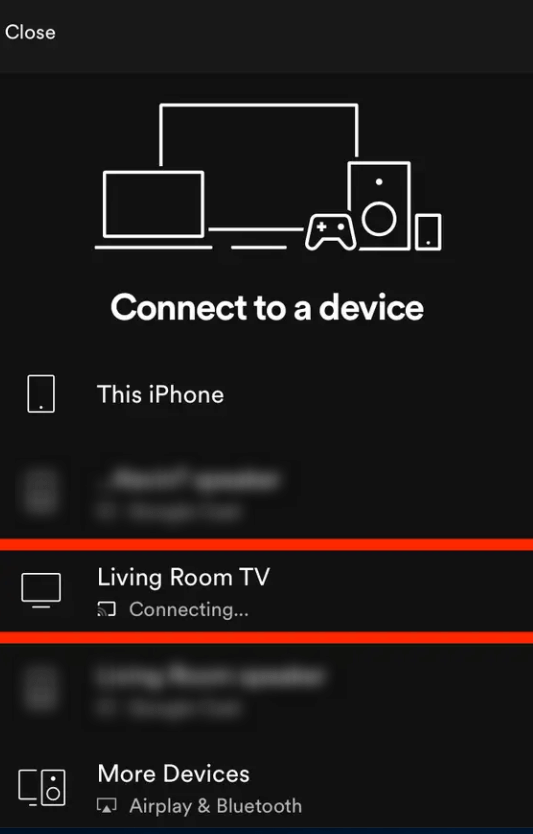
6. Када је уређај изабран, Спотифи ће се појавити на ТВ екрану и музика ће престати да се репродукује на првом уређају.
Ово је све. Надамо се да сте помоћу ових корака успели да повежете Цхромецаст са ТВ-ом, Андроидом, иОС-ом. Ако вам се допао чланак, поделите га са пријатељима и породицом. Повежите се са нама и на Фејсбуку, Твитеру, Инстаграму. Ваши коментари су драгоцени, поделите их.
Pronađite detaljne korake kako da vratite svoj Instagram nalog nakon što je onemogućen.
Желите да избришете истекле пропуснице и средите Аппле новчаник? Пратите док објашњавам у овом чланку како да уклоните ставке из Аппле новчаника.
Било да сте одрасла или млада особа, можете испробати ове апликације за бојење да бисте ослободили своју креативност и смирили свој ум.
Овај водич вам показује како да решите проблем са вашим Аппле иПхоне или иПад уређајем који приказује погрешну локацију.
Погледајте како можете да омогућите и управљате Не узнемиравај на иПад-у како бисте се могли фокусирати на оно што треба да урадите. Ево корака које треба пратити.
Погледајте различите начине на које можете повећати своју тастатуру на иПад-у без апликације треће стране. Такође погледајте како се тастатура мења са апликацијом.
Да ли се суочавате са грешком иТунес не открива иПхоне или иПад на вашем Виндовс 11 рачунару? Испробајте ове проверене методе да одмах решите проблем!
Осећате да ваш иПад не ради брзо? Не можете да надоградите на најновији иПадОС? Пронађите овде знакове који говоре да морате да надоградите иПад!
Тражите кораке како да укључите аутоматско чување у програму Екцел? Прочитајте овај водич о укључивању аутоматског чувања у Екцел-у на Мац-у, Виндовс 11 и иПад-у.
Погледајте како можете да држите своје лозинке у Мицрософт Едге-у под контролом и спречите прегледач да сачува све будуће лозинке.







