Како вратити свој Инстаграм након што сте онемогућени?
Pronađite detaljne korake kako da vratite svoj Instagram nalog nakon što je onemogućen.
ОнеДриве је Мицрософт-ова платформа за складиштење заснована на облаку која вам омогућава да чувате своје драгоцене податке, укључујући слике, видео записе, документе, аудио датотеке и вероватно све остало на једном месту. Сви подаци које чувате у фасцикли ОнеДриве лако су доступни на свим уређајима.
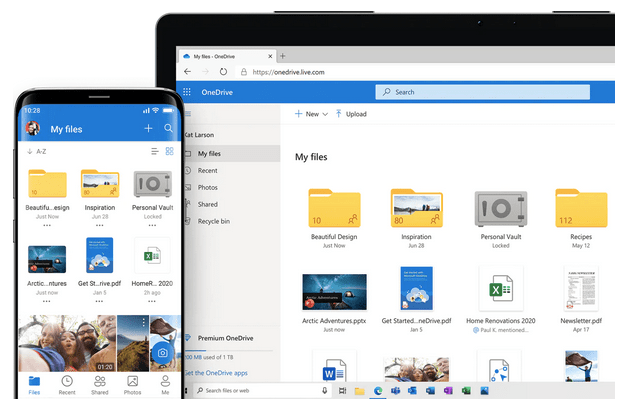
ОнеДриве се заглавио на екрану за обраду промена? Па, да, може постојати низ разлога када ОнеДриве може одбити да се синхронизује. Неки од најчешћих разлога који могу да ометају ОнеДриве да синхронизује ваше податке су:
Дакле, ако се апликација ОнеДриве једноставно замрзне због било ког од горе наведених разлога, ево неколико начина за решавање овог проблема. У овом посту смо покрили неколико метода које ће вам омогућити да решите проблем „ОнеДриве се заглавио на екрану обраде промена“.
Такође прочитајте: 4 начина да вратите своје податке са ОнеДриве-а на Виндовс 10
Како да поправите ОнеДриве заглављен на екрану „Обрада промена“.
Листа садржаја
Хајде да почнемо.
1. Завршите процес
Прекид ОнеДриве процеса је један од најбољих хакова за превазилажење проблема. Можете да користите Виндовс Таск Манагер да бисте прекинули ОнеДриве процес и почели изнова. Ево шта треба да урадите.
Кликните десним тастером миша било где на траци задатака и изаберите „Управљач задацима“. Сада пређите на картицу „Процеси“ и померајте се кроз листу да бисте пронашли ОнеДриве на листи.
Можете пронаћи више од једне инстанце ОнеДриве процеса у Управљачу задатака . Кликните десним тастером миша на сваки процес „ОнеДриве“ и изаберите опцију „Заврши задатак“.
Зауставите све активне ОнеДриве процесе који се покрећу на вашем уређају.
Затворите прозор Менаџера задатака и поново покрените машину да бисте проверили да ли се и даље суочавате са проблемима током синхронизације података.
Такође прочитајте: Како поправити и онемогућити ОнеДриве велику употребу ЦПУ-а у оперативном систему Виндовс 10
2. Онемогућите подешавања проксија
У ретким случајевима, подешавања проксија на вашем уређају могу да ометају функционисање ОнеДриве-а у оперативном систему Виндовс 10. Да бисте решили проблем „ОнеДриве се заглавио на екрану обраде промена“, препоручујемо вам да привремено онемогућите поставку прокси сервера и видите да ли исправља ОнеДриве грешку .
Додирните икону Виндовс, изаберите икону у облику зупчаника да бисте отворили Подешавања. Изаберите „Мрежа и Интернет“.
Пређите на одељак „Прокси“ из левог окна менија.
Онемогућите опције „Аутоматско откривање поставки“ и „Користи скрипту за подешавање“.
Померите се надоле и такође искључите опцију „Користи прокси сервер“.
Такође прочитајте: Како да решите проблеме са синхронизацијом ОнеДриве-а у оперативном систему Виндовс 10
3. Ресетујте ОнеДриве апликацију
Следеће решење за решавање проблема са синхронизацијом ОнеДриве-а у оперативном систему Виндовс 10 је ресетовање ОнеДриве апликације. Ресетовањем апликације ОнеДриве можете да се решите свих оштећених датотека и кешираних података.
Ресетујте ОнеДриве апликацију (мобилни)
Да бисте ресетовали ОнеДриве мобилну апликацију, покрените апликацију на свом паметном телефону.
Додирните икону три хоризонталне линије да бисте отворили Подешавања.
Притисните дугме „Ресетуј одмах“ да бисте ресетовали ОнеДриве апликацију и учитали је на подразумевана подешавања.
Ресетујте ОнеДриве апликацију за рачунаре
Да бисте ресетовали апликацију ОнеДриве у оперативном систему Виндовс, пратите ове брзе кораке.
Притисните комбинацију тастера Виндовс + Р да бисте отворили оквир за дијалог Покрени.
Унесите следећу команду у оквир за текст и притисните Ентер:
%localappdata%\Microsoft\OneDrive\onedrive.exe /reset
Ако горе наведена команда не успе да се покрене, можете да копирате и налепите ово уобичајено у дијалог Покрени:
C:\Program Files (x86)\Microsoft OneDrive\onedrive.exe /reset
Када се команда успешно изврши, апликација ОнеДриве инсталирана на вашем Виндовс рачунару биће ресетована на подразумеване поставке.
Такође прочитајте: Како да поправите ОнеДриве је пуна грешка у оперативном систему Виндовс 10
4. Онемогућите Виндовс заштитник
Виндовс Дефендер је уграђени услужни програм за заштиту од малвера који долази у пакету са оперативним системом Виндовс 10. Чува ваш уређај безбедним и нуди заштиту у реалном времену од вируса, малвера и других безбедносних претњи. Иако, из безбедносних разлога, апликација Виндовс Дефендер може спречити ОнеДриве да синхронизује неколико датотека или података које детектује као претњу.
Стога, да бисте били сигурни да то није случај, можете покушати да привремено онемогућите апликацију Виндовс Дефендер на свом уређају да бисте се решили проблема „ОнеДриве се заглавио на екрану обраде промена“.
Покрените претрагу у менију Старт , откуцајте „Виндовс Дефендер Фиревалл“ и притисните Ентер.
Додирните опцију „Укључи или искључи Виндовс заштитник“ која се налази у левом окну менија.
Онемогућите услугу Виндовс Дефендер и за јавне и за приватне мреже.
Покушајте да се поново повежете на ОнеДриве да бисте проверили да ли је решио проблем.
Такође прочитајте: 5 решења за решавање проблема „Виндовс Дефендер није успео да се покрене“
Закључак
Ево 4 најефикаснија начина да решите проблем „ОнеДриве се заглавио на екрану за обраду промена“ у оперативном систему Виндовс 10. ОнеДриве апликација може да се заглави на екрану „Обрада промена“ када се разне датотеке заглаве у реду или ако датотека величина је превелика да би апликација могла да обради. Можете користити било које од горе наведених решења за решавање проблема са синхронизацијом ОнеДриве-а у оперативном систему Виндовс.
Срећно!
Pronađite detaljne korake kako da vratite svoj Instagram nalog nakon što je onemogućen.
Желите да избришете истекле пропуснице и средите Аппле новчаник? Пратите док објашњавам у овом чланку како да уклоните ставке из Аппле новчаника.
Било да сте одрасла или млада особа, можете испробати ове апликације за бојење да бисте ослободили своју креативност и смирили свој ум.
Овај водич вам показује како да решите проблем са вашим Аппле иПхоне или иПад уређајем који приказује погрешну локацију.
Погледајте како можете да омогућите и управљате Не узнемиравај на иПад-у како бисте се могли фокусирати на оно што треба да урадите. Ево корака које треба пратити.
Погледајте различите начине на које можете повећати своју тастатуру на иПад-у без апликације треће стране. Такође погледајте како се тастатура мења са апликацијом.
Да ли се суочавате са грешком иТунес не открива иПхоне или иПад на вашем Виндовс 11 рачунару? Испробајте ове проверене методе да одмах решите проблем!
Осећате да ваш иПад не ради брзо? Не можете да надоградите на најновији иПадОС? Пронађите овде знакове који говоре да морате да надоградите иПад!
Тражите кораке како да укључите аутоматско чување у програму Екцел? Прочитајте овај водич о укључивању аутоматског чувања у Екцел-у на Мац-у, Виндовс 11 и иПад-у.
Погледајте како можете да држите своје лозинке у Мицрософт Едге-у под контролом и спречите прегледач да сачува све будуће лозинке.







