Како вратити свој Инстаграм након што сте онемогућени?
Pronađite detaljne korake kako da vratite svoj Instagram nalog nakon što je onemogućen.
Гоогле помоћник је данас доступан са преко 5000 гаџета. Све је опремљено језицима као што су енглески, хинди, италијански, немачки, француски, португалски, шпански, јапански и још много тога. Подржава шест различитих гласова, а један од њих је награђивани музичар Џон Леџенд.
Гоогле-ова гласовна претрага је постигла врхунски напредак до данас и вероватно најсофистициранији од других помоћника.
Настао је 2016. године и лансиран је само на Гоогле телефонима и Гугл уређајима. Касније је представљен на другим паметним телефонима који раде на Андроиду. Овај виртуелни асистент постао је рука помоћи свима. Од откључавања уређаја, до отварања апликација својим гласом, добијања савета о готово свему и читања вести за вас, нема ничега где се Гоогле помоћник није показао као ефикасна помоћ.
„ОК Гоогле!“ је гласовна команда која се користи за активирање Гоогле помоћника. Требало би да се појави сваки пут када командујете „ОК Гоогле“. На неким телефонима такође можете рећи „Хеј Гоогле“ да бисте активирали Гоогле помоћника.
Ове године Гоогле И/О конференција је дошла са невероватним новим ажурирањима, посебно надоградње у Гоогле Ассистант-у су огромне. Али за многе људе, ОК Гоогле детекција не ради. Овде можете пронаћи све могуће разлоге и решења за решавање вашег проблема.
Такође погледајте: Како да решите проблем треперења екрана?
Зашто ОК Гоогле не ради на вашем телефону?
Може бити много разлога зашто Гоогле помоћник не ради, навели смо неке преовлађујуће узроке за то и како то можете да решите.
1. Укључите функцију гласовне команде
Постоји могућност да ваш виртуелни помоћник није омогућен на вашем уређају или је можда Гоогле помоћник активиран, али функција гласовне команде није омогућена. Да бисте ово проверили, потребно је да пратите дате кораке и видите да ли то решава „Хеј Гоогле не ради проблем“:
Корак 1 – Отворите Гоогле апликацију и кликните на икону са три линије која се налази у доњем десном углу.
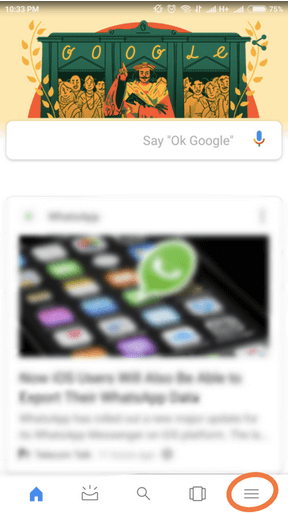
Корак 2 - Затим морате да додирнете мени за подешавања.
Корак 3 – Када кликнете на њега, бићете одведени у други мени где поново морате да изаберете опцију Подешавања у глави Гоогле помоћника.
Корак 4 - Додирните опцију Телефон испод главе уређаја. Сада можете да проверите да ли је прекидач за Гоогле помоћник укључен или искључен.
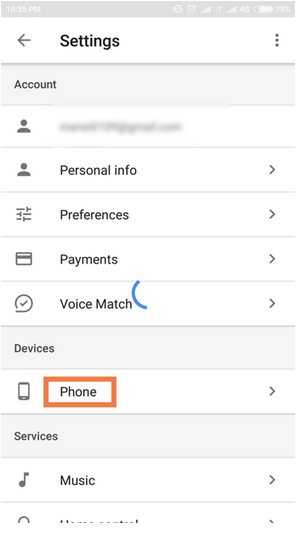
Корак 5 - Прилагодите поставку за свој уређај.
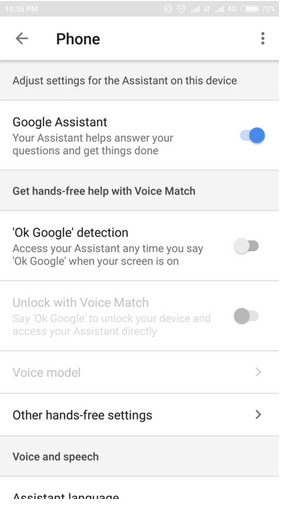
Испод тога ћете пронаћи друге опције које вам могу помоћи да омогућите Гоогле помоћнику да препозна само ваш глас, а не друге. Ако ово заобилазно решење није решило проблем Гоогле гласовне претраге не ради, идите на следећу методу.
2. Проверите Гоогле микрофон
Ако желите да ваша гласовна команда „ОК Гоогле“ функционише, морате да се уверите да микрофон вашег помоћника исправно функционише. Без његове функционалности, ваш помоћник неће моћи да препозна вашу команду и стога „ОК Гоогле не ради проблем“ неће бити решен.
Дакле, постоји мали савет да процените да ли ваш микрофон ради или не. Када покренете апликацију, само потражите икону микрофона плаве боје, у близини Гоогле претраге.
Радни микрофон ће изгледати као нешто на слици испод, а у случају да видите испрекидану линију око свог гласовног микрофона, брзо схватите да ваш микрофон не функционише како би требало.
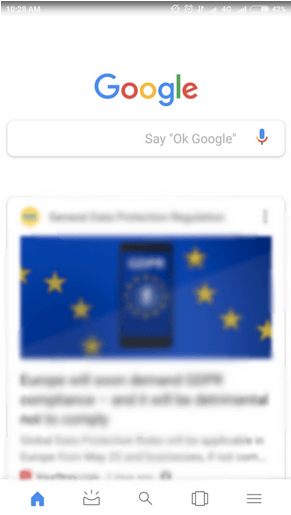
Могу постојати различити разлози зашто ваш микрофон не ради – Можда због прљавштине или прашине у близини места за пуњење или је микрофон престао да реагује на било који медиј за снимање гласа. Ако су ово проблеми, нећете моћи да решите проблем који Гоогле помоћник не ради. Такође можете да проверите комплетну листу бежичних слушалица, управо овде !
3. Проверите подешавања језика
У реду, велике су шансе да ОК Гоогле не ради на вашем телефону јер ваш уређај није подешен на подразумевани језик, тј. амерички енглески за многе кориснике. Да бисте проверили подразумевани језик, пратите дате кораке:
Корак 1 - У апликацији Гоогле идите на опцију подешавања.
Корак 2 - У оквиру главе претраге, додирните опцију Сеарцх Лангуаге.
Корак 3- Сада између десетина језика, можете одабрати свој примарни и секундарни језик (ако желите) за препознавање гласа.
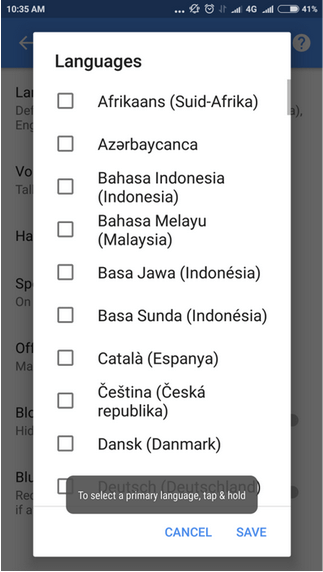
Испод опције језика можете видети и подешавања гласа. Додирните га и омогућите 'Оффлине препознавање говора', ово би вам омогућило да преузмете било који језик који желите, а можете га поставити као жељени подразумевани језик. Када је ова функција омогућена, можете учинити да Гоогле помоћник ради чак и када су ваши мобилни подаци искључени.
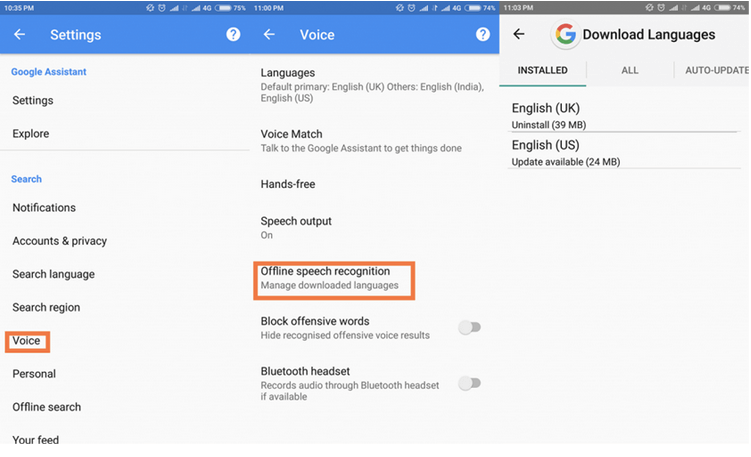
Надамо се да ће вам ово решење помоћи да решите проблем „ОК, Гоогле не ради на вашем телефону“.
Такође погледајте: Уобичајени проблеми са Андроид 8.1 Орео и како их решити
4. Обучите свог виртуелног помоћника
Можда је дошло до ситуације у којој је ваш Гоогле помоћник изгубио разум. Ајде, може се десити свакоме! Дакле, морате поново да обучите свог личног асистента да бисте га исправили. Да бисте то урадили, следите дате кораке:
Корак 1 – Након што покренете Гоогле апликацију, идите на мени Подешавања.
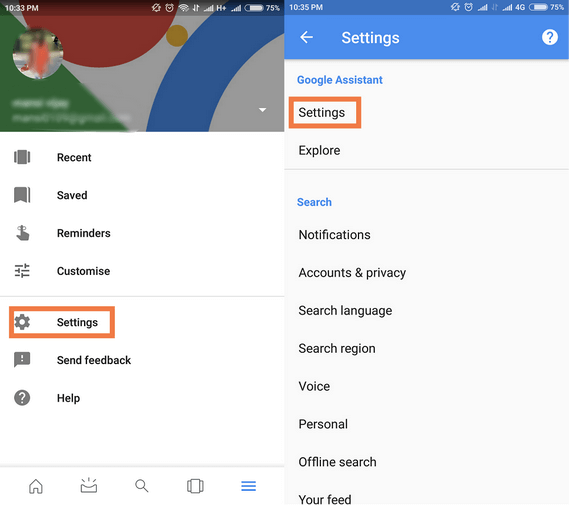
Корак 2 - Потражите опцију Телефон под насловом Уређаји.
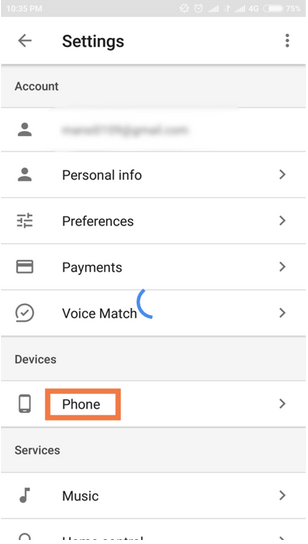
Корак 3 – Додирните опцију Приступ са Воице Матцх-ом и спремни сте!
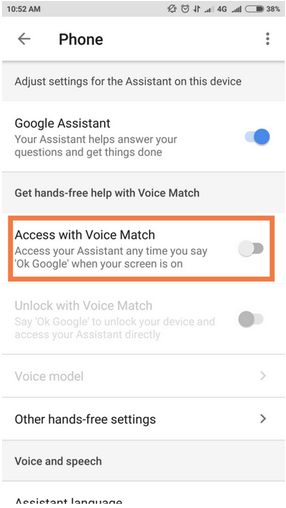
Корак 4 – Сада морате поново да обучите свог Гоогле помоћника да препозна ваш говор. Као и први пут када га тренирате да разуме ваш глас и нагласак.
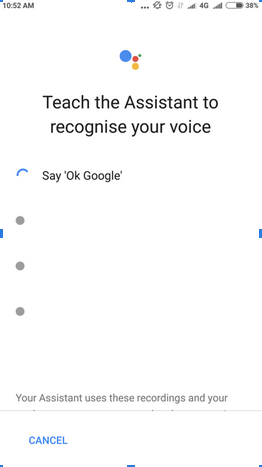
Надамо се да је сада ваш Гоогле помоћник спреман за рад и да поново одговара на вашу команду „ОК Гоогле“. У случају да сте сведоци неког другог проблема са својим Гоогле помоћником, оставите линију у одељку за коментаре испод. Можемо вам помоћи и са његовим поправком!
Често постављана питања: ОК, Гоогле не ради на вашем телефону?
Наведени су неки често постављани упити у вези са проблемом Гоогле помоћника и „Хеј Гоогле не ради“?
К1. Зашто мој ОК Гоогле не ради?
Може бити неколико разлога зашто ваша Гоогле гласовна претрага не ради на Андроид-у.
Већина разлога зашто „ОК Гоогле не ради на вашем телефону“ наведена је изнад заједно са њиховим ефикасним решењима.
К2. Како да укључим ОК Гоогле све време?
Да бисте омогућили увек укључену „ОК Гоогле“ команду, следите доле наведене кораке:
Ово би функционисало чак и када је екран вашег уређаја искључен!
К3. Како да обришем кеш Гоогле апликације?
Зачепљене кеш меморије такође могу бити разлог зашто Хеи Гоогле не ради на вашем уређају. Дакле, покушајте да обришете кеш апликације.
К4. Могу ли да променим ОК Гоогле у нешто друго?
Да, могуће је променити команду Гоогле Ассистант-а у нешто друго; све што треба да урадите је да инсталирате апликацију Опен Миц+ за апликацију Гоогле Нов:
Pronađite detaljne korake kako da vratite svoj Instagram nalog nakon što je onemogućen.
Желите да избришете истекле пропуснице и средите Аппле новчаник? Пратите док објашњавам у овом чланку како да уклоните ставке из Аппле новчаника.
Било да сте одрасла или млада особа, можете испробати ове апликације за бојење да бисте ослободили своју креативност и смирили свој ум.
Овај водич вам показује како да решите проблем са вашим Аппле иПхоне или иПад уређајем који приказује погрешну локацију.
Погледајте како можете да омогућите и управљате Не узнемиравај на иПад-у како бисте се могли фокусирати на оно што треба да урадите. Ево корака које треба пратити.
Погледајте различите начине на које можете повећати своју тастатуру на иПад-у без апликације треће стране. Такође погледајте како се тастатура мења са апликацијом.
Да ли се суочавате са грешком иТунес не открива иПхоне или иПад на вашем Виндовс 11 рачунару? Испробајте ове проверене методе да одмах решите проблем!
Осећате да ваш иПад не ради брзо? Не можете да надоградите на најновији иПадОС? Пронађите овде знакове који говоре да морате да надоградите иПад!
Тражите кораке како да укључите аутоматско чување у програму Екцел? Прочитајте овај водич о укључивању аутоматског чувања у Екцел-у на Мац-у, Виндовс 11 и иПад-у.
Погледајте како можете да држите своје лозинке у Мицрософт Едге-у под контролом и спречите прегледач да сачува све будуће лозинке.







