Како вратити свој Инстаграм након што сте онемогућени?
Pronađite detaljne korake kako da vratite svoj Instagram nalog nakon što je onemogućen.
Ако радите од куће (вероватно по први пут), желите да будете професионални током свих Зоом видео конференцијских позива. Међутим, то заиста може постати тешко ако ствари не раде како треба. Ако имате проблема са звуком са апликацијом Зоом Видео Цаллинг и не можете да чујете шта други учесници говоре, ево неколико савета и трикова које можете применити да бисте решили проблем „Зуум аудио не ради“!
У случају да се суочите са неким проблемима са зум камером не ради, можете погледати наш претходни водич овде !
Топ 8 начина да решите проблем који зум аудио не ради на Андроиду
Слажете се или не, ништа није фрустрирајуће од тога да ваш звук не ради како треба током Зоом позива. Испробајте ове кораке да бисте решили проблеме са аудио и звучним грешкама на Зоом-у:
Можда нећете веровати, али поновно покретање уређаја често поправља све потенцијалне грешке и привремене проблеме док користите апликацију Зоом. На тај начин уклоните одређене процесе и грешке које можда спречавају апликацију за видео позиве да приступи подешавањима звука и профилима. За неколико корисника, ово решење је функционисало у решавању проблема са звуком са Зоом-ом. Дакле, увек можете испробати пре него што пређете на друге напредне начине!
Па, ако сте били домаћин Зоом састанка и не можете да чујете друге учеснике, велике су шансе да су ваши уграђени звучници искључени у апликацији. Дакле, морате осигурати да су ваши звучници омогућени. Да бисте проверили, покрените апликацију Зоом Цалл > Пронађите икону звучника на врху екрана и приметите да ли постоји знак (к) у близини иконе. Ако видите такав знак, то значи да су вам звучници онемогућени за Зоом састанак. Да бисте активирали звучнике, можете додирнути исту икону!
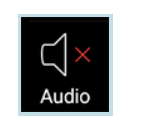
Савет: Корисници Скипе-а који се суочавају са проблемима са звуком могу да погледају овај водич да би решили проблеме!
Па, ово је један од најефикаснијих начина да решите проблеме са Зоом Аудио-ом које имате на свом уређају. Коришћење наменске апликације за чишћење и оптимизацију као што је Смарт Пхоне Цлеанер несумњиво вам може помоћи да брзо скенирате и решите све потенцијалне проблеме на свом паметном телефону. Апликација не само да ће вам помоћи у чишћењу кеша , већ ће вам помоћи и да постигнете глатке перформансе на свом уређају.
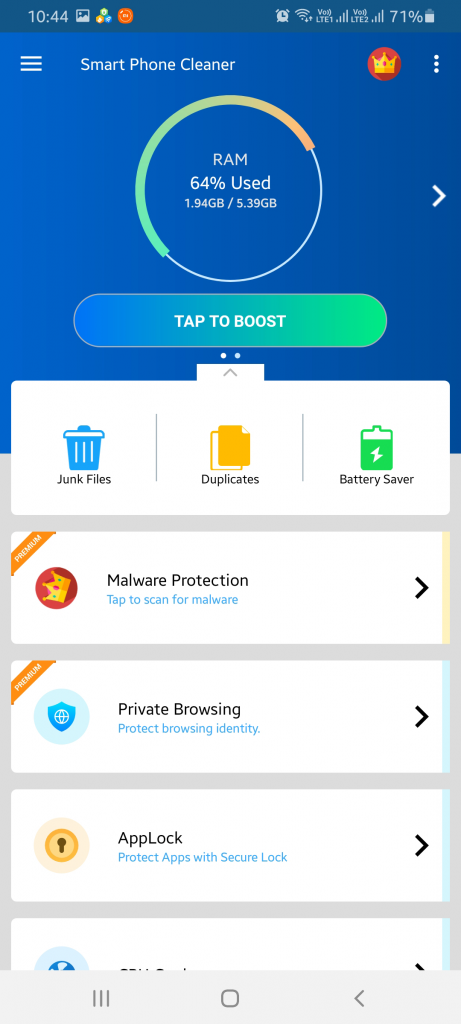
Чест разлог зашто ваш Зоом Аудио можда не ради јесу подешавања звука и јачине звука на вашем уређају. Ако је којим случајем јачина звука вашег уређаја смањена или онемогућена, нећете моћи да чујете друге учеснике док сте на Зоом састанку. Дакле, проверите ниво јачине звука и повећајте га на одговарајући проценат.
Такође прочитајте: Како снимити зум састанке на Виндовс, Мац, Андроид и иПхоне?
Па, повећање јачине звука и нивоа звука би вам вероватно требало помоћи да решите проблем „Зумирање звука не ради“. Али ако то не помогне, потребно је да проверите подешавања звука током позива на уређају. Имајте на уму да се ова подешавања разликују од подешавања контроле јачине звука вашег обичног паметног телефона. Да бисте открили да ова подешавања током позива нису искључена или у нижем проценту, пратите кораке:
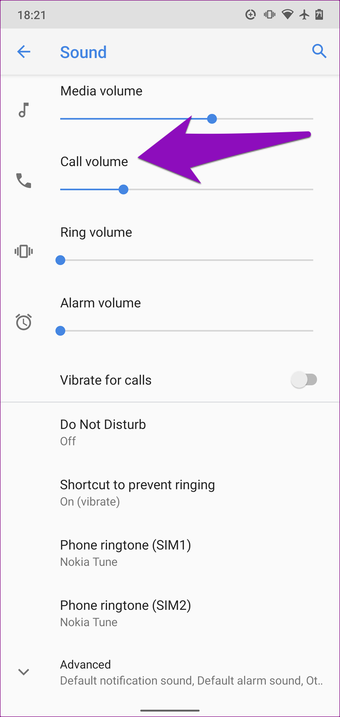
Сада би требало да проверите да ли можете да опремите друге учеснике током Зоом Меетинг-а или не.
Ако имате навику да ваш паметни телефон држите на вибрацији, тихом режиму нечујног рада, ова подешавања понекад могу да ометају звук зумирања. Да бисте проверили и променили аудио профил на свом паметном телефону, ево шта треба да урадите:
Такође прочитајте: Како да поправите иПхоне звучник који не ради?
Постоји вероватноћа да апликација Зоом не функционише исправно или да је престала да реагује на одређене команде. Дакле, покушајте да принудно зауставите апликацију да видите да ли због тога све функционише нормално. Да бисте то урадили, пажљиво пратите следеће кораке:
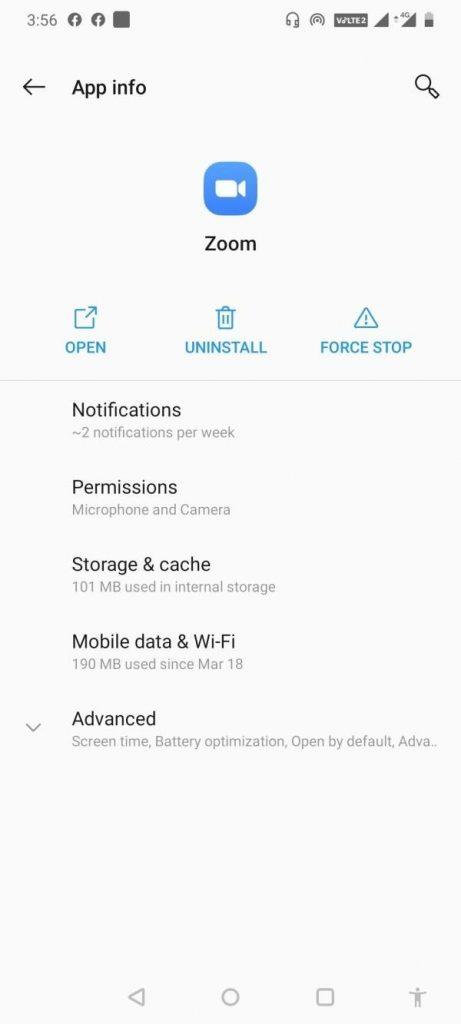
Ово би вероватно требало да реши проблем „Зумирање звука не ради“ на вашем уређају!
Вероватно је да је проблем са звуком и звуком Зоом са којим се суочавате последица неких грешака. Дакле, обавезно ажурирајте своју апликацију на најновију верзију. Ово је вероватно једно од најбољих решења за решавање проблема са зумирањем звука који не ради.
Још увек не можете да чујете друге учеснике док сте на Зоом састанку ? Идите у Зоом центар за помоћ !
Поправљено: Проблем зумирања звука не ради
Постоји неколико разлога зашто се суочавате са проблемом „Зумирање звука не ради“ . Можда нисте свесни, али сте можда случајно искључили звучник телефона или онемогућили звучник у апликацији. У случају да је звучни профил вашег уређаја подешен на Тихо или Вибрација, можда ћете се суочити са проблемима са звуком на Зоом-у. Надамо се да ће вам ове горе поменуте методе помоћи да брзо решите проблеме са Зоом микрофоном и звуком.
Ако се суочавате са било којим другим проблемима у вези са апликацијом Зоом Видео Цаллинг, обавестите нас у одељку за коментаре испод. Покушаћемо да донесемо сва ефикасна решења за решавање уобичајених проблема са Зоом-ом!
СЛЕДЕЋЕ ПРОЧИТАЈТЕ:
Pronađite detaljne korake kako da vratite svoj Instagram nalog nakon što je onemogućen.
Желите да избришете истекле пропуснице и средите Аппле новчаник? Пратите док објашњавам у овом чланку како да уклоните ставке из Аппле новчаника.
Било да сте одрасла или млада особа, можете испробати ове апликације за бојење да бисте ослободили своју креативност и смирили свој ум.
Овај водич вам показује како да решите проблем са вашим Аппле иПхоне или иПад уређајем који приказује погрешну локацију.
Погледајте како можете да омогућите и управљате Не узнемиравај на иПад-у како бисте се могли фокусирати на оно што треба да урадите. Ево корака које треба пратити.
Погледајте различите начине на које можете повећати своју тастатуру на иПад-у без апликације треће стране. Такође погледајте како се тастатура мења са апликацијом.
Да ли се суочавате са грешком иТунес не открива иПхоне или иПад на вашем Виндовс 11 рачунару? Испробајте ове проверене методе да одмах решите проблем!
Осећате да ваш иПад не ради брзо? Не можете да надоградите на најновији иПадОС? Пронађите овде знакове који говоре да морате да надоградите иПад!
Тражите кораке како да укључите аутоматско чување у програму Екцел? Прочитајте овај водич о укључивању аутоматског чувања у Екцел-у на Мац-у, Виндовс 11 и иПад-у.
Погледајте како можете да држите своје лозинке у Мицрософт Едге-у под контролом и спречите прегледач да сачува све будуће лозинке.







