Како вратити свој Инстаграм након што сте онемогућени?
Pronađite detaljne korake kako da vratite svoj Instagram nalog nakon što je onemogućen.
У Линук оперативном систему, пс програм је најчешћи алат који користи администратор система. Омогућава увид у листу покренутих процеса у реалном времену.
Синтакса пс може бити мало другачија. Навели смо неке од најбољих начина на које можете да командујете пс заједно са једном цртицом јер је то синтакса која се најчешће користи.
Хајде да почнемо!
1. Прикажи све процесе
Коришћена команда: пс -еф
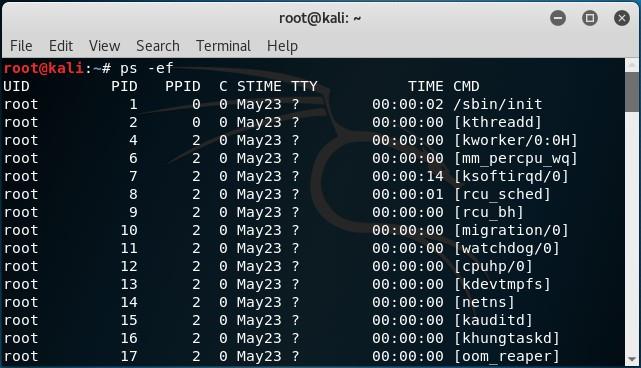
Ово ће приказати тренутно покренуте процесе заједно са подацима који се односе на сваки процес. Подаци се такође састоје од колона које приказују ПИД, тип терминала, назив команде и време рада.
2. Филтрирајте процесе према имену процеса
Коришћена команда – пс -Ц име
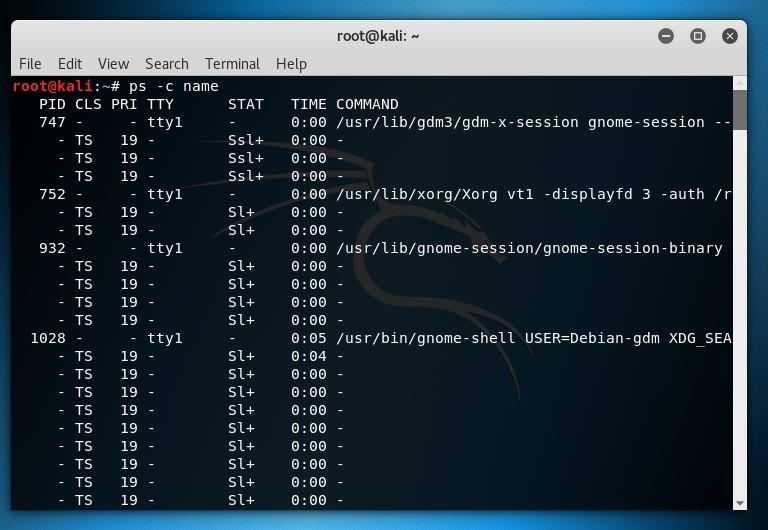
Приказаћете процесе по имену процеса. Сви називи процеса биће малим словима. Он ће претраживати све процесе без -епрефикса.
3. Сортирај процесе по кориснику
Коришћена наредба: пс -е -у
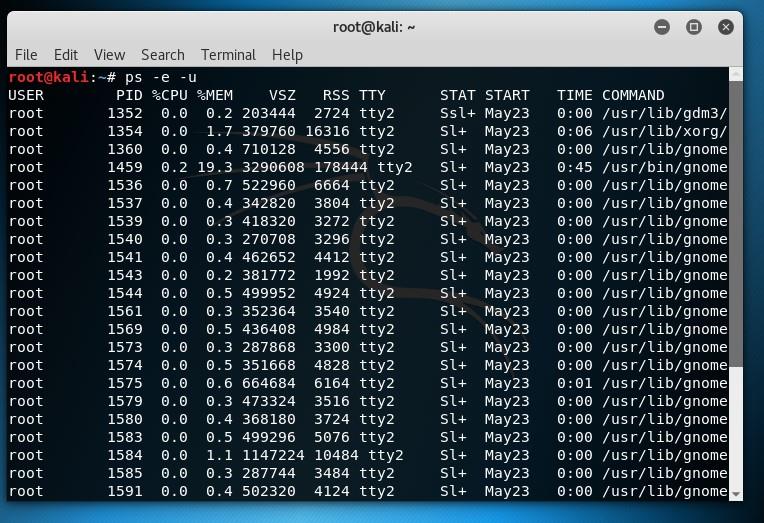
Можете филтрирати пс резултате да бисте добили процесе под одређеним корисничким именом. Можете га користити и без префикса.
4. Сортирајте процесе према ИД-у процеса
Коришћена команда: пс -еф -п 1234,5678,9012
Ако знате шта је ИД процеса одређеног покренутог процеса, можете га филтрирати помоћу ИД-а процеса.
5. Приказује специфичне колоне
пс -е -о пид,унаме,пцпу,пмем,цомм
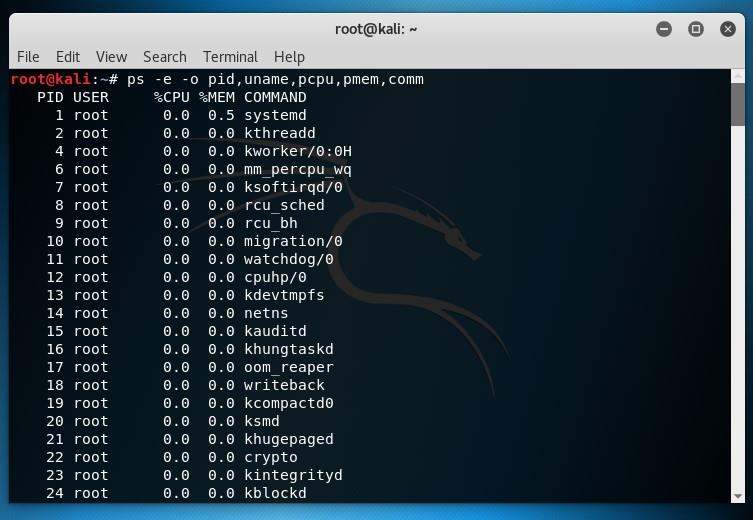
Са -о заставицом, добијате одређене опције приказа излаза за резултате команде пс.
Прочитајте такође: -
11 Линук апликација које морате инсталирати на свом... - Тражите сјајне Линук апликације за свој рачунар? Пронашли смо најбоље на лоту. Погледајте нашу листу...
6. Греп у оквиру резултата
Име команде: пс -еф | греп радник
Ако желите флексибилност за претраживање унутар резултата из пс-а, можете да пошаљете резултате у греп. Са овом командом (греп), можете претраживати преко уобичајених израза за подударање шаблона.
7. Филтрирајте процесе кроз употребу
Коришћена наредба: пс -е –сорт=-пцпу -о пид,пцпу,цомм
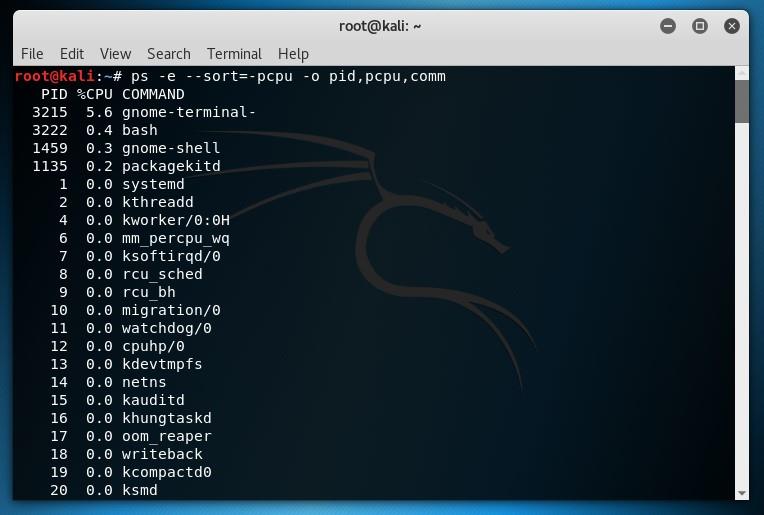
Филтрира команде користећи наведене колоне. - префикс класификује функција у опадајућем редоследу и + префикс филтрира функцију у растућем редоследу. Команда такође има команду -о која приказује одређене колоне, међутим, није неопходна за сортирање
8. Помешајте и ускладите колоне са преименованим и подразумеваним именом
Коришћена наредба: пс -е -о пид,пцпу=ЦПУ -о пмем=РАМ,цомм
Ако желите да сакријете заглавља у одређеним колонама, можете оставити празно одмах после знака =. Такође, ако желите да комбинујете и ускладите колоне са преименованим и подразумеваним именима, онда вам је потребна -о заставица за сваку преименовану колону.
9. Поново назовите заглавља колона
Коришћена наредба : пс -о пид=Процес,русер=РеалУсер,цомм=Команда
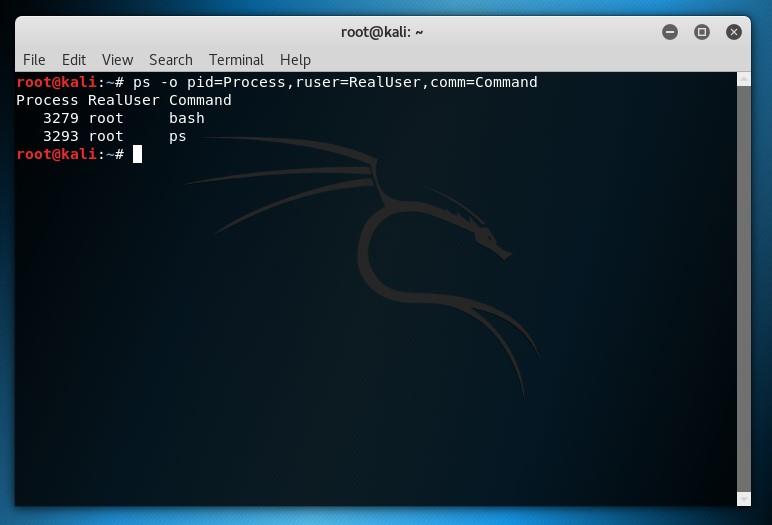
Можете преименовати колоне док користите -о команду која креира кориснички наведен изглед излаза. Све што треба да урадите је да приложите знак = и жељено име и -о заставицу за свако преименовано заглавље.
10. Прикажи све роот процесе
Коришћена наредба: пс -ф -У роот -у роот
Покреће претрагу за све покренуте процесе са оригиналним и ефикасним роот идентификацијама. Са -ф заставицом, можете добити формат у пуној дужини. Да бисте прилагодили излаз, можете му додати ознаку -о.
11. Прикажи нити процеса
Коришћена команда: пс -п 4041 -Л
Користите -Л заставицу да бисте укључили приказ нити да бисте добили било коју функционалност пс. Ово се користи за праћење нити одређеног процеса.
Мораш прочитати:-
6 најбољих алтернатива за Убунту Линук Тражите бољу Убунту алтернативу? Овај чланак говори о 6 најбољих линукс дистрибуција које се могу користити уместо Убунтуа...
12. Прикажи резултате у облику хијерархијског стабла
Коришћена наредба : пс -е –форест
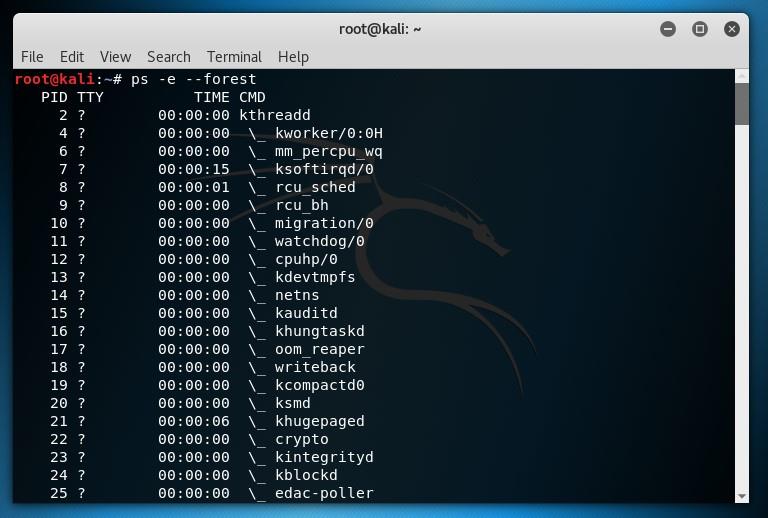
Са АСЦИИ уметношћу, ствара структуру налик стаблу за приказ процеса. Приказује рачване и подређене процесе као наследнике релевантних процеса, класификујући се. Ако желите да сакријете „гране“ дрвета, замените –форест у –Х
Дакле, ово су неке од комбинованих команди које се могу користити са командом пс за добијање информација о процесима који се покрећу и такође могу приказати информације у корисним форматима.
Pronađite detaljne korake kako da vratite svoj Instagram nalog nakon što je onemogućen.
Желите да избришете истекле пропуснице и средите Аппле новчаник? Пратите док објашњавам у овом чланку како да уклоните ставке из Аппле новчаника.
Било да сте одрасла или млада особа, можете испробати ове апликације за бојење да бисте ослободили своју креативност и смирили свој ум.
Овај водич вам показује како да решите проблем са вашим Аппле иПхоне или иПад уређајем који приказује погрешну локацију.
Погледајте како можете да омогућите и управљате Не узнемиравај на иПад-у како бисте се могли фокусирати на оно што треба да урадите. Ево корака које треба пратити.
Погледајте различите начине на које можете повећати своју тастатуру на иПад-у без апликације треће стране. Такође погледајте како се тастатура мења са апликацијом.
Да ли се суочавате са грешком иТунес не открива иПхоне или иПад на вашем Виндовс 11 рачунару? Испробајте ове проверене методе да одмах решите проблем!
Осећате да ваш иПад не ради брзо? Не можете да надоградите на најновији иПадОС? Пронађите овде знакове који говоре да морате да надоградите иПад!
Тражите кораке како да укључите аутоматско чување у програму Екцел? Прочитајте овај водич о укључивању аутоматског чувања у Екцел-у на Мац-у, Виндовс 11 и иПад-у.
Погледајте како можете да држите своје лозинке у Мицрософт Едге-у под контролом и спречите прегледач да сачува све будуће лозинке.







