Како вратити свој Инстаграм након што сте онемогућени?
Pronađite detaljne korake kako da vratite svoj Instagram nalog nakon što je onemogućen.
Закључавање је приморало милионе професионалаца да се склоне у своје домове. Ово их је приморало да траже посао од кућних апликација и алата. Једна апликација која је доживела огроман раст, до тачке да су се сервери срушили , је Мицрософт Теамс. Људи широм света пријављују се у тимове да би водили, комуницирали, управљали, делили и радили заједно на хитним стварима. Пошто је већина ових корисника нова у апликацији, не знају како да користе Мицрософт Теамс.
Како користити Мицрософт тимове
Покушаћу да вам помогнем дајући вам неку врсту мапе пута. Наћи ћете корисне пречице, везе до важних чланака и туторијала, као и одговоре на нека важна упутства која би требало да вам помогну да брзо почнете. Идеја је да се што пре дигнете на ноге.
Почнимо.
1. Пречице на тастатури у Мицрософт тимовима
У ствари, не морате да памтите пречице, али помаже ако јесте. Притисните Цтрл + . (то је тастер за контролу и тачка) на тастатури да бисте видели искачући прозор са свим пречицама доступним у тимовима. Они су уредно категорисани у одељке као што су Навигација, Размена порука и тако даље.
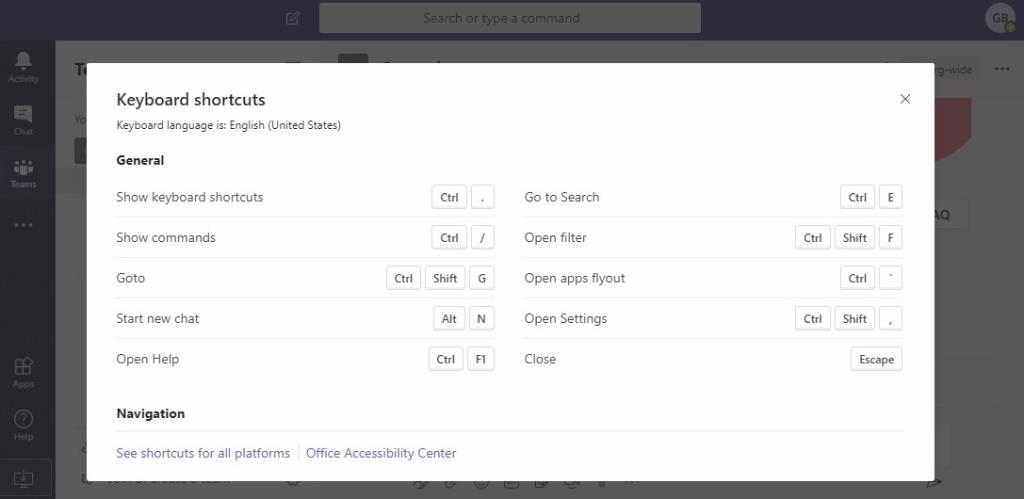
Запамтите неколико пречица на тастатури, оних за које мислите да ће вам највише требати. Остале можете пронаћи овде када вам затребају. Полако ће их бити лакше запамтити из сећања.
Такође прочитајте: 10 најбољих слацк савета и трикова за повећање ефикасности
2. Команде у Мицрософт тимовима
Команде у тимовима раде на исти начин као у Слацк-у. Ако нисте користили ниједно, ево како то функционише. Притисните тастер косе црте (/) у горњој траци за претрагу на тастатури и требало би да видите листу доступних команди . Видећете више опција када почнете да куцате.
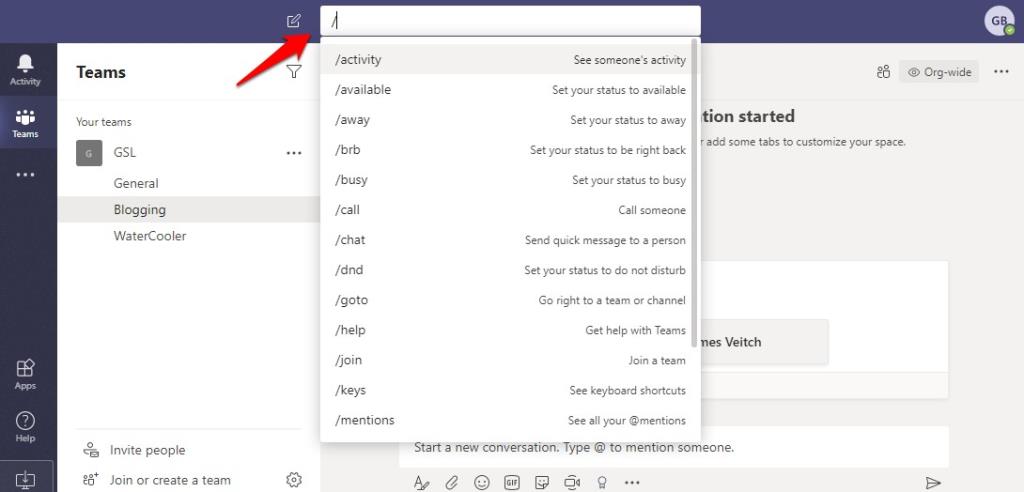
Команда се налази на левој страни, док се кратак опис налази на десној страни. Прилично разумљиво и једноставно за употребу. Препоручујем вам да прођете кроз горњу листу да бисте разумели све што можете да урадите користећи ове команде. Они могу бити стварна уштеда времена.
3. Увод Тимска контролна табла
Ево основног изгледа тимова и како он функционише. Заправо је прилично лако користити ако знате где се све налази. На врху се налази трака за претрагу где такође можете да унесете команде као што смо говорили у тачки 2. Важне везе су на бочној траци. Тамо ћете пронаћи Активност у којој ће бити видљиви сви спомени, одговори и други разговори (фид). Затим постоји картица за ћаскање где можете разговарати са свима у тиму.
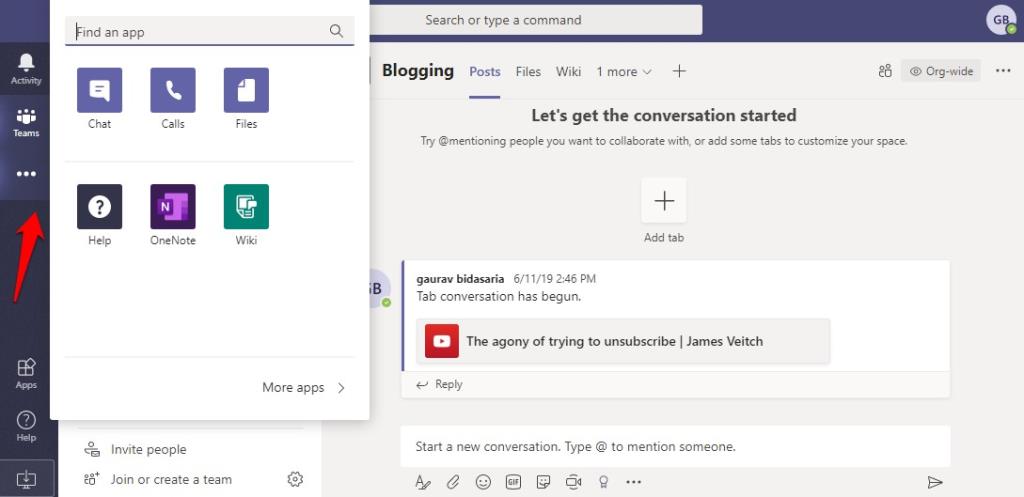
Тимови су место где можете да приступите свим тимовима и каналима унутар њих. Горњи снимак екрана је на картици Тимови. Блоггинг и Ватерцоолер су канали. Приметили сте картице на врху као што су постови и датотеке? Можете креирати или уклонити картице са којима често радите. Ове картице могу бити апликације као што су ОнеНоте или Планнер, па чак и појединачне датотеке из Оффице пакета апликација. Само кликните на икону '+' за избор.
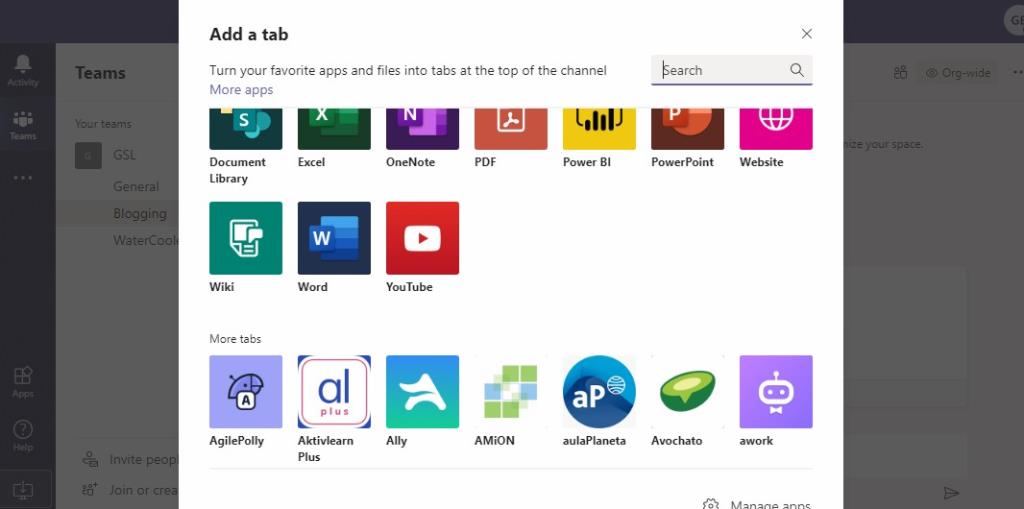
Сада можете да прелазите између апликација, датотека, људи и разговора са једног екрана помоћу картица. Не лудујте овде и убаците превише картица. Нека буде једноставно и неоптерећено тако да не морате много да скролујете.
Кликом на Датотеке из менија бочне траке омогућиће вам да видите ко ради на којој датотеци и да пратите напредак. Одатле такође можете да приступите повезаним апликацијама за складиштење у облаку као што су ОнеДриве, Дропбок и тако даље.
Сада кликните на дугме Апликације на дну менија бочне траке. Тамо ћете наћи листу апликација, ботова, картица, конектора и још много тога.
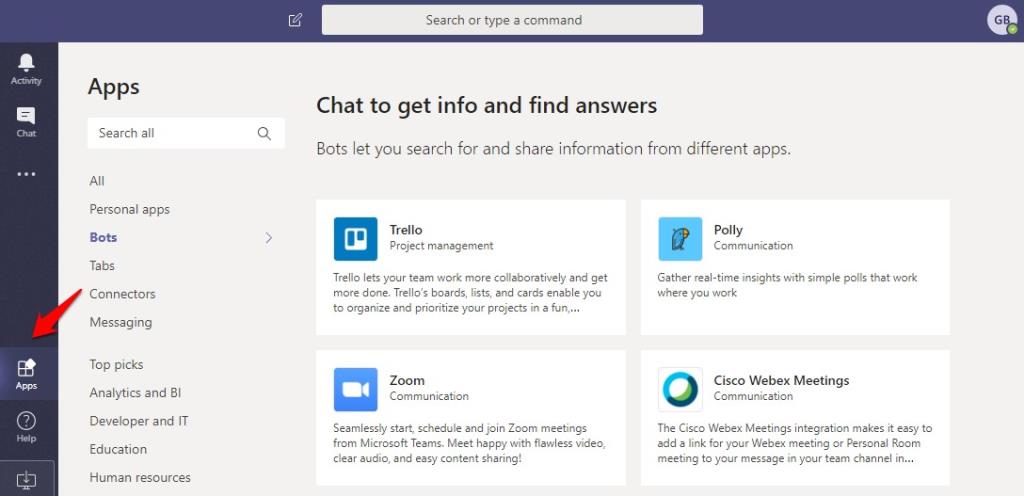
Знате шта су апликације. Само се повежите, пријавите, дајте приступ и дозволу и сада имате читање/писање информација директно у тимовима. Такође смо видели картице изнад где можете да закачите садржај на врху. То могу бити датотеке или апликације. Ботови ће вам помоћи да аутоматизујете одређене процесе као што је прикупљање и дељење информација са тимом или каналом. Конектори ће донети обавештења попут подсетника из других апликација као што је Трелло у тимовима. Коначно, Мессагинг ће вам омогућити да форматирате садржај из других апликација и делите га у ћаскању или каналу како би му други приступили и прегледали.
Надмоћно? Не брини. Само повежите апликацију и видите како иде. Такође их можете лако уклонити.
4. Скипе за посао тимовима
Скипе је дизајниран да буде комуникациона апликација са могућностима аудио и видео позива. Током година, додали су неке друге корисне функције. Тимови су дизајнирани за сарадњу са дубоком интеграцијом са Оффице 365 и другим апликацијама. Такође можете да упућујете а/в позиве помоћу њега. Мицрософт каже да постоји интероперабилност између обе апликације користећи ТеамсУпграде режим. Ако сте администратор, научите овде како обоје могу коегзистирати заједно. Схватите да ће Скипе за посао престати да постоји у будућности, али за сада ће се наставити. Мицрософт схвата да тренутно има превише предузећа која користе Скипе за посао. Ако сте крајњи корисник, ево како обоје могу коегзистирати у истом радном простору и шта све можете да урадите док сте пријављени у обе апликације.
Такође прочитајте: 10 Мицрософт савета и трикова за боље управљање задацима
5. Мицрософт Теамс листе обавеза
Мицрософт планер је дизајниран за тимове, а Мицрософт То-До је дизајниран за појединце на уму. Такође, Планер захтева претплату на Оффице 365 док је То-До бесплатан. Сада је Мицрософт најавио задатке који раде унутар тимова. Како?
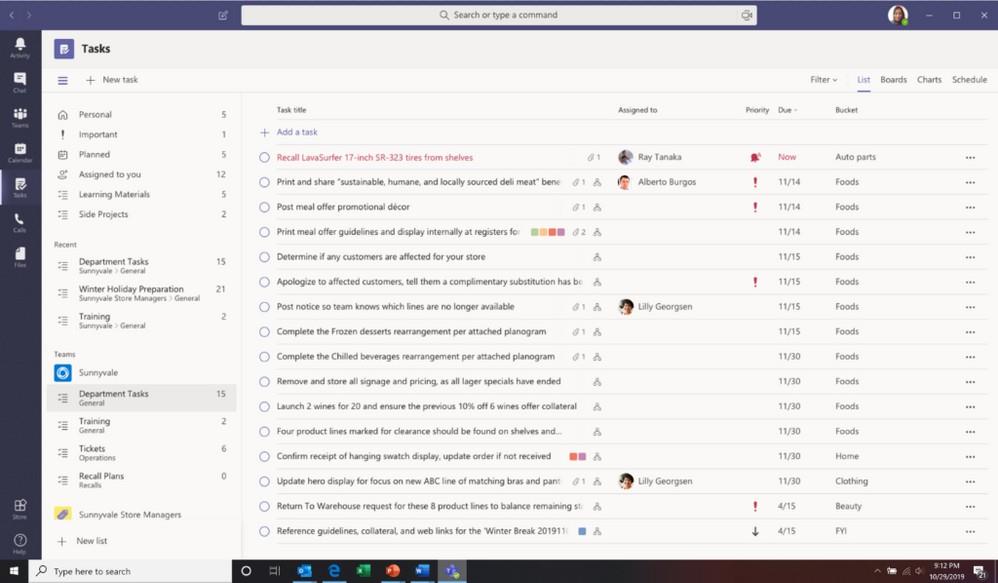
Задатке можете користити за креирање и додељивање задатака другима или себи. Оно што већина људи не зна је да га можете користити и за увоз задатака из То-До и Планнера. Имајте на уму да апликације Задаци и Обавезе такође раде са Оутлоок-ом и Цортаном. Све остаје синхронизовано без обзира одакле долазите у тимовима.
6. Како користити планер у тимовима
Додавање планера унутар тимова је једноставно. Само кликните на икону „+“ да бисте додали картицу и пронађите апликацију Планер да бисте је додали. Још једном, можете додати било коју апликацију коју вам је омогућио администратор и план који је он/она изабрао. Узимам Планнер као пример јер су га многи од вас тражили.
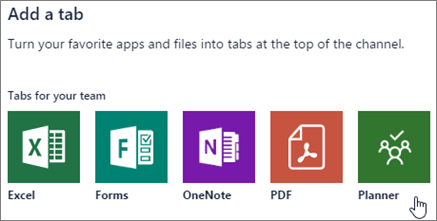
Када је апликација Планнер додата, можете лако да креирате нови план, доделите му људе, креирате задатке и доделите ове задатке корисницима и још много тога. На линку који је подељен изнад, наћи ћете згодну листу свих ствари које можете да урадите са Планером на картици Тимови.
Како користити Мицрософт тимове
Мицрософт је урадио заиста добар посао са тимовима. Апликација је прилично једноставна за коришћење и рад. Само треба да знате основе и одакле да почнете и чему служе сва дугмад и картице. Остало долази лако. Како будете додавали више апликација и картица, све ће почети да добија облик и успут ћете научити нове ствари. За сада, морате да почнете што пре јер има посла. Надам се да је овај чланак био од помоћи у томе. Брз и брз водич за почетак рада са Мицрософт тимовима у року од неколико минута.
Pronađite detaljne korake kako da vratite svoj Instagram nalog nakon što je onemogućen.
Желите да избришете истекле пропуснице и средите Аппле новчаник? Пратите док објашњавам у овом чланку како да уклоните ставке из Аппле новчаника.
Било да сте одрасла или млада особа, можете испробати ове апликације за бојење да бисте ослободили своју креативност и смирили свој ум.
Овај водич вам показује како да решите проблем са вашим Аппле иПхоне или иПад уређајем који приказује погрешну локацију.
Погледајте како можете да омогућите и управљате Не узнемиравај на иПад-у како бисте се могли фокусирати на оно што треба да урадите. Ево корака које треба пратити.
Погледајте различите начине на које можете повећати своју тастатуру на иПад-у без апликације треће стране. Такође погледајте како се тастатура мења са апликацијом.
Да ли се суочавате са грешком иТунес не открива иПхоне или иПад на вашем Виндовс 11 рачунару? Испробајте ове проверене методе да одмах решите проблем!
Осећате да ваш иПад не ради брзо? Не можете да надоградите на најновији иПадОС? Пронађите овде знакове који говоре да морате да надоградите иПад!
Тражите кораке како да укључите аутоматско чување у програму Екцел? Прочитајте овај водич о укључивању аутоматског чувања у Екцел-у на Мац-у, Виндовс 11 и иПад-у.
Погледајте како можете да држите своје лозинке у Мицрософт Едге-у под контролом и спречите прегледач да сачува све будуће лозинке.







