Како вратити свој Инстаграм након што сте онемогућени?
Pronađite detaljne korake kako da vratite svoj Instagram nalog nakon što je onemogućen.
Било да је професионална или лична, е-пошта је најпоузданији извор комуникације. Пошто маркетиншки стручњаци такође користе овај извор комуникације у промотивне сврхе, имамо тенденцију да примамо гомилу садржаја у наше пријемно сандуче. Да ли се то икада деси када након месец дана отворите пријемно сандуче е-поште и видите поплаву е-порука како вам набија екран? Да, дешава се стално!
Управљање пријемним сандучетом у овом конкретном случају може бити досадан задатак и може потрајати скоро вечно да се уредно организује сва е-пошта у фасциклама. Па, хвала Мицрософт Оутлоок-у што је понудио једну згодну алатку познату као алат за чишћење разговора који ефикасно брише или премешта сувишне поруке е-поште из разговора, чинећи тако наше пријемно сандуче организованије. Можете користити ову алатку за разговор на појединачним разговорима, фасциклама, у њиховим подфолдерима како год желите.
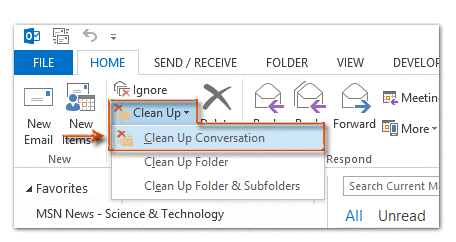
Такође прочитајте: -
 Топ 5 најбољих РАМ Цлеанер & Боостер за... Планирате куповину новог рачунара јер старији ради споро? Ево како можете да оптимизујете и...
Топ 5 најбољих РАМ Цлеанер & Боостер за... Планирате куповину новог рачунара јер старији ради споро? Ево како можете да оптимизујете и...
Дакле, ако имате више копија исте поруке, алатка за чишћење разговора ће почети са радом и уклонити све сувишне копије са вашег Оутлоок налога. Ево кратког водича о томе како да користите алатку за чишћење разговора у Оутлоок-у.
Хајде да почнемо! Ево како то функционише.
Како користити алатку за чишћење разговора у Оутлоок-у
Покрените МС Оутлоок и идите на Датотека > Опције > Пошта, а затим се померите надоле док не пронађете одељак „Чишћење разговора“.
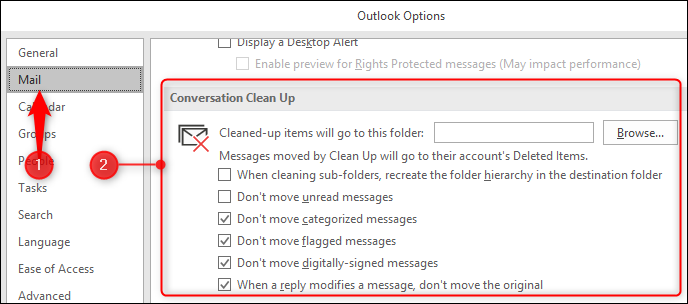
Сада, да бисте започели, додирните дугме „Прегледај“ да бисте изабрали фасциклу са свог чврстог диска у коју ће се преместити све сувишне ставке е-поште. Такође можете да означите или поништите све опције са листе, на пример, да ли желите да преместите означене разговоре, категорисане поруке и тако даље. Укључите или искључите параметре према вашим жељама, како год ситуација захтева.
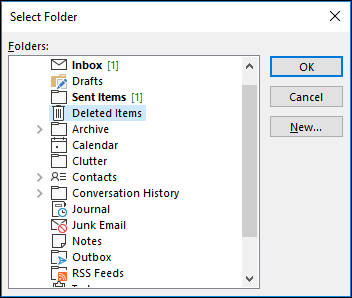
Када поставите све опције, тапните на „ОК“.
Када се вратите на почетни екран програма Оутлоок, потражите дугме „Очисти“ на почетној картици.
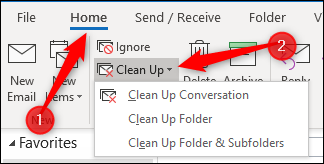
Сада ћете у падајућем оквиру видети три опције да ли желите да очистите разговор, фасциклу или поддиректоријум. Направите свој избор да наставите даље.
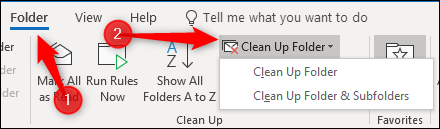
Ако желите да изаберете опцију фасцикле, алтернативни начин одабира је преко Фолдер > Цлеан Уп Фолдер. Било како било.
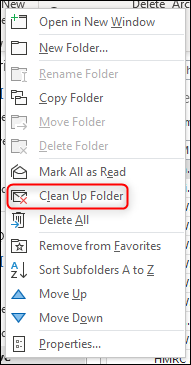
Ако први пут користите алатку за чишћење разговора у Оутлоок-у, видећете искачуће упозорење које ће вас питати да ли желите да наставите са овом радњом. Додирните опцију „Цлеануп фолдер“ да бисте наставили даље.
Не заборавите да означите и опцију „Не желим више да видим ову поруку у будућности“.
Сада ће алатка за чишћење разговора почети са радом. Скенирајте читаве имејлове да бисте проверили да ли постоје сувишне ставке е-поште. А посебно, ако овај алат покрећете први пут на свом систему, може потрајати неко време док се не скенира целокупно ваше пријемно сандуче.
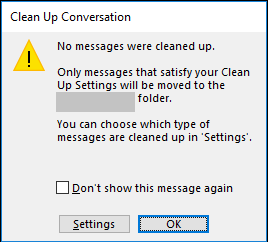
Такође прочитајте: -
7 најбољих алтернатива за Мицрософт Оффице у 2021. Да ли свакодневно користите МС Оффице за уређивање текстуалних докумената? Желите да испробате нове канцеларијске пакете? Ако...
Али добро, добра ствар је што можете пустити да се овај процес одвија у позадини и да у међувремену користите Оутлоок. Чим алат скенира вашу е-пошту, аутоматски ће се прекинути у позадини без прекидања вашег рада. Међутим, ако се таква е-порука не пронађе у вашим имејловима, сигурно ће вас обавестити са обавештењем „Ниједна порука није очишћена“.
Дакле, све у свему, то је вредан алат за употребу за Оутлоок. Сигурни смо да ћете у свом пријемном сандучету пронаћи делић сувишних е-порука о којима сигурно треба да се брине алатка за чишћење разговора.
Надамо се да је овај блог разјаснио све ваше сумње о томе како да користите алатку за чишћење разговора у Оутлоок-у ? Можете покушати да користите ову алатку с времена на време како бисте своје пријемно сандуче одржали уредним и организованим са само јединственим копијама е-поште.
Pronađite detaljne korake kako da vratite svoj Instagram nalog nakon što je onemogućen.
Желите да избришете истекле пропуснице и средите Аппле новчаник? Пратите док објашњавам у овом чланку како да уклоните ставке из Аппле новчаника.
Било да сте одрасла или млада особа, можете испробати ове апликације за бојење да бисте ослободили своју креативност и смирили свој ум.
Овај водич вам показује како да решите проблем са вашим Аппле иПхоне или иПад уређајем који приказује погрешну локацију.
Погледајте како можете да омогућите и управљате Не узнемиравај на иПад-у како бисте се могли фокусирати на оно што треба да урадите. Ево корака које треба пратити.
Погледајте различите начине на које можете повећати своју тастатуру на иПад-у без апликације треће стране. Такође погледајте како се тастатура мења са апликацијом.
Да ли се суочавате са грешком иТунес не открива иПхоне или иПад на вашем Виндовс 11 рачунару? Испробајте ове проверене методе да одмах решите проблем!
Осећате да ваш иПад не ради брзо? Не можете да надоградите на најновији иПадОС? Пронађите овде знакове који говоре да морате да надоградите иПад!
Тражите кораке како да укључите аутоматско чување у програму Екцел? Прочитајте овај водич о укључивању аутоматског чувања у Екцел-у на Мац-у, Виндовс 11 и иПад-у.
Погледајте како можете да држите своје лозинке у Мицрософт Едге-у под контролом и спречите прегледач да сачува све будуће лозинке.







