Како вратити свој Инстаграм након што сте онемогућени?
Pronađite detaljne korake kako da vratite svoj Instagram nalog nakon što je onemogućen.
ПРЕГЛЕД САДРЖАЈА:
ДЕО 2: Зашто мој микрофон не ради?
ДЕО 3: Најбољи методи за решавање проблема са микрофоном који не ради на Виндовс 10:
ДЕО 4: Микрофон не ради на Виндовс 10 Проблем: РЕШЕН!
Нека ваш микрофон и Виндовс 10 поново раде заједно!
Већ смо разговарали о решавању проблема са звуком на Виндовс рачунару , али ови водичи се фокусирају скоро искључиво на звук који долази из звучника. Дакле, шта ако се суочимо са проблемима са микрофонима? Па, без обзира да ли користите слушалице или снимате музику помоћу УСБ микрофона, овде смо навели најбоље методе за решавање проблема са кашњењем звука или непоузданих проблема са микрофоном.
Нефункционални микрофони на Виндовс рачунару нису нешто што се дешава често, али одређени фактори могу лако да изазову проблем. Неисправни или некомпатибилни драјвери , нетачне поставке звука, квар хардвера итд. су неки од уобичајених узрока због којих микрофон не ради на Виндовс 10!
Али, пре него што позовете оближњег техничара да реши проблем, ево неколико једноставних решења која можете покушати да решите сами.
МЕТОДА 1 – Уверите се да је микрофон укључен. Укључили смо четири различита начина за поправку проблема са микрофоном који не реагује. Све методе су једноставне за имплементацију. Свако ко има основне компјутерске вештине може да реши проблем.
У случају да сте случајно онемогућили одређене функције микрофона, можда се нећете суочити са проблемима са звуком у оперативном систему Виндовс 10. Дакле, уверите се да су сва потребна подешавања омогућена. Само притисните Виндовс + И на тастатури, бићете преусмерени на главна подешавања . Кликните на опцију Приватност > Иди ка микрофону . Омогућите подешавање микрофона, ако је којим случајем онемогућено.
Из истих подешавања можете да изаберете које апликације могу да имају приступ вашем микрофону. Дакле, у случају да пронађете апликацију која захтева микрофон ( као што је Скипе ), омогућите јој дозволе за приступ микрофону за несметан рад.
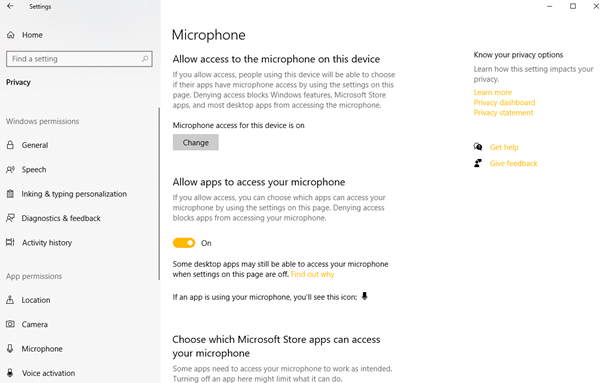
МЕТОДА 2 – Двапут проверите физичке везе
Уверите се да ваш микрофон ради добро и да нема неисправну хардверску везу. Дакле, пажљиво искључите микрофон и поново га укључите. Ако приметите искачући звук, то показује да је Виндовс успешно препознао нови хардвер. Можда се нећете суочити са проблемима са звуком као таквим. Али шта ако не видите никакве звучне упите?
У таквом сценарију, отворите мени Старт > потражите Управљач уређајима > Лоцирајте аудио улазе и излазе , кликните на њега да бисте проширили категорију. Када је ваш микрофон правилно повезан, требало би да видите да се појављује тамо. Ако не видите микрофон, покушајте да га прикључите на други УСБ порт . И даље се не појављује. Затим би вероватно требало да покушате да користите други кабл да бисте решили проблем да микрофон не ради у оперативном систему Виндовс 10.
МЕТОДА 3 – Решавање проблема са звуком
Ово је вероватно прва ствар коју можете да урадите када имате проблема са звуком или микрофоном. Ваш Виндовс 10 систем је дизајниран на такав начин да може сам да дијагностикује и реши проблеме који би могли да ометају редовне операције.
Уграђена алатка за решавање проблема је Виндовс алатка која се лако може покренути за откривање и решавање уобичајених проблема са микрофоном и звуком. Само кликните десним тастером миша на икону звука на траци задатака > кликните на Решавање проблема са звуком . Поставка би аутоматски скенирала и решила проблеме који ометају да микрофон не ради у оперативном систему Виндовс 10!
МЕТОДА 4 – Проверите управљачки програм микрофона у оперативном систему Виндовс 10
Иако Виндовс 10 аутоматски инсталира и ажурира управљачке програме уређаја , и сигурно ради добро. Али понекад није. Ако сте сведоци проблема, микрофон не ради у оперативном систему Виндовс 10, можда ћете морати да проверите да ли користите најновије аудио драјвере.
Можете аутоматски да ажурирате своје драјвере ако немате толико стрпљења или рачунарских вештина да пронађете и инсталирате компатибилне аудио драјвере. Користите Смарт Дривер Царе , који скенира, проналази и ажурира исправне и најновије драјвере за све ваше уређаје , укључујући управљачки програм микрофона за Виндовс 10.
Само преузмите услужни програм за ажурирање драјвера користећи дугме испод > кликните на дугме Скенирај сада и дозволите софтверу да открије проблематичне драјвере. Прегледајте листу исправно и кликните на дугме Ажурирај све да бисте преузели и инсталирали праве и компатибилне драјвере за свој Виндовс рачунар.
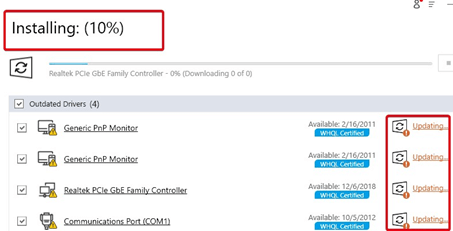
НАЧИН 5 – Онемогућите аудио побољшања
Иако функција Аудио Енханцемент ради на побољшању укупног звучног доживљаја на вашем систему, често је ова функција основни узрок различитих проблема у вези са звучницима и микрофоном.
Да бисте решили проблем са микрофоном који не ради у оперативном систему Виндовс 10, покушајте да привремено онемогућите Аудио Енханцементс да видите да ли ради: Идите на контролну таблу > Пронађите подешавања звука > Из дијалога идите на картицу Снимање > Кликните десним тастером миша на микрофон и изаберите његова својства > Кликните на картицу Побољшања и означите опцију Онемогући све звучне ефекте . Притисните дугме ОК да бисте сачували промене!
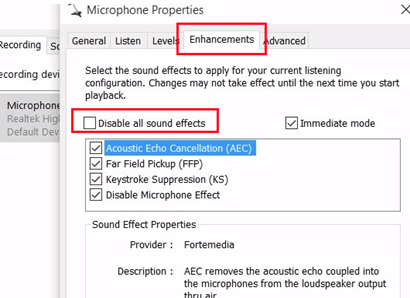
Дакле, ово је био наш кратки водич о томе како да решите проблем са Виндовс 10 који не ради са микрофоном. Укључили смо неке од општих савета за лако решавање проблема. Међутим, често микрофон престаје да реагује јер одређене апликације трећих страна стално блокирају приступ. Дакле, проналажење и уклањање таквих услужних програма је неопходно да бисте све вратили на своје место. Ако ништа не ради, увек можете да ресетујете рачунар од нуле. Али запамтите, да направите потпуну резервну копију пре него што ово урадите!
Имате ли још упита у вези са проблемом „Микрофон не ради у оперативном систему Виндовс 10“? Пишите нам на [емаил протецтед] или нас повежите на Фацебоок или ЛинкедИн да бисте добили додатну помоћ!
Pronađite detaljne korake kako da vratite svoj Instagram nalog nakon što je onemogućen.
Желите да избришете истекле пропуснице и средите Аппле новчаник? Пратите док објашњавам у овом чланку како да уклоните ставке из Аппле новчаника.
Било да сте одрасла или млада особа, можете испробати ове апликације за бојење да бисте ослободили своју креативност и смирили свој ум.
Овај водич вам показује како да решите проблем са вашим Аппле иПхоне или иПад уређајем који приказује погрешну локацију.
Погледајте како можете да омогућите и управљате Не узнемиравај на иПад-у како бисте се могли фокусирати на оно што треба да урадите. Ево корака које треба пратити.
Погледајте различите начине на које можете повећати своју тастатуру на иПад-у без апликације треће стране. Такође погледајте како се тастатура мења са апликацијом.
Да ли се суочавате са грешком иТунес не открива иПхоне или иПад на вашем Виндовс 11 рачунару? Испробајте ове проверене методе да одмах решите проблем!
Осећате да ваш иПад не ради брзо? Не можете да надоградите на најновији иПадОС? Пронађите овде знакове који говоре да морате да надоградите иПад!
Тражите кораке како да укључите аутоматско чување у програму Екцел? Прочитајте овај водич о укључивању аутоматског чувања у Екцел-у на Мац-у, Виндовс 11 и иПад-у.
Погледајте како можете да држите своје лозинке у Мицрософт Едге-у под контролом и спречите прегледач да сачува све будуће лозинке.







