Како вратити свој Инстаграм након што сте онемогућени?
Pronađite detaljne korake kako da vratite svoj Instagram nalog nakon što je onemogućen.
Мозилла Фирефок је трећи најкоришћенији веб претраживач отвореног кода на свету. Долази са широким спектром обогаћених функција и најбржом брзином претраживања и преузимања. Штавише, познат је по својим опцијама персонализације и невероватним безбедносним функцијама, које штите кориснике од безбедносних рупа, вируса и малвера.
Међутим, уз неколико савета и трикова можете додатно побољшати перформансе претраживања и приступити небројеним скривеним функцијама. Погледајмо неке од њих:
Користите пречице на тастатури
Коришћење пречица на тастатури је најједноставнији, али најефикаснији начин за бржи рад. Постоје различите предности коришћења пречица на тастатури, као што су ефикасност и обављање више задатака. Међутим, није могуће запамтити све пречице које вам могу олакшати живот. Дакле, ево неких најкориснијих пречица за Мозилла Фирефок које су вам потребне у свакодневном животу.
Такође прочитајте: 5 разлога да одаберете Мозилла Фирефок уместо Гоогле Цхроме-а
Користите главну лозинку да бисте заштитили друге лозинке
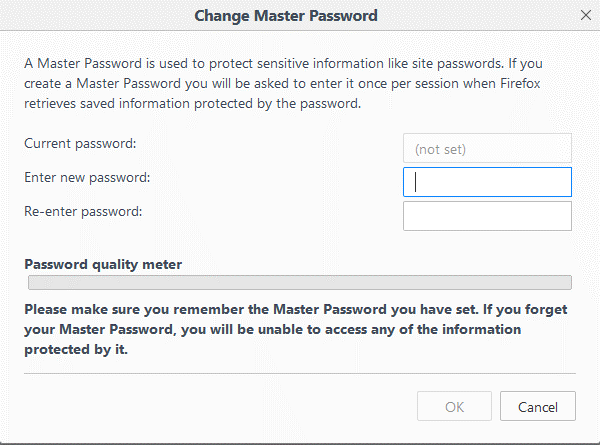
Мозилла Фирефок је безбедан претраживач који је посвећен заштити од вируса и других уобичајених експлоатација. Има функцију која омогућава заштиту читавих података главном лозинком. Можете сачувати све ИД-ове за пријаву и лозинке, лозинке кредитних картица у претраживачу.
Да бисте искористили предности дате могућности, све што треба да урадите је да одете у мени Фирефок-а. Изаберите „Опције“ и изаберите картицу „Безбедност и приватност“. Означите 'Користи главну лозинку' и када се нови прозор појави на екрану рачунара, можете додати жељену лозинку. Можете користити лозинку са посебним знаковима да бисте јој пружили јаку сигурност. Коришћење главне лозинке ће сигурно заштитити ваше друге лозинке, али имајте на уму да морате да запамтите лозинку коју сте изабрали. У супротном, нећете моћи да приступите заштићеним информацијама.
Креирајте сопствене пречице
Извор слике: ТецхГИД.ЦОМ
Могуће је креирати сопствене пречице у Мозилла Фирефок-у помоћу проширења прилагодљивих пречица. Без обзира да ли сте корисник Виндовс-а или Мац-а, све док сте Фирефок преузели на свој рачунар, можете креирати своје команде помоћу пречица. Зар није узбудљиво? Али, за то прво морате да преузмете 'прилагодљиви додатак за пречице' да би функционисао.
Такође прочитајте: Најбржи претраживач за Виндовс 10
Користите паметну кључну реч
Понекад је тешко претражити садржај који тражите на веб локацији, било да се ради о отменој речи за побољшање речника или о састојку. Провера целокупних информација је дуготрајан процес. Међутим, можете да креирате кључну реч за претрагу на веб локацији да бисте добили жељене резултате помоћу једноставног хаковања у Фирефок претраживачу.
Да бисте урадили исто, све што треба да урадите је да отворите веб локацију (на којој желите нешто да тражите) у Фирефок претраживачу < ригхт="" цлицк="" он="" тхе="" сеарцх="" бок= "">< адд="" а="" кеиворд="" фор="" тхе="" сеарцх.="" сада,="" типе="" иоур="" кеиворд="" фор="" тхе="" сеарцх="" ин="" тхе="" нев="" виндов.="" тхат'с="" ит,="" иоу'ре="" гоод="" то="" го= "">
Прилагодите контролну таблу
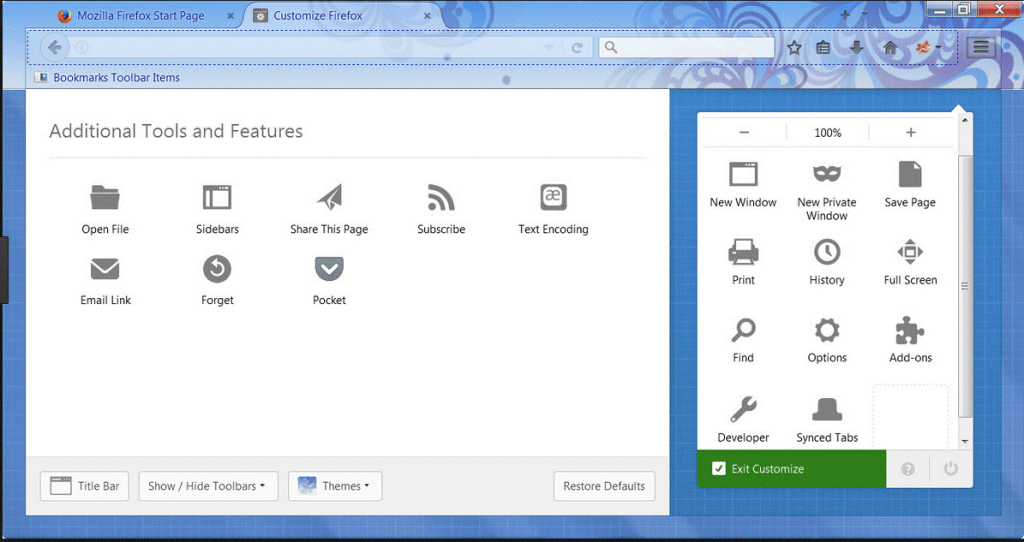
Увек је забавно прилагодити свој рачунар или прегледач. Штавише, већину времена на крају научите о новим функцијама када их персонализујете. У прегледачу Мозилла Фирефок, можете да прилагодите контролну таблу да побољшате своје искуство претраживања.
Корак 1: Идите на Фирефок мени (три хоризонталне линије) доступан у горњем десном углу прозора.
Корак 2: Изаберите дугме „Прилагоди“ које можете да пронађете на дну екрана.
Корак 3: Сада ће се на вашем екрану појавити нови прозор и тамо можете прилагодити контролну таблу додавањем и уклањањем ставки доступних на контролној табли.
Корак 4: Можете лако да превучете и отпустите функције и алате са левог панела у прозор са десне стране (обрнуто).
У ствари, овде можете променити тему свог Фирефок претраживача. Можете променити тему тако што ћете кликнути на дугме за тему са дна. Одаберите шему теме коју желите да испробате. Када завршите, изаберите „Изађи из прилагођавања“.
Прочитајте такође: Шта је брже? ИЕ 11 ВС Фирефок ВС Гоогле Цхроме против Опера
Набавите додатни простор на екрану
Можете да направите више простора на екрану да бисте правилно и јасно видели садржај на екрану рачунара. Да бисте добили изузетно велики екран, морате да своје иконе учините малим. Да бисте то урадили, идите на Виев < тоолбарс="">< цустомизе="" анд="" цхецк="" тхе="" "усе="" смалл="" ицонс"="">
Дакле, ово су Мозилла Фирефок савети и трикови за ваше боље искуство прегледања. Сви хакови су веома ефикасни да дају брзе и тачне резултате и сигурно побољшају ваше прегледање.
Pronađite detaljne korake kako da vratite svoj Instagram nalog nakon što je onemogućen.
Желите да избришете истекле пропуснице и средите Аппле новчаник? Пратите док објашњавам у овом чланку како да уклоните ставке из Аппле новчаника.
Било да сте одрасла или млада особа, можете испробати ове апликације за бојење да бисте ослободили своју креативност и смирили свој ум.
Овај водич вам показује како да решите проблем са вашим Аппле иПхоне или иПад уређајем који приказује погрешну локацију.
Погледајте како можете да омогућите и управљате Не узнемиравај на иПад-у како бисте се могли фокусирати на оно што треба да урадите. Ево корака које треба пратити.
Погледајте различите начине на које можете повећати своју тастатуру на иПад-у без апликације треће стране. Такође погледајте како се тастатура мења са апликацијом.
Да ли се суочавате са грешком иТунес не открива иПхоне или иПад на вашем Виндовс 11 рачунару? Испробајте ове проверене методе да одмах решите проблем!
Осећате да ваш иПад не ради брзо? Не можете да надоградите на најновији иПадОС? Пронађите овде знакове који говоре да морате да надоградите иПад!
Тражите кораке како да укључите аутоматско чување у програму Екцел? Прочитајте овај водич о укључивању аутоматског чувања у Екцел-у на Мац-у, Виндовс 11 и иПад-у.
Погледајте како можете да држите своје лозинке у Мицрософт Едге-у под контролом и спречите прегледач да сачува све будуће лозинке.







