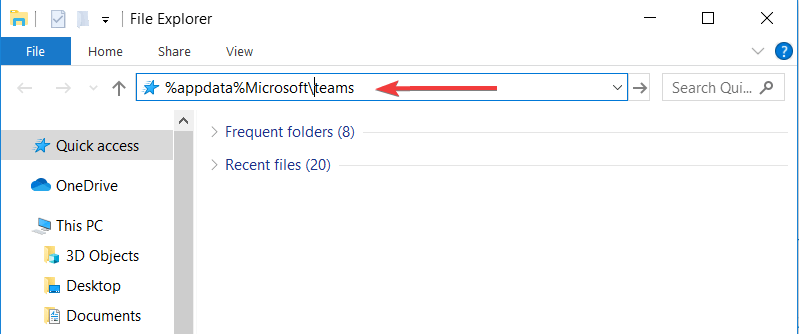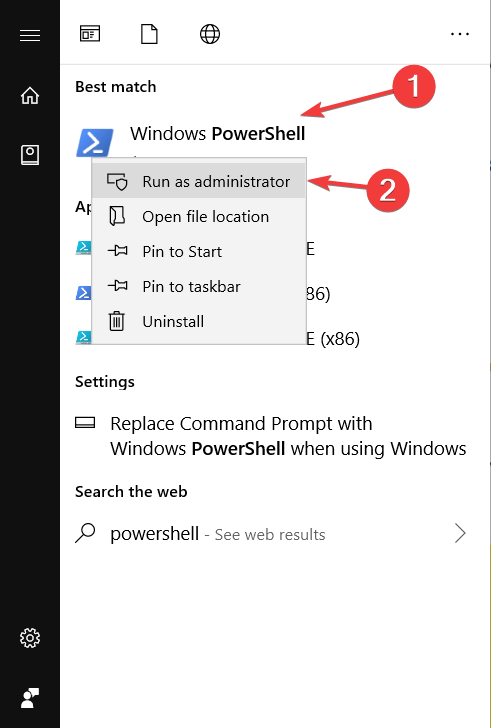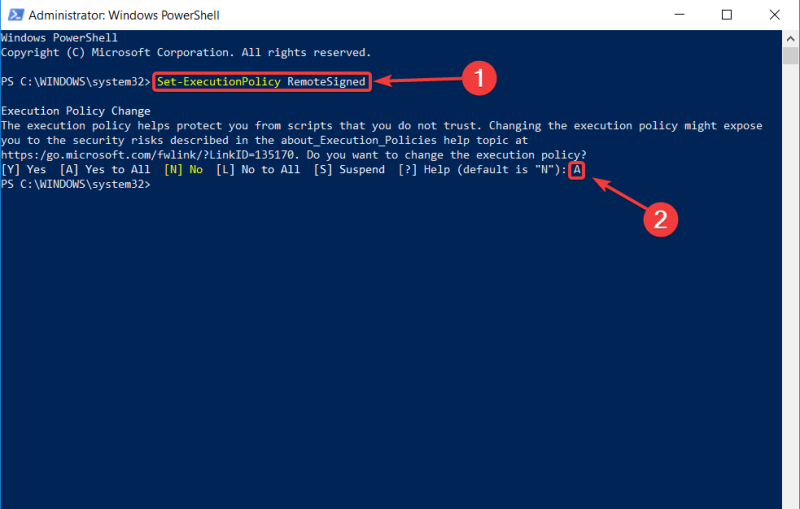Мицрософт тимови могу бити одлична комуникациона платформа за неке, али не за све. Стога, доста корисника жели да то нестане са својих рачунара.
Међутим, постоје велики проблеми са деинсталирањем Мицрософт тимова, као што је један корисник известио на Реддит форуму:
I’m getting really frustrated. I delete it, after every restart it just keeps returning. Aggressively. Doesn’t like the password (because we’re not paying for it as part of our O365), but insists on badgering for a password that does not exist. Has anyone been successful in getting rid of this program permanently?
Дакле, ОП жели да се трајно реши овог алата. Сваки пут када га корисник избрише, Мицрософт Теамс се враћа након поновног покретања.
Као последица тога, чак и ако га деинсталирате из Аппс, програм одбија да иде. Ово је досадан проблем и данас ћемо вам показати како да се трајно решите Мицрософт тимова.
Мицрософт тимови неће нестати? Ево шта треба да урадите
1. Обришите кеш меморију у тимовима
- Притисните Цтрл+Алт+Делете и отворите Таск Манагер .
- Претражите Мицрософт Теамс и кликните на Заврши задатак .
- Идите у Филе Екплорер и налепите „%аппдата%Мицрософттеамс“ у оквир локације.
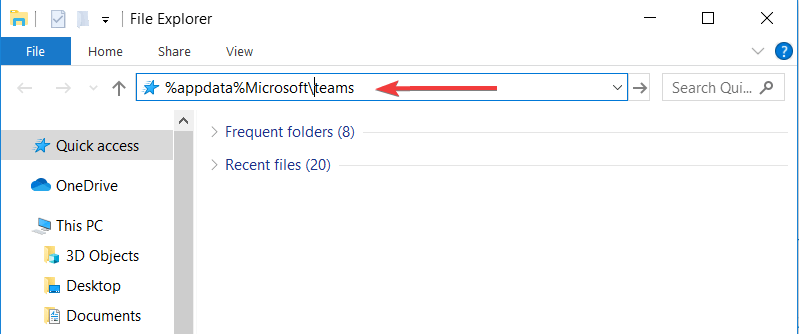
- Отворите и обрисати све фајлове из Апплицатион Цацхе , Цацхе фолдер , фолдер базе података , ГПУЦацхе фолдер , Индексирана фолдер , локално складиштење фолдер , и тмп фолдер .
Након што завршите све горе наведено, можете наставити и деинсталирати Мицрософт Теамс.
Замените Мицрософт Теамс једним од ових софтвера за сарадњу за одличне резултате.
2. Користите ПоверСхелл скрипту
- Притисните тастер Виндовс и откуцајте „ПоверСхелл“.
- Кликните десним тастером миша на апликацију и Покрени као администратор .
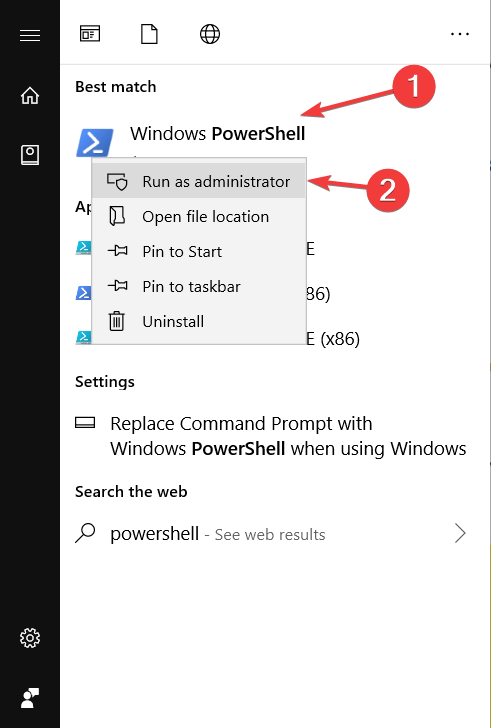
- Откуцајте ову команду која омогућава покретање скрипти: „Сет-ЕкецутионПолици РемотеСигнед“. Затим притисните Ентер .
- Откуцајте „А“ и притисните Ентер .
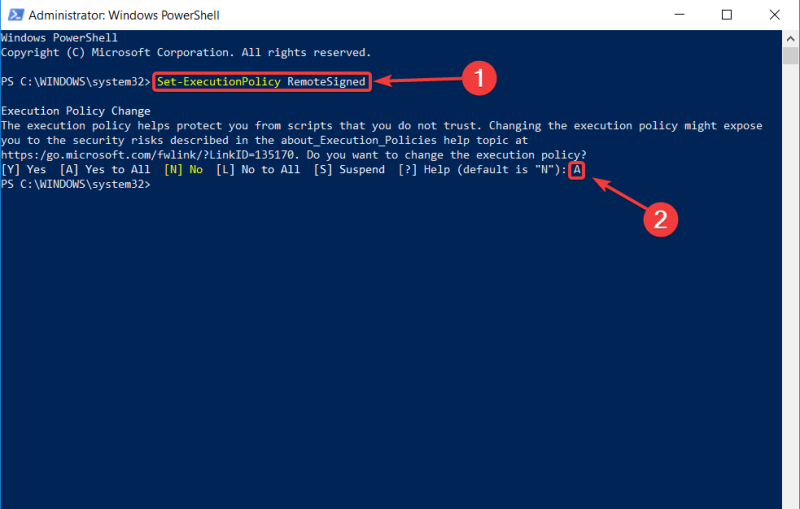
Копирајте следећу скрипту у ПоверСхелл:
# Removal Machine-Wide Installer – This needs to be done before removing the .exe below!
Get-WmiObject -Class Win32_Product | Where-Object {$_.IdentifyingNumber -eq “{39AF0813-FA7B-4860-ADBE-93B9B214B914}”} | Remove-WmiObject
#Variables
$TeamsUsers = Get-ChildItem -Path “$($ENV:SystemDrive)Users”
$TeamsUsers | ForEach-Object {
Try {
if (Test-Path “$($ENV:SystemDrive)Users$($_.Name)AppDataLocalMicrosoftTeams”) {
Start-Process -FilePath “$($ENV:SystemDrive)Users$($_.Name)AppDataLocalMicrosoftTeamsUpdate.exe” -ArgumentList “-uninstall -s”
}
} Catch {
Out-Null
}
}
# Remove AppData folder for $($_.Name).
$TeamsUsers | ForEach-Object {
Try {
if (Test-Path “$($ENV:SystemDrive)Users$($_.Name)AppDataLocalMicrosoftTeams”) {
Remove-Item –Path “$($ENV:SystemDrive)Users$($_.Name)AppDataLocalMicrosoftTeams” -Recurse -Force -ErrorAction Ignore
}
} Catch {
Out-Null
}
}
Закључак
Дакле, ту је. Ова донекле лака решења ће вам решити досадан проблем. Користите их и Мицрософт тимови ће бити историја.
Такође, ако из неког разлога желите да га поново инсталирате на рачунар, наћи ћете га на Мицрософт веб локацији. Погледајте наш чланак који ће водити корак по корак у овом процесу.
Да ли су вам ова решења решила проблем? Обавестите нас у одељку за коментаре испод!
- Идите на Апликације и функције и унесите тимове у траку за претрагу
- Изаберите Мицрософт Теамс на листи резултата
- Изаберите Деинсталирај и потврдите свој избор
- Зашто Мицрософт тимови стално поново инсталирају?
Мицрософт Теамс ће наставити да се поново инсталира ако само уклоните апликацију Мицрософт Теамс, али не избришете Теамс Мацхине-Виде Инсталлер. Користите наменски алат да деинсталирате остатке софтвера да бисте решили проблем заувек.
- Да ли је Мицрософт Теамс вирус?
Мицрософт Теамс није вирус, то је софтвер за сарадњу на радном месту који је компанија направила имајући на уму продуктивност запослених. Теамс је безбедна платформа која нуди више безбедносних слојева.
Често постављана питања
- Могу ли да избришем Мицрософт тимове?
Да, можете избрисати Мицрософт Теамс са свог рачунара, али имајте на уму да ће сви подаци повезани са софтвером такође бити избрисани током процеса. Најбржи начин за брисање тимова је овај:
- Идите на Апликације и функције и унесите тимове у траку за претрагу
- Изаберите Мицрософт Теамс на листи резултата
- Изаберите Деинсталирај и потврдите свој избор
- Зашто Мицрософт тимови стално поново инсталирају?
Мицрософт Теамс ће наставити да се поново инсталира ако само уклоните апликацију Мицрософт Теамс, али не избришете Теамс Мацхине-Виде Инсталлер. Користите наменски алат да деинсталирате остатке софтвера да бисте решили проблем заувек.
- Да ли је Мицрософт Теамс вирус?
Мицрософт Теамс није вирус, то је софтвер за сарадњу на радном месту који је компанија направила имајући на уму продуктивност запослених. Теамс је безбедна платформа која нуди више безбедносних слојева.
![Мицрософт Теамс код грешке 503 [РЕШЕНО] Мицрософт Теамс код грешке 503 [РЕШЕНО]](https://blog.webtech360.com/resources3/images10/image-182-1008231237201.png)