Како вратити свој Инстаграм након што сте онемогућени?
Pronađite detaljne korake kako da vratite svoj Instagram nalog nakon što je onemogućen.
За разлику од Скипе-а, Мицрософт Теамс није лак алат. Тимове можете сматрати комбинацијом Слацк-а и Скипе-а. То је свеобухватан алат за комуникацију и видео конференције који се може прилагодити вашим пословним потребама. Огроман је и има много карактеристика скривених испод површине. Дакле, уз то речено, ево неколико Мицрософт Теамс савета и трикова за бољу комуникацију.
Мицрософт Теамс савети и трикови
1. Замућење позадине и виртуелна позадина
Слично Скипе-у, Мицрософт Теамс такође нуди опцију замућења позадине. Ова опција је заиста згодна, посебно када сви радимо од куће. Међутим, за разлику од Скипе-а, од сада не можете трајно омогућити „Блур ми Бацкгроунд“. То морате да урадите посебно за сваки видео позив. Ево како да омогућите замућење позадине.
Док сте у видео позиву, кликните на три дугмета на крајњем десном делу плутајуће траке. У проширеном менију кликните на „ Ефекти у позадини “. На страници ефеката у позадини видећете гомилу ефеката. Прва опција је Замути моју позадину . Кликните на њу и поново ће покренути ваш видео ток и требало би да имате замућену позадину.
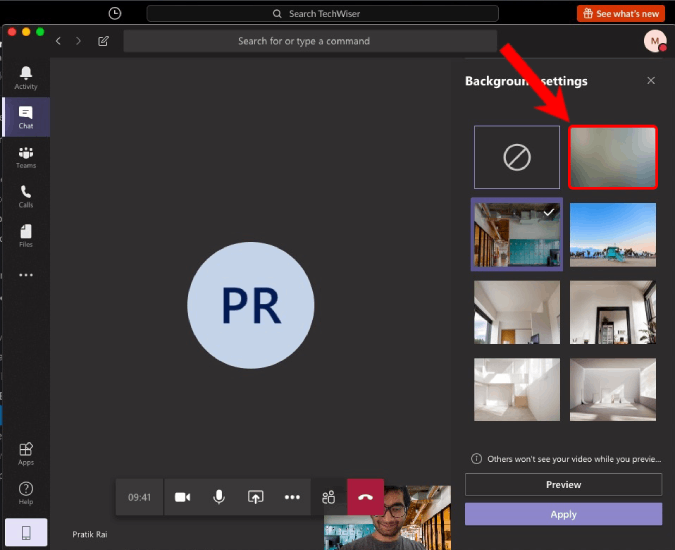
Осим опције Блур ми Бацкгроунд, Теамс такође пружа виртуелну позадину. Очигледно, када их одаберете, то замењује вашу оригиналну позадину. Али од сада, Мицрософт вам дозвољава само позадинске шаблоне дате у апликацији Теамс. Да бисте сазнали више о томе, погледајте наш наменски чланак о виртуелној позадини и режиму замућења у тимовима .
2. Пречице на тастатури
Пречице на тастатури су најзгоднија ствар без обзира да ли имате посла са Оутлоок-ом или Теамс-ом. У оквиру Мицрософт Теамс-а можете притиснути „Цтрл+“. у било ком тренутку да видите пречице на тастатури. Међутим, најважније од њих су следеће.
3. Сласх команде
Слично Слацк-у, Мицрософт Теамс такође има команде косих црта . Али, ове команде косе не раде свуда. Ради само на највишој траци за претрагу. Да бисте брзо отишли на траку за претрагу, притисните Цтрл+Е (⌘+Е на Мац-у ).
Наредба косе црте коју често користим је „/днд“. Као што име каже, укључује режим Не узнемиравај и примаћете само хитне поруке од својих приоритетних контаката. Слично томе, такође можете извршити „/аваилабле“ да бисте свој статус претворили у Доступан. Још једна корисна команда косе је „/гото“. Помаже вам да брзо пређете на канал или тим.
Before enabling DND mode, make sure you set your Priority contacts under the Privacy tab in the Settings menu.
Ево гомиле корисних Сласх команди.
4. Помињања
Сада, када тражите корисне информације у оквиру канала, боље је да читате ствари које су усмерене на вас. У суштини, поруке које сте споменули. Да бисте дошли до њих, откуцајте „/ментионс“ на траци за претрагу. Алтернативно, можете прећи на картицу Активности и притиснути икону Филтер поред опције Феед. Затим кликните на 3 тачке и изаберите „@Ментионс“.
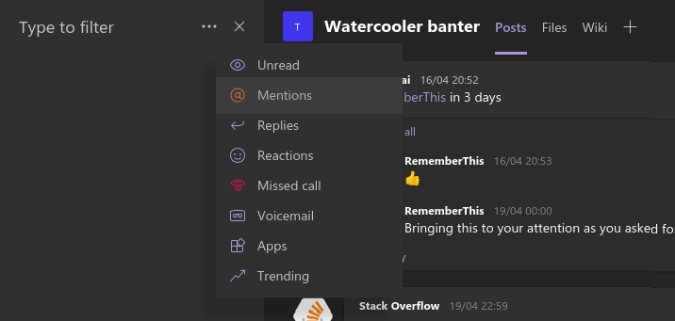
5. Обавештења
Подразумевано, Мицрософт тимови ће вам послати обавештење за сваку јебену ствар. На пример, Слацк вам не шаље обавештења за поруке канала осим ако нисте поменути у њима. Али, Мицрософт Теамс шаље обавештење о банеру као и е-пошту за исто. Да бисте то искључили:
На страници са обавештењима видећете радње које се могу предузети за сваку врсту обавештења. У основи, постоје 3 врсте радњи за обавештење: Банер и е-пошта, Банер и Приказуј само у фиду. Док су прва 2 сама по себи разумљива, избор трећег сугерише да ће се ова обавештења приказати само на картици Активности.
На пример, Мицрософт тимови ће вам подразумевано послати е-поруку као и обавештење о банеру када сте поменути у тиму или каналу. Иако немам проблем са обавештењем о банеру, не волим да примам е-пошту за сва ова помињања. Стога сам их окренуо само на „Банер“.
6. Ботови и апликације
Мицрософт Теамс вам омогућава да имате неограничене апликације и ботове у свом тиму. У случају да не знате, ботови и апликације или пружају додатну функционалност Мицрософт тимовима или вам помажу да се интегришете са другим платформама. Неке од корисних апликација које можете користити су следеће.
Имамо посебан чланак о најбољим Мицрософт Теамс апликацијама који детаљно дотиче инсталацију и функције ових апликација. Можете проћи кроз то за више јасноће.
7. Промените таблу
Док смо на теми апликација трећих страна, ево још једне важне – Фрееханд. Бела табла у Мицрософт Теамс-у је сада основна и ограничена је само на писање мастилом. Ако често користите белу таблу за Спринт моделе програмирања, дизајне жичаних оквира, израду прототипа, снимање видео записа итд, требало би да испробате Фрееханд би Инвисион белу таблу. У поређењу са МС таблом, она пружа више облика као што су правоугаоник, линије и кругови.
Слободна рука се такође може користити током видео конференције уместо беле табле тимова. Поред тога, можете чак и да представите белу таблу Фрееханд без задржавања видео позива. Често га користимо за снимање наших ИоуТубе видео увода.
Интегришите Фрееханд од ИнВисион-а
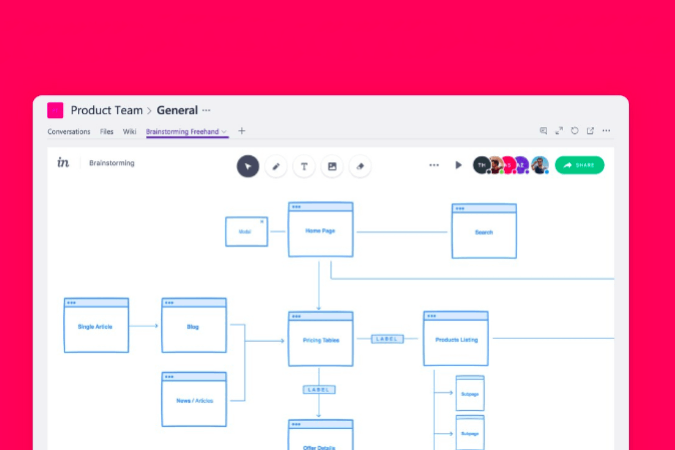
8. Иммерсиве Реадер
Иммерсиве Реадер популарног Едге претраживача је такође интегрисан у Мицрософт Теамс. Имерзивни читач не би био много корисна функција, али режим читања наглас који добијате уз њега је користан. Да бисте дошли до режима имерзивног читача, кликните на 3 тачке изнад поруке и кликните на Иммерсиве Реадер.
Када уђете у режим имерзивног читача, на дну ћете видети дугме „Репродукуј“. Чим га ударите, он ће рецитоваће целу поруку за вас. Често га користим да читам чланке и скрипте које ми шаљу у тимовима.
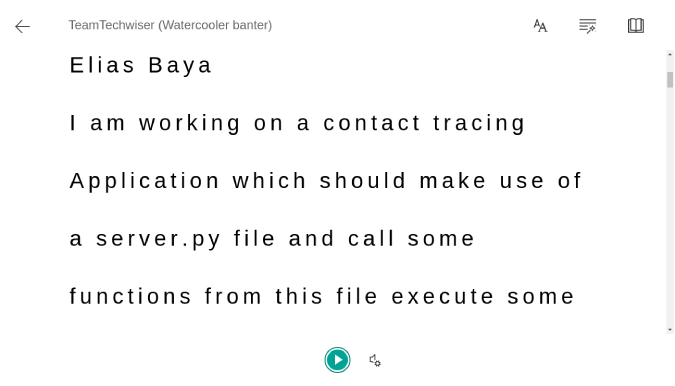
Завршне речи
Многе друге функције као што су ИД-ови е-поште канала и тима, снимање састанка у облаку, Скипе интеркомуникација функционише само ако имате Мицрософт 365 налог. За више проблема или упита у вези са Мицрософт тимовима, јавите ми у коментарима испод
Такође прочитајте: Слацк против тимова: Који алат за комуникацију и сарадњу користити
Pronađite detaljne korake kako da vratite svoj Instagram nalog nakon što je onemogućen.
Желите да избришете истекле пропуснице и средите Аппле новчаник? Пратите док објашњавам у овом чланку како да уклоните ставке из Аппле новчаника.
Било да сте одрасла или млада особа, можете испробати ове апликације за бојење да бисте ослободили своју креативност и смирили свој ум.
Овај водич вам показује како да решите проблем са вашим Аппле иПхоне или иПад уређајем који приказује погрешну локацију.
Погледајте како можете да омогућите и управљате Не узнемиравај на иПад-у како бисте се могли фокусирати на оно што треба да урадите. Ево корака које треба пратити.
Погледајте различите начине на које можете повећати своју тастатуру на иПад-у без апликације треће стране. Такође погледајте како се тастатура мења са апликацијом.
Да ли се суочавате са грешком иТунес не открива иПхоне или иПад на вашем Виндовс 11 рачунару? Испробајте ове проверене методе да одмах решите проблем!
Осећате да ваш иПад не ради брзо? Не можете да надоградите на најновији иПадОС? Пронађите овде знакове који говоре да морате да надоградите иПад!
Тражите кораке како да укључите аутоматско чување у програму Екцел? Прочитајте овај водич о укључивању аутоматског чувања у Екцел-у на Мац-у, Виндовс 11 и иПад-у.
Погледајте како можете да држите своје лозинке у Мицрософт Едге-у под контролом и спречите прегледач да сачува све будуће лозинке.







