Како вратити свој Инстаграм након што сте онемогућени?
Pronađite detaljne korake kako da vratite svoj Instagram nalog nakon što je onemogućen.
Да ли ваша Мицрософт Сурфаце Пен не ради? Па, ако јесте, онда не брините, лако је натерати вашу оловку да ради. Сурфаце Пен је одличан уређај за употребу, али постоји много притужби када је у питању Сурфаце Пен врх не ради. Као што увек кажемо, за сваки проблем постоји решење.
Сурфаце Пен, с једне стране, може додати пуно функционалности вашем Сурфаце-у, док с друге стране може изазвати многе проблеме. Много пута ваша Сурфаце Пен изненада престане да ради и из ових разлога смо смислили овај чланак.
Ево неких од најбољих поправки за „Сурфаце Пен не ради“ које ће вратити вашу оловку на стазу и учинити да пише, црта и обавља више задатака на вашем Виндовс 10 рачунару.
Како да поправите - Мицрософт Сурфаце Пен не ради?
Ми овде разматрамо Виндовс 10 као основу и рећи ћемо вам најбоље хакове да поправите да Мицрософт Сурфаце Пен не ради. Погледајте их; покрили смо:
1. Преузмите најновију исправку за Виндовс 10
Виндовс ажурирање је један од примарних разлога зашто се суочавате са проблемима са Мицрософт Сурфаце оловком. Уверите се да је сваки уређај који користите требало да буде ажуриран најновијом верзијом оперативног система Виндовс , било да је то Сурфаце Про, Го, Боок или лаптоп.
Преузимање најновијих ажурирања на ваш уређај ће истовремено ажурирати и поправити управљачке програме уређаја. Драјвери уређаја играју виталну улогу и омогућавају да уређаји попут Сурфаце Го Пен раде исправно.
Ево како да инсталирате најновију верзију Виндовс-а:
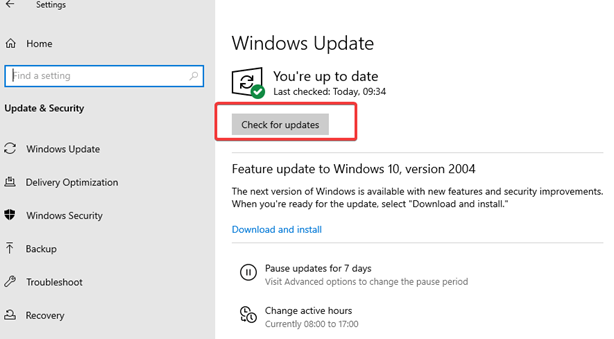
Понекад, чим се ажурирање преузме, рачунар се аутоматски поново покреће. Ако није, покрените ручно поновно покретање да бисте омогућили да се промене изврше. Да бисте то урадили, морате да одете на икону Виндовс у доњем левом углу, кликните на дугме за напајање и кликните на Рестарт .
2. Проверите батерију ове паметне дигиталне оловке
Мицрософт Сурфаце Пен се напаја АААА батеријом, а празна батерија може бити један од највећих разлога зашто Сурфаце Про или Сурфаце Пен не раде. Да бисте били сигурни да је батерија у функцији, проверите батерију тако што ћете притиснути и држати дугме за брисање 5-7 секунди. Упалиће мало ЛЕД светло. Постоје три случаја, црвено светло за батерију је скоро испражњено, зелено светло за батерију је напуњено, а нема лампице значи да је батерија већ празна.
Проверите где стоји ваша Сурфаце Про оловка. Можете да замените батерију било које ваше Мицрософт Сурфаце Пен. Да бисте вратили батерију, потребно је да окренете оловку и чврсто извучете крај гумице. Када се оловка отвори, можете заменити стару батерију за нову.
Ако је ваша Сурфаце Пен повезана са вашим системом, можете да проверите ниво батерије у подешавањима. За ово отворите Подешавања , идите на Уређаји и кликните на Блуетоотх и други уређаји . Наћи ћете назив своје оловке на листи повезаних уређаја .
3. Правилно повежите Сурфаце Пен
Ако ваша Сурфаце Пен не ради, морате да покушате да је поново повежете. Сурфаце оловка користи Блуетоотх као медиј за повезивање. Увек можете проверити да ли је повезан или не користећи следеће кораке:
То је то. Затворите страницу са подешавањима оперативног система Виндовс и проверите да ли вам је ова апликација за решавање проблема помогла да решите проблем који Сурфаце Пен не ради. Такође, можете да проверите да ли постоје ажурирања драјвера за Блуетоотх да бисте спречили проблеме са везом . Ако ваша Сурфаце Пен и даље не ради, будите стрпљиви, имамо још једно решење за вас.
4. Ручно ажурирајте управљачке програме
Ако вам ништа до сада није успело, можете да усвојите ову технику да бисте вратили Сурфаце Пен у нормално радно стање. За ово можете ручно и аутоматски ажурирати системске драјвере .
Да бисте ручно ажурирали драјвере, следите доле наведене кораке:
Ажурирајте драјвере користећи Смарт Дривер Царе
Ако ручно ажурирање управљачких програма не може да помогне, увек можете одлучити да решите овај проблем аутоматским методом. За ово вам препоручујемо да користите Смарт Дривер Царе – паметни услужни алат за све потребе вашег системског драјвера. Он идентификује све застареле драјвере на вашем систему и ажурира их у трену. Ево како да користите овај паметни алат:
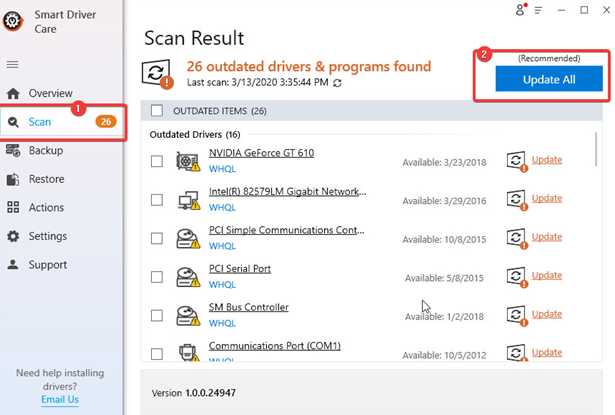
„Сурфаце Пен не ради“ – решено!
То је то, народе! Надамо се да смо успели да вам помогнемо да решите проблем „Сурфаце Пен не ради“. Ово су били неки од најбоље испробаних и тестираних хакова за решавање проблема са Мицрософт Сурфаце Го или Сурфаце Про Пен. Ако и даље не можете да решите проблем, оловка је можда оштећена и време је да је промените.
Такође прочитајте:
Pronađite detaljne korake kako da vratite svoj Instagram nalog nakon što je onemogućen.
Желите да избришете истекле пропуснице и средите Аппле новчаник? Пратите док објашњавам у овом чланку како да уклоните ставке из Аппле новчаника.
Било да сте одрасла или млада особа, можете испробати ове апликације за бојење да бисте ослободили своју креативност и смирили свој ум.
Овај водич вам показује како да решите проблем са вашим Аппле иПхоне или иПад уређајем који приказује погрешну локацију.
Погледајте како можете да омогућите и управљате Не узнемиравај на иПад-у како бисте се могли фокусирати на оно што треба да урадите. Ево корака које треба пратити.
Погледајте различите начине на које можете повећати своју тастатуру на иПад-у без апликације треће стране. Такође погледајте како се тастатура мења са апликацијом.
Да ли се суочавате са грешком иТунес не открива иПхоне или иПад на вашем Виндовс 11 рачунару? Испробајте ове проверене методе да одмах решите проблем!
Осећате да ваш иПад не ради брзо? Не можете да надоградите на најновији иПадОС? Пронађите овде знакове који говоре да морате да надоградите иПад!
Тражите кораке како да укључите аутоматско чување у програму Екцел? Прочитајте овај водич о укључивању аутоматског чувања у Екцел-у на Мац-у, Виндовс 11 и иПад-у.
Погледајте како можете да држите своје лозинке у Мицрософт Едге-у под контролом и спречите прегледач да сачува све будуће лозинке.







