Како вратити свој Инстаграм након што сте онемогућени?
Pronađite detaljne korake kako da vratite svoj Instagram nalog nakon što je onemogućen.
Нови прегледач Мицрософт Едге заснован на Цхромиум-у има мноштво функција које чине ваше претраживање веба флексибилнијим и ефикаснијим. Прегледач је додао подршку за екстензије из других веб продавница и такође је унапредио интерфејс како би изгледао привлачније корисницима.
Једна таква карактеристика новог Мицрософт Едге-а је да су колекције колекције биле у раној фази тестирања почетком године. Затим је полако представљен корисницима Едге-а. Сада, са Мицрософт Виндовс верзијом 2004, ова функција је постала доступна свим корисницима Мицрософт Едге-а.
Ова функција треба да помогне онима који често користе веб у истраживачке сврхе. Као што име сугерише, колекције омогућавају корисницима да сачувају своје веб странице, одређени садржај веб страница, слике, везе итд. и да креирају њихову посебну колекцију у Едге претраживачу.
Хајде да сазнамо више о збиркама и видимо како да их омогућимо и користимо у Едге претраживачу:
Прочитајте више: Како инсталирати и користити Мицрософт Едге на Андроиду
Шта су колекције?
Колекције су уграђени трик за Мицрософт Едге који омогућава сурферима да сачувају своје важне веб странице, линкове и онлајн слике у наменску колекцију. Ово помаже онима који пролазе кроз тоне веб страница док истражују за пројекат писања, истраживање тржишта и друге професионалне сврхе.
Ова функција подржава додавање слика превуци и испусти, што вам омогућава да креирате колекцију својих омиљених фотографија на вебу баш као што то корисници раде за Инстаграм колекцију. Штавише, корисници такође могу да изаберу и одређени текст са целе веб странице, а затим превуку и отпусте избор у оквир Колекција. Осим тога, такође можете написати додане белешке како бисте означили сврху постојања одређеног текста, слике или веб странице у референтне сврхе. Све ове функције доприносе поједностављеном истраживању веба и чине га ефикаснијим за кориснике да прикупљају информације на једном месту уместо да прегледају тоне веб страница, чиме затрпају претраживач.
Прочитајте више: Корисни савети за почетак коришћења новог прегледача Мицрософт Едге
Како омогућити колекције?
Везе су сада уграђене у најновију верзију прегледача Мицрософт Едге. Само ажурирајте свој Мицрософт Едге да бисте добили колекције.
Корак 1: Кликните на хоризонталну елипсу у горњем десном углу екрана претраживача.
Корак 2: Идите на помоћ и повратне информације? О Мицрософт Едге-у .
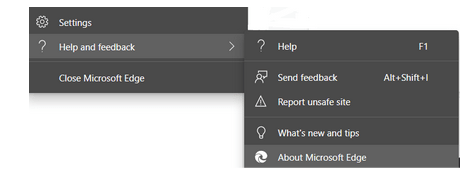
Корак 3: Едге ће аутоматски проверити да ли постоје ажурирања и започети ажурирање верзије претраживача.
Прочитајте више: Како да сачувате веб страницу као ПДФ на Мицрософт Едге-у?
Како користити колекције на Мицрософт Едге-у?
1. Креирање колекције
Корак 1: Кликните на дугме Колекције да бисте отворили картицу Колекције на десној страни екрана претраживача.
Корак 2: Кликните на Започни нову колекцију .
2. Додавање целе странице
Додавање целе странице у колекцију је процес само једним кликом:
Корак 1: У следећем одељку наћи ћетедугме Додај тренутну страницу .
Корак 2: Кликните на дугме да додате тренутну страницу која је отворена у претраживачу.
3. Додавање слике преко Драг анд Дроп
Корак 1: Вратите се на страницу Нова колекција .
Корак 2: Кликните на дугме Започни нову колекцију .
Корак 3: Кликните и држите жељену слику коју желите да додате, а затим превуците курсор на траку за колекције.
Корак 4: Оставите курсор и ваша слика ће бити додата у колекцију.
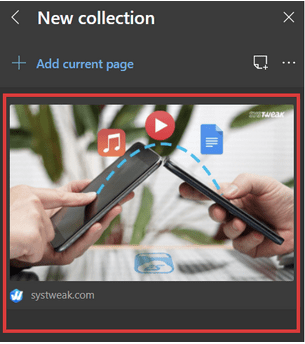
4. Додавање изабраног текста у колекције
Корак 1: Изаберите текст који желите да сачувате у колекцији.
Корак 2: Кликните и држите изабрани текст који желите да додате, а затим превуците курсор на траку за колекције.
Корак 3: Оставите курсор и ваш изабрани текст ће бити додат у колекцију са везом веб странице са које је текст изабран.
Корак 4: Кликните на текст да бисте отворили целу веб страницу са које је текст изабран. Видећете да је изабрани текст означен жутом бојом како би се показало да је то сакупљен део текста.
5. Додавање белешке у колекцију
Корак 1: Изаберите колекцију.
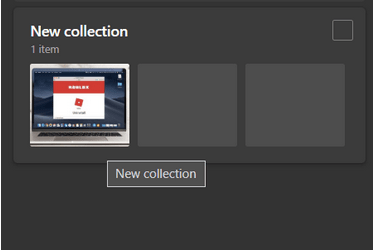
Корак 2: Кликните на дугме Додај белешку .
Корак 3: Додајте садржај у поље за белешке. Такође можете форматирати садржај користећи опције форматирања изнад оквира Напомена.
6. Додавање нове ставке постојећој колекцији
Корак 1: Кликните на постојећи скуп колекција.
Корак 2: Превуците и отпустите садржај или слику на било коју тачку у пољу Колекција и додајте нову слику/текст у постојећу колекцију.
Корак 3: Да бисте додали целу веб страницу, кликните на дугме Додај тренутну страницу на врху.
7. Промена назива колекције
Корак 1: Кликните на „Нова колекција “.
Корак 2: Преименујте колекцију.
Можда ћете такође волети да читате
Како управљати и избрисати податке прегледања у Мицрософт Едге-у
Мицрософт Едитор: Како га користити и све што треба да знате
Како користити апликацију за телефон у оперативном систему Виндовс 10?
7 Мицрософт Теамс савета и трикова о којима би требало да знате!
Pronađite detaljne korake kako da vratite svoj Instagram nalog nakon što je onemogućen.
Желите да избришете истекле пропуснице и средите Аппле новчаник? Пратите док објашњавам у овом чланку како да уклоните ставке из Аппле новчаника.
Било да сте одрасла или млада особа, можете испробати ове апликације за бојење да бисте ослободили своју креативност и смирили свој ум.
Овај водич вам показује како да решите проблем са вашим Аппле иПхоне или иПад уређајем који приказује погрешну локацију.
Погледајте како можете да омогућите и управљате Не узнемиравај на иПад-у како бисте се могли фокусирати на оно што треба да урадите. Ево корака које треба пратити.
Погледајте различите начине на које можете повећати своју тастатуру на иПад-у без апликације треће стране. Такође погледајте како се тастатура мења са апликацијом.
Да ли се суочавате са грешком иТунес не открива иПхоне или иПад на вашем Виндовс 11 рачунару? Испробајте ове проверене методе да одмах решите проблем!
Осећате да ваш иПад не ради брзо? Не можете да надоградите на најновији иПадОС? Пронађите овде знакове који говоре да морате да надоградите иПад!
Тражите кораке како да укључите аутоматско чување у програму Екцел? Прочитајте овај водич о укључивању аутоматског чувања у Екцел-у на Мац-у, Виндовс 11 и иПад-у.
Погледајте како можете да држите своје лозинке у Мицрософт Едге-у под контролом и спречите прегледач да сачува све будуће лозинке.







