Како вратити свој Инстаграм након што сте онемогућени?
Pronađite detaljne korake kako da vratite svoj Instagram nalog nakon što je onemogućen.
Када претражујете веб, увек ћете наићи на нешто што желите да сачувате. Сваки корисник има свој омиљени начин чувања ствари, али постоји још једна опција коју можете користити. Едге Цоллецтион је бесплатна функција која долази са вашим претраживачем, тако да нема потребе да инсталирате ништа друго. Можете да креирате више колекција да би ваш садржај био организован по теми. Можете додати све врсте садржаја, укључујући целе странице, текст или слике.
Шта је Мицрософт Едге колекције
Колекције у Мицрософт Едге-у су корисна алатка која вам омогућава да сачувате садржај на који наиђете на вебу. То је алатка за исецање која је интегрисана у претраживач и бесплатна је за коришћење. Колекције помажу да ваши фаворити остану чисти од привремених веза, а када завршите са својим пројектом, можете да наставите и да их избришете.
Како креирати колекције у Мицрософт Едге-у
Када отворите Едге претраживач, кликните на икону колекције у горњем десном углу поред слике профила. Ако више волите комбинацију тастатуре, притисните тастере Цтрл + Схифт + И за исти резултат.
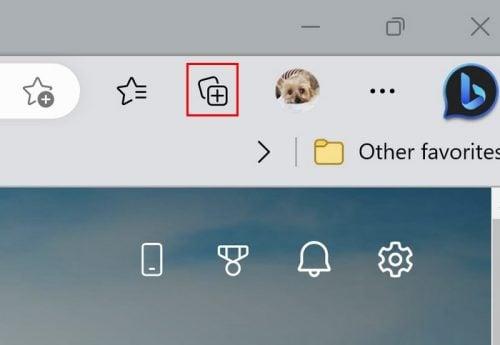
Икона колекције у Мицрософт Едге-у
За почетак кликните на дугме Креирај нову колекцију и дајте јој име. Кликните на дугме Сачувај . Ако видите да недостаје дугме за прикупљање, оно није омогућено у подешавањима прегледача. Кликните на три тачке и идите на Подешавања , а затим на опцију Изглед са леве стране. Потражите и укључите дугме Колекције .
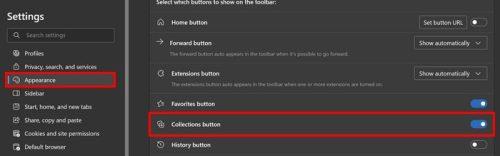
Дугме за прикупљање у подешавањима Едге
Можете креирати различите колекције након што завршите прву. Дугме Креирај нову колекцију ће увек бити на врху оних које сте направили.
Како додати/уклонити садржај у своје ивице колекције
Када направите потребне колекције, време је да додате неки садржај. Можете додати странице одједном или можете додати текст. Да бисте додали страницу, идите на сајт који желите да сачувате. Кликните десним тастером миша на страницу и изаберите опцију Додај страницу у колекције. Ако сматрате да треба да креирате нову колекцију, то можете учинити тако што ћете изабрати последњу опцију. Такође можете да одете на страницу, отворите панел Колекције и кликнете на опцију Додај тренутну страницу. Ако сте погрешили и желите да уклоните страницу из колекције, отворите колекцију и кликните на три тачке на страници, а затим на опцију за уклањање.
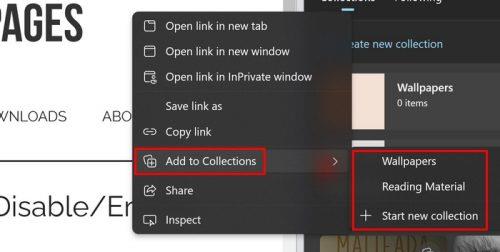
Додај у колекцију опцију у Едге
Додавање одређеног текста у колекцију је такође могуће ако не желите да додате целу страницу. Да бисте то урадили, означите текст који желите да додате и кликните десним тастером миша. Када кликнете на текст, Едге ће вас одвести на страницу са које сте копирали текст. Видећете друге опције ако кликнете на три тачке са десне стране. На пример, видећете опције за:
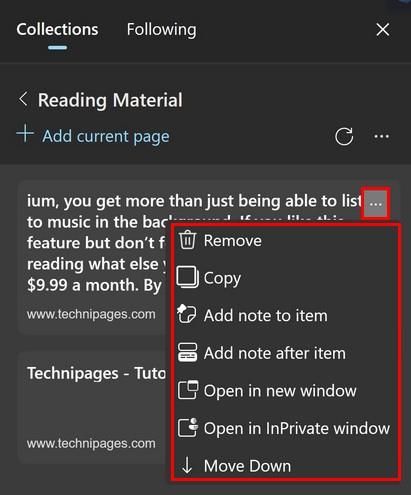
Додатне опције у колекцијама
Када желите да преместите садржај за један простор, можете користити горе поменуте опције, али када желите да их преместите у различите просторе, мораћете да кликнете на три тачке и изаберете опцију Управљање. Приметићете да ће свака ставка имати линије са десне стране. Кликните на линије и померите их по потреби.
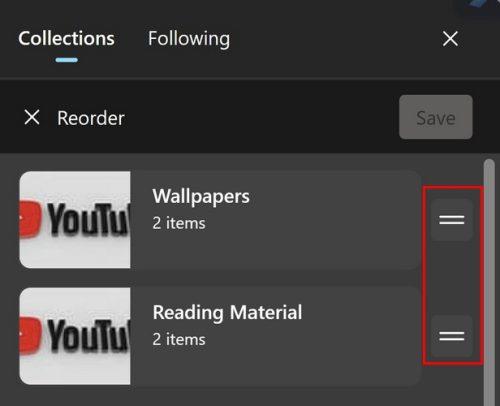
Премештање ставки колекције
Такође можете додати слику у своју колекцију, али десним кликом на њу. Када кликнете на слику у колекцији, отвориће се страница са које сте је преузели. Кликом на тачке чим отворите панел Колекције, видећете опције за отварање његовог садржаја у новим картицама, прозорима или ИнПривате прозору. Ако желите да примате најновије идеје од креатора, кликните на следећу картицу да бисте видели листу различитих креатора. Кликните на дугме Прати и увек ћете знати шта креатор објављује.
Додатна литература
Ако и даље желите да читате, можете наставити са читањем корисних чланака као што је како можете да искључите звук картица у различитим прегледачима , укључујући Едге. Такође можете видети како можете да омогућите режим за децу иу Мицрософт Едге-у . А ако треба да отворите ПДФ у Едге-у , ево корака које треба следити. На крају, ево како можете да управљате својим омиљеним у Едге-у . Ако тражите одређену тему, не заборавите да користите траку за претрагу на врху странице.
Закључак
Када наиђете на одличан садржај на вебу, очекује се да желите да га сачувате. Можда имате различите опције где ћете га чувати, али друга опција је у Колекцијама. Можете да сачувате одређени текст и медије, а наћи ћете и опцију да померите сачувани садржај одређеним редоследом. Постоји и опција да пратите креаторе да бисте добили свеж садржај. Ако дугме Колекције није на врху прегледача, запамтите да ћете морати да га омогућите у подешавањима прегледача. Колико колекција ћете креирати? Обавестите ме у коментарима испод и не заборавите да поделите чланак са другима на друштвеним мрежама.
Pronađite detaljne korake kako da vratite svoj Instagram nalog nakon što je onemogućen.
Желите да избришете истекле пропуснице и средите Аппле новчаник? Пратите док објашњавам у овом чланку како да уклоните ставке из Аппле новчаника.
Било да сте одрасла или млада особа, можете испробати ове апликације за бојење да бисте ослободили своју креативност и смирили свој ум.
Овај водич вам показује како да решите проблем са вашим Аппле иПхоне или иПад уређајем који приказује погрешну локацију.
Погледајте како можете да омогућите и управљате Не узнемиравај на иПад-у како бисте се могли фокусирати на оно што треба да урадите. Ево корака које треба пратити.
Погледајте различите начине на које можете повећати своју тастатуру на иПад-у без апликације треће стране. Такође погледајте како се тастатура мења са апликацијом.
Да ли се суочавате са грешком иТунес не открива иПхоне или иПад на вашем Виндовс 11 рачунару? Испробајте ове проверене методе да одмах решите проблем!
Осећате да ваш иПад не ради брзо? Не можете да надоградите на најновији иПадОС? Пронађите овде знакове који говоре да морате да надоградите иПад!
Тражите кораке како да укључите аутоматско чување у програму Екцел? Прочитајте овај водич о укључивању аутоматског чувања у Екцел-у на Мац-у, Виндовс 11 и иПад-у.
Погледајте како можете да држите своје лозинке у Мицрософт Едге-у под контролом и спречите прегледач да сачува све будуће лозинке.







