Како вратити свој Инстаграм након што сте онемогућени?
Pronađite detaljne korake kako da vratite svoj Instagram nalog nakon što je onemogućen.
Допуштање вашем детету да користи ваш Мацбоок за приступ интернету постаје разлог за бригу за многе родитеље. Размишљање о мноштву осетљивих информација, нечувених видео снимака и вести које могу да садрже штетан садржај за децу изазивају ум родитеља. И зато можете да подесите родитељски надзор за Мац и останете безбрижни.
Подешавањем родитељске контроле на Мац-у, не морате да пазите шта дете ради, које апликације користи или време проведено на различитим веб локацијама.
Без одлагања, хајде да схватимо МацОС родитељски надзор.
Како користити родитељски надзор у мацОС-у
Креирајте нови кориснички налог за дете
Овај кориснички налог ће бити омогућен са родитељским надзором.
Корак 1 : Изаберите Системске поставке са Доцк-а.
Корак 2 : Изаберите Корисници и групе.
Корак 3: Кликните на дугме „+“ у доњем левом углу да бисте формирали нови налог.
Корак 4 : Изаберите тип налога као „Управља се родитељском контролом“.
Корак 5 : Сада се пријавите на детаље налога као што су старосна група, име и креирајте лозинку. На крају, Креирајте корисника.
На овај начин можете креирати нови кориснички налог да бисте подесили родитељски надзор на Мац-у.
Такође прочитајте: 11 најбољих апликација за родитељску контролу за иПхоне и иПад
Како да укључите време екрана на МацОС-у?
Пратите ове кораке у наставку да бисте укључили време екрана на Мац-у.
Корак 1 : Отворите Систем Преференцес и кликните на Сцреен Тиме . (Изабрани налог мора бити администраторски налог.
Корак 2 : дугме Пронађите опције у доњем левом углу.
Корак 3 : Кликните на дугме Укључи у горњем десном углу.
Такође проверите: Како управљати временом екрана на Мац-у?
Како поставити ограничења родитељске контроле?
Ево како да конфигуришете родитељски надзор.
Корак 1 : Отворите системске поставке и пронађите родитељске контроле . Кликни на то.
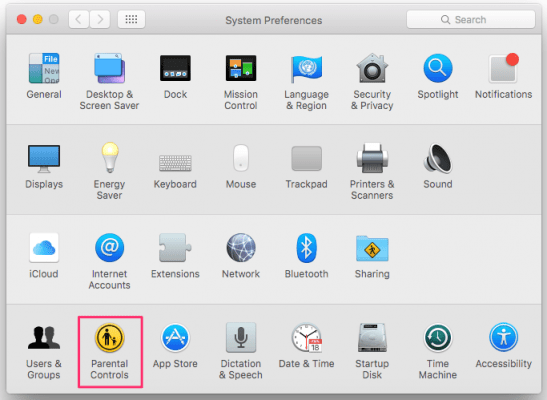
Корак 2 : Кликните на икону катанца на левој страни испод.
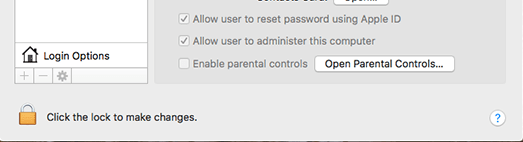
Корак 3 : Пријавите корисничко име и лозинку администратора. Изаберите Откључај .
Корак 4 : Изаберите налог којим желите да управљате.
Корак 5 : Препоручују се ове доле наведене поставке.
Извор слике: лаптопмаг
Корак 6 : Отворите картицу Веб , означите „Покушајте да ограничите приступ веб локацијама за одрасле.
Отворите картицу Продавнице , изаберите оцене зрелости. Такође можете да онемогућите иТунес или иБоокс продавницу.
Отворите картицу Време и подесите временско ограничење за дете.
Отворите картицу Приватност и поништите све опције под „Дозволи промене у“.
На картици Друго означите „Спречите модификовање прикључне станице“ и „Користи Симпле Финдер“ за младе.
На крају, кликните на икону Лоцк када завршите!
Такође прочитајте: Како да користим Нетфлик родитељски надзор на свом налогу
Закључак
Лако је подесити родитељску контролу на Мац-у помоћу овог водича. Идите на Мац родитељску контролу коју делимо и своју децу можете држати подаље од свих негативних страна.
Додатни савет : Преузмите Порн Блоцк Плус који је сигуран и једноставан начин да нежељене веб странице не упадају у наше животе. Ово проширење може блокирати порнографске претраге не само на Мац-у већ и на мобилним уређајима.
Учините интернет безбедним за децу једним кликом сада!
који је твој позив? Поделите нас у одељку за коментаре испод и постављањем родитељске контроле на Мац-у.
Pronađite detaljne korake kako da vratite svoj Instagram nalog nakon što je onemogućen.
Желите да избришете истекле пропуснице и средите Аппле новчаник? Пратите док објашњавам у овом чланку како да уклоните ставке из Аппле новчаника.
Било да сте одрасла или млада особа, можете испробати ове апликације за бојење да бисте ослободили своју креативност и смирили свој ум.
Овај водич вам показује како да решите проблем са вашим Аппле иПхоне или иПад уређајем који приказује погрешну локацију.
Погледајте како можете да омогућите и управљате Не узнемиравај на иПад-у како бисте се могли фокусирати на оно што треба да урадите. Ево корака које треба пратити.
Погледајте различите начине на које можете повећати своју тастатуру на иПад-у без апликације треће стране. Такође погледајте како се тастатура мења са апликацијом.
Да ли се суочавате са грешком иТунес не открива иПхоне или иПад на вашем Виндовс 11 рачунару? Испробајте ове проверене методе да одмах решите проблем!
Осећате да ваш иПад не ради брзо? Не можете да надоградите на најновији иПадОС? Пронађите овде знакове који говоре да морате да надоградите иПад!
Тражите кораке како да укључите аутоматско чување у програму Екцел? Прочитајте овај водич о укључивању аутоматског чувања у Екцел-у на Мац-у, Виндовс 11 и иПад-у.
Погледајте како можете да држите своје лозинке у Мицрософт Едге-у под контролом и спречите прегледач да сачува све будуће лозинке.







