Како вратити свој Инстаграм након што сте онемогућени?
Pronađite detaljne korake kako da vratite svoj Instagram nalog nakon što je onemogućen.
Да ли вам је ово питање икада пало на памет док инсталирате нове апликације или игре на свој уређај?
„ Који рачунар имам? Које су његове спецификације? ”
Па, да, сви смо били тамо! Нарочито када постоји ситуација у којој морамо да решимо проблем са нашим уређајем, познавање модела, произвођача и спецификација ваше машине је прва ствар коју треба да урадимо пре него што конфигуришемо системска подешавања. Такође, ако размишљате о надоградњи свог постојећег лаптопа или рачунара, онда вам свест о тренутној конф��гурацији и спецификацијама вашег система може помоћи да упоредите два уређаја.
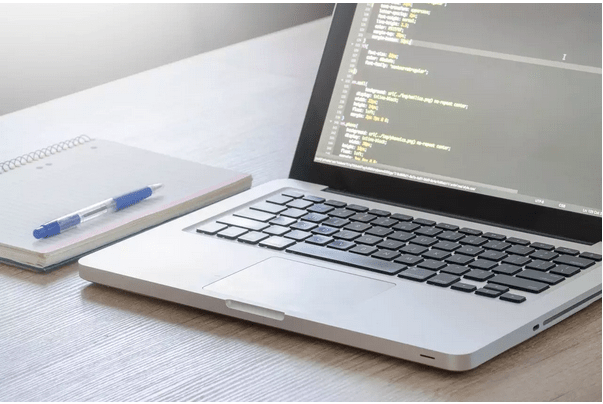
Дакле, који год да је разлог, у овом посту смо покрили детаљан водич који ће вам помоћи да разјасните све своје сумње у вези са „Који рачунар имам“ и како да схватите кључне спецификације, модел и марку ваше машине.
Како сазнати који рачунар имате?
Хајде да почнемо.
Такође прочитајте: Ствари које треба размотрити пре надоградње хардвера за лаптоп
1. Број модела лаптопа
Ако знате број модела свог уређаја, можете да извршите брзу Гоогле претрагу о свом уређају да бисте прикупили све потребне информације. Питате се како да пронађете број модела свог лаптопа? Па, ево шта треба да урадите.
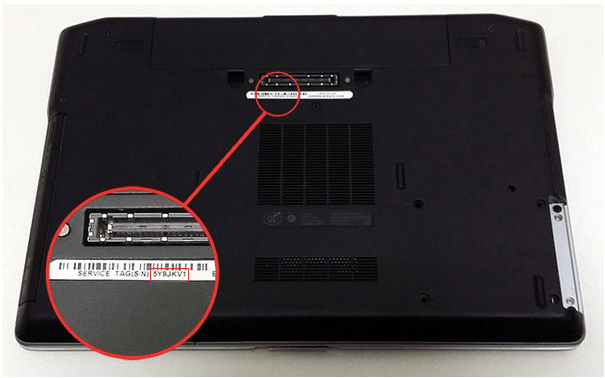
Уграђено у сам уређај: У већини случајева или ако имате довољно среће, број модела свог уређаја можете пронаћи тако што ћете га једноставно окренути наопако. Број модела је уграђен на дну вашег уређаја, па само баците брз поглед, забележите га и спремни сте!
Преко Виндовс поставки: Не можете да видите релевантне информације на дну уређаја? Не брини! Ево још једног решења да сазнате број модела вашег уређаја и друге важне спецификације.
Додирните икону Виндовс која се налази на траци задатака, изаберите икону у облику зупчаника да бисте отворили Подешавања. Додирните „Систем“.
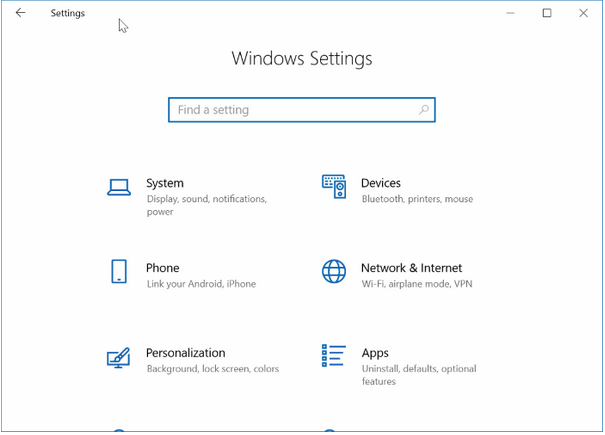
Померите се надоле и пређите на одељак „О“ са левог окна менија.
У одељку Абоут ћете пронаћи све релевантне информације о вашем уређају укључујући назив уређаја, број модела, процесор, инсталирану РАМ меморију, ИД производа, тип система итд.
Постоји и алтернативни начин да сазнате број модела вашег уређаја. Отворите контролну таблу , додирните „Систем и безбедност“.
Изаберите „Систем“. Одмах ћете бити преусмерени на страницу на којој су наведене све релевантне информације.
Такође прочитајте: Како да решите проблем са црним екраном лаптопа на Виндовс 10, 8, 7
2. Складиштење, РАМ и ЦПУ
Да бисте сазнали више о другим специфичним детаљима о свом уређају, укључујући расположиви простор за складиштење , РАМ, ЦПУ, пратите ове брзе кораке:
Идите на радну површину и додирните икону „Овај рачунар“.
Овде ћете видети листу свих доступних партиција диска на вашем уређају, заједно са информацијама о њиховом меморијском простору. Сваки диск одређује колико је доступног простора слободно и колико је заузето.
Такође, ако желите детаљне спецификације, кликните десним тастером миша на диск и изаберите „Својства“. Све важне информације можете пронаћи на картици „Опште“ у прозору Својства.
Након што прегледамо расположиви простор за складиштење на вашој машини, хајде да сазнамо о РАМ-у и процесору који су инсталирани на вашем уређају.
Отворите подешавања оперативног система Виндовс, додирните „Систем“.
Пређите на одељак „О“.
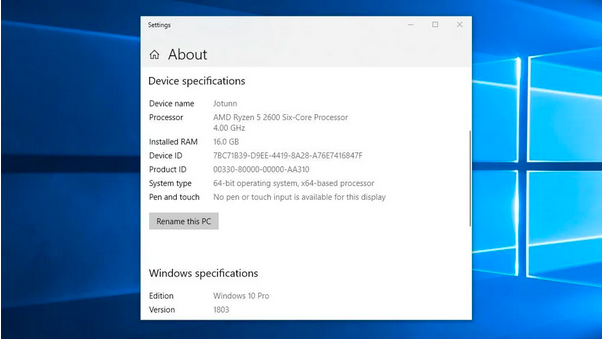
Потражите уносе „Инсталирана РАМ“ и „Процесор“ да бисте сазнали спецификације о „Који рачунар имам“.
Такође прочитајте: Како одабрати лаптоп за куповину 2021
3. ГПУ (Јединица за графичку обраду)
Графичка картица инсталирана на вашем уређају је подједнако важна као РАМ или процесор. Такође, ако желите да знате спецификације свог уређаја пре инсталирања игре или апликације богате графиком, ово може помоћи. Да бисте сазнали о инсталираним спецификацијама ГПУ-а (Грапхицс Процессинг Унит), пратите ове кораке.
Притисните комбинацију тастера Виндовс + Р да бисте отворили оквир за дијалог Покрени.
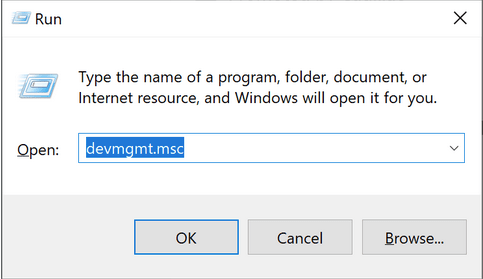
Откуцајте „Девмгмт.мсц“ у оквир за текст и притисните Ентер.
Изаберите „Адаптери за екран“. У одељку „Дисплаи адаптери“ можете пронаћи детаље о графичкој картици инсталираној на вашем уређају.
4. Матична плоча
Ево шта треба да урадите да бисте сазнали детаље о матичној плочи која је инсталирана на вашем уређају.
Покрените поље за претрагу у менију Старт , унесите „Информације о систему“ и притисните Ентер.
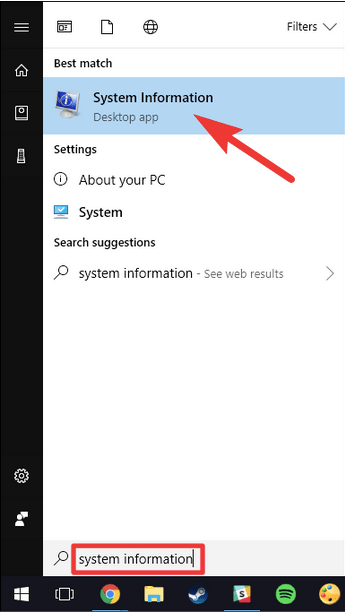
У прозору са информацијама о систему, померите се надоле да бисте потражили опцију „Произвођач основне плоче“. Поред ове опције, можете сазнати о бренду матичне плоче инсталиране на вашој машини.
Закључак
Дакле, момци, надамо се да вам је овај пост помогао да разјасните све ваше сумње у вези са „Који рачунар имам и које су његове спецификације“. Ако планирате да надоградите свој уређај или размишљате о инсталирању нове игре или апликације, можете прикупити све релевантне информације о моделу ваше машине, процесору, инсталираној РАМ меморији, доступном меморијском простору, ГПУ-у пратећи горе наведене методе.
Да ли је овај пост био од помоћи? Слободно поделите своје мисли у простору за коментаре!
Pronađite detaljne korake kako da vratite svoj Instagram nalog nakon što je onemogućen.
Желите да избришете истекле пропуснице и средите Аппле новчаник? Пратите док објашњавам у овом чланку како да уклоните ставке из Аппле новчаника.
Било да сте одрасла или млада особа, можете испробати ове апликације за бојење да бисте ослободили своју креативност и смирили свој ум.
Овај водич вам показује како да решите проблем са вашим Аппле иПхоне или иПад уређајем који приказује погрешну локацију.
Погледајте како можете да омогућите и управљате Не узнемиравај на иПад-у како бисте се могли фокусирати на оно што треба да урадите. Ево корака које треба пратити.
Погледајте различите начине на које можете повећати своју тастатуру на иПад-у без апликације треће стране. Такође погледајте како се тастатура мења са апликацијом.
Да ли се суочавате са грешком иТунес не открива иПхоне или иПад на вашем Виндовс 11 рачунару? Испробајте ове проверене методе да одмах решите проблем!
Осећате да ваш иПад не ради брзо? Не можете да надоградите на најновији иПадОС? Пронађите овде знакове који говоре да морате да надоградите иПад!
Тражите кораке како да укључите аутоматско чување у програму Екцел? Прочитајте овај водич о укључивању аутоматског чувања у Екцел-у на Мац-у, Виндовс 11 и иПад-у.
Погледајте како можете да држите своје лозинке у Мицрософт Едге-у под контролом и спречите прегледач да сачува све будуће лозинке.







