Како вратити свој Инстаграм након што сте онемогућени?
Pronađite detaljne korake kako da vratite svoj Instagram nalog nakon što je onemogućen.
Због кризе са корона вирусом, потреба за групним позивима ће расти. Ево како да направите конференцијске позиве на иПхоне-у.
Како се епидемија корона вируса наставља, већина нас ће радити од куће. Стога, прво правило које треба запамтити током групних позива јесте избегавање седења на бучним местима или местима са проблемима са мрежом. Велике су шансе да ће већина људи пропустити ове мале детаље, стога смо их поновили.
Даље, за оне који можда нису дигитални урођеници овде у овом посту, разговараћемо о томе како да обављамо конференцијске позиве на иПхоне-у и његове предности.
Предности групног позивања на иПхоне-у
Сада знамо које су предности групних позива. Хајде да научимо како да обављамо групне позиве, додајемо учеснике, уклањамо их да разговарамо приватно, спајамо позиве и још много тога.
Како започети конференцијски позив када користите иПхоне?
Да бисте подесили конференцијски позив на иПхоне-у, мораћете да користите апликацију Телефон. Међутим, ово ће ограничити број учесника на пет укључујући и вас, али то не би требало да вам смета. Као што можете да се повежете са људима који користе било коју платформу, нпр. Андроид, фиксни телефон, итд.
Међутим, ако сви у разговору користе Аппле уређаје, можете користити ФацеТиме групно ћаскање за конференцијски позив. ФацеТиме апликација за видео позиве омогућава повезивање, до 32 особе истовремено.
Поред тога, можете знати о најбољем софтверу за видео конференције .
Кораци за почетак конференцијског позива на иПхоне-у
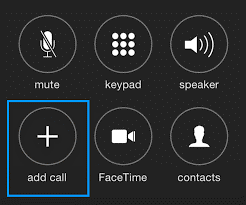
Напомена: Ако сте ви иницирали позив када додирнете ово дугме, сви учесници ће бити искључени.
Како додати долазне позиве у конференцијске позиве на иПхоне-у?
Ако сте у разговору и између њих примите још један позив који бисте желели да спојите. Пратите доле наведене кораке да бисте обавили конференцијски позив током активног позива.
Користећи ове једноставне кораке, можете или спојити два позива и направити конференцијски позив на иПхоне-у или можете одбити други позив или прихватити други и прекинути први.
Како уклонити учеснике и разговарати приватно на конференцијском позиву на иПхоне-у
Током конференцијског позива на иПхоне-у, можете прекинути позиве са одређеним учесником или разговарати приватно. Ова функција је згодна када не желите да прекинете позив, али желите да поделите неке специфичне информације са једном особом у конференцијском позиву.
Ево како да одбаците учесника и управљате појединцима у конференцијском позиву на иПхоне-у
Поред овога, ако само желите да чујете друге људе у конференцијском позиву на иПхоне-у, можете сами да искључите звук. Зато додирните дугме Муте.
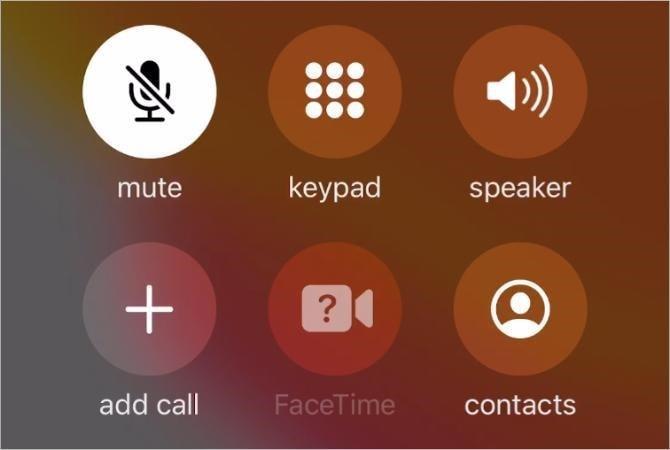
Да бисте поново учествовали у позиву, поново додирните дугме за искључивање звука, ово ће вас укључити и сада можете да говорите у конференцијском позиву на иПхоне-у.
Даље, док сте у конференцијском позиву на иПхоне-у, ако желите да користите друге апликације, требало би да пребаците позив на Спеакер да не бисте ништа пропустили. Сада можете да превучете нагоре од дна и да приступите другим апликацијама.
Дакле, ово је било све за сада. Користећи ове једноставне кораке, можете да обавите конференцијски позив на иПхоне-у и да се повежете са људима током овог ЦОВИД-19.
Међутим, ако наиђете на било какав проблем током спајања позива, покушајте да ставите позив на ЧЕКАЊЕ и користите тастатуру за бирање броја. На овај начин ћете моћи да спојите позиве и започнете конференцију.
Такође, можете покушати да онемогућите ВоЛТЕ или Ви-Фи. Да бисте то урадили, идите на Подешавања> Целлулар> Опције мобилних података> Омогући ЛТЕ. У зависности од оператера или региона, добићете опције.
На овај начин можете да обједините позиве и можете да упућујете конференцијске позиве на иПхоне-у.
Надамо се да вам је чланак информативан. Ако користите било који други метод да направите конференцијски позив на иПхоне-у или желите да сазнате нешто друго, оставите коментар. И останите код куће и будите сигурни током ове пандемије.
Pronađite detaljne korake kako da vratite svoj Instagram nalog nakon što je onemogućen.
Желите да избришете истекле пропуснице и средите Аппле новчаник? Пратите док објашњавам у овом чланку како да уклоните ставке из Аппле новчаника.
Било да сте одрасла или млада особа, можете испробати ове апликације за бојење да бисте ослободили своју креативност и смирили свој ум.
Овај водич вам показује како да решите проблем са вашим Аппле иПхоне или иПад уређајем који приказује погрешну локацију.
Погледајте како можете да омогућите и управљате Не узнемиравај на иПад-у како бисте се могли фокусирати на оно што треба да урадите. Ево корака које треба пратити.
Погледајте различите начине на које можете повећати своју тастатуру на иПад-у без апликације треће стране. Такође погледајте како се тастатура мења са апликацијом.
Да ли се суочавате са грешком иТунес не открива иПхоне или иПад на вашем Виндовс 11 рачунару? Испробајте ове проверене методе да одмах решите проблем!
Осећате да ваш иПад не ради брзо? Не можете да надоградите на најновији иПадОС? Пронађите овде знакове који говоре да морате да надоградите иПад!
Тражите кораке како да укључите аутоматско чување у програму Екцел? Прочитајте овај водич о укључивању аутоматског чувања у Екцел-у на Мац-у, Виндовс 11 и иПад-у.
Погледајте како можете да држите своје лозинке у Мицрософт Едге-у под контролом и спречите прегледач да сачува све будуће лозинке.







